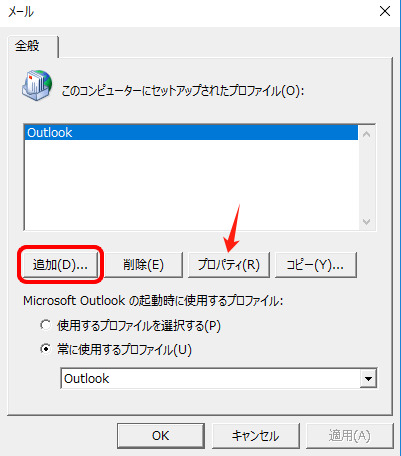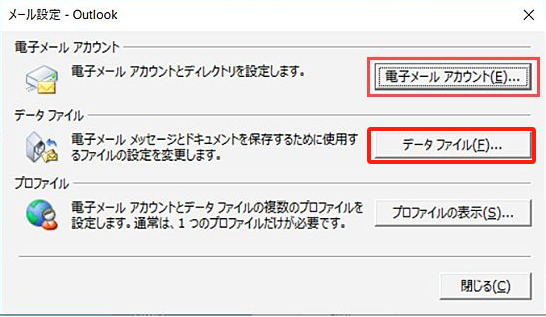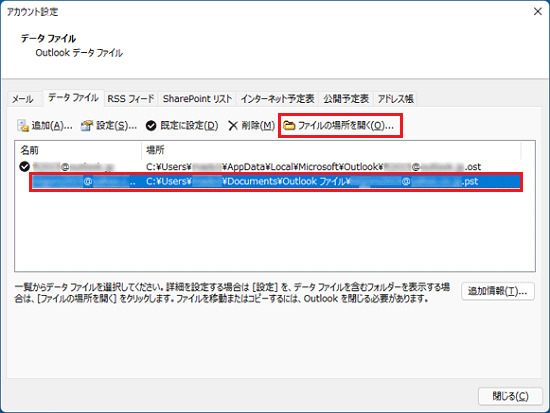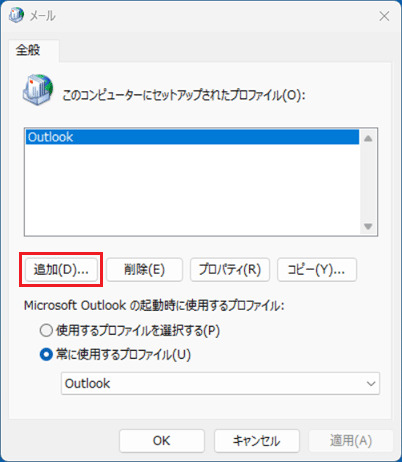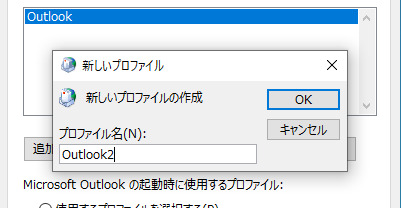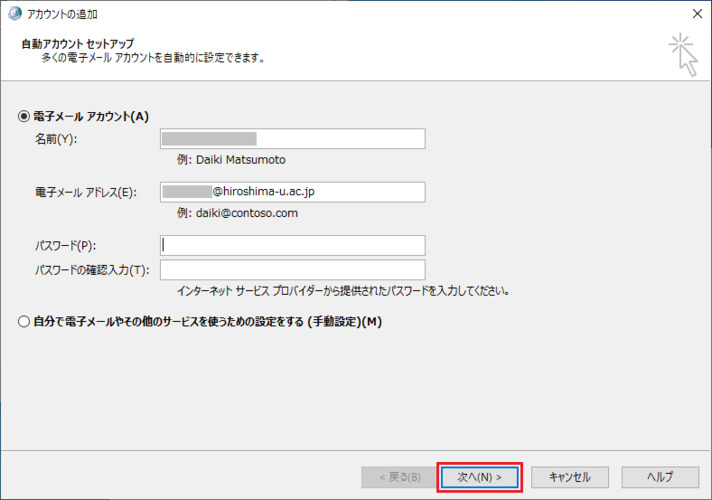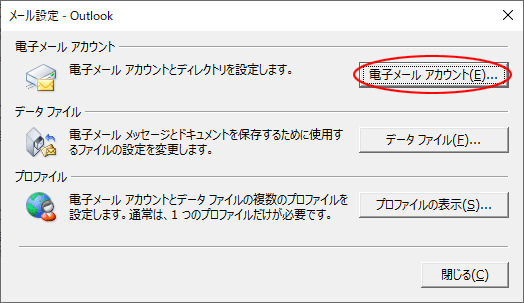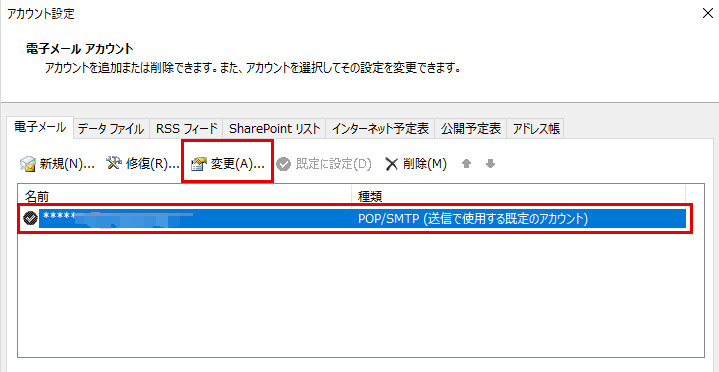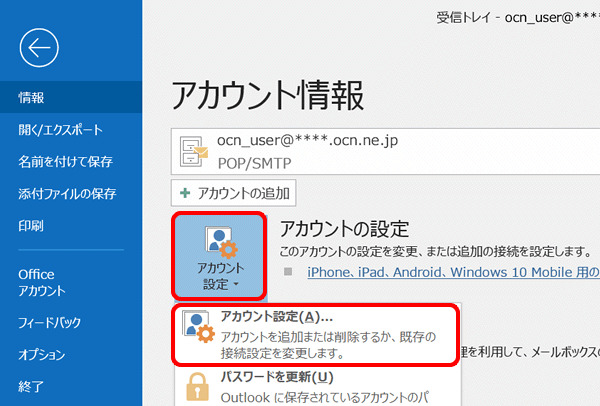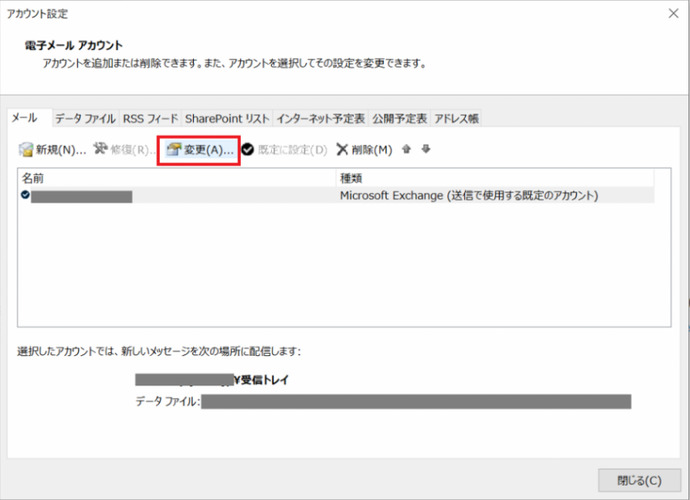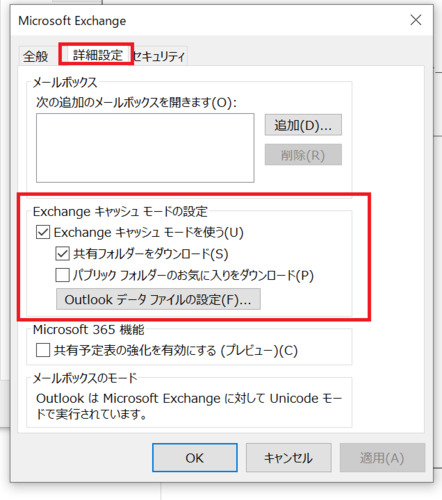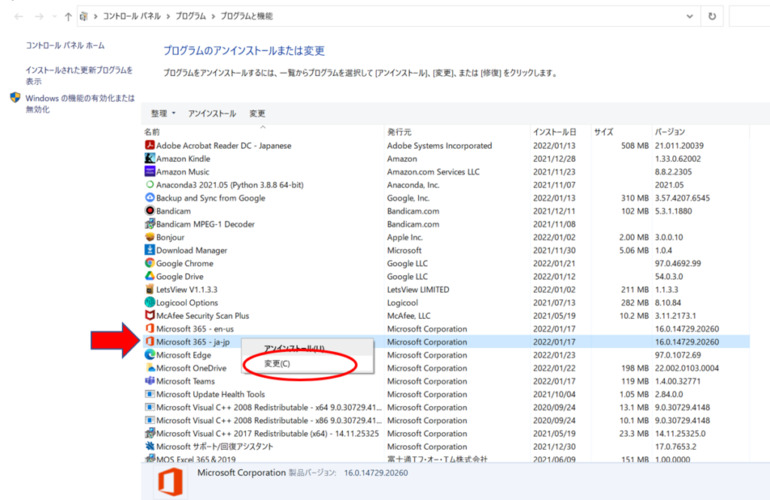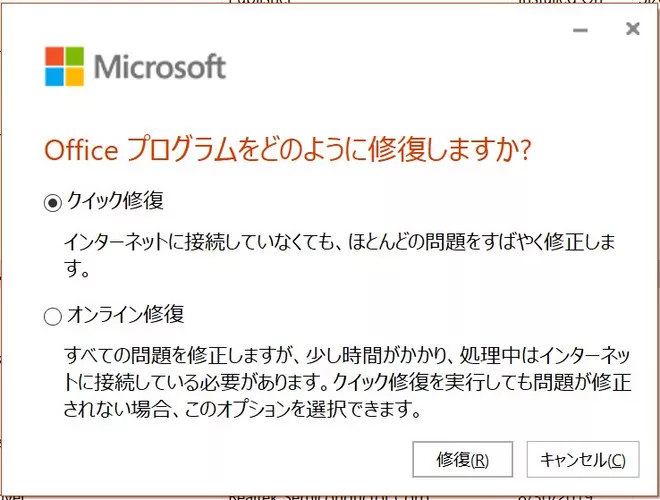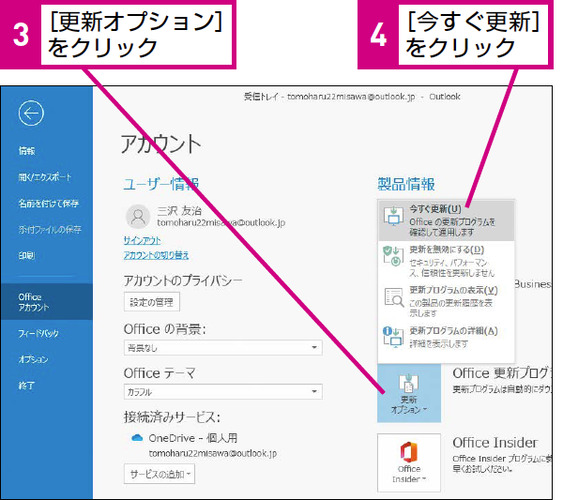エラーコード「0x8004010F」を修正するには?
「Outlook 0x8004010fエラーが発生しました。」Outlook 2013、2016、Microsoft 365、どれを使用している人もこの問題に悩んだ人がいるのではないでしょうか?または原因についてご存知ですか?
メールをチェックしようとOutlookを開くと、受信トレイのデータファイルにアクセスできず、「0x8004010f」というエラーが表示されます。
このような場合は、この記事で紹介した6つの解決策を参考にして、このエラーを一挙に解決してください。さらに、今後受信トレイのクラッシュを防ぐためのヒントもご紹介します!
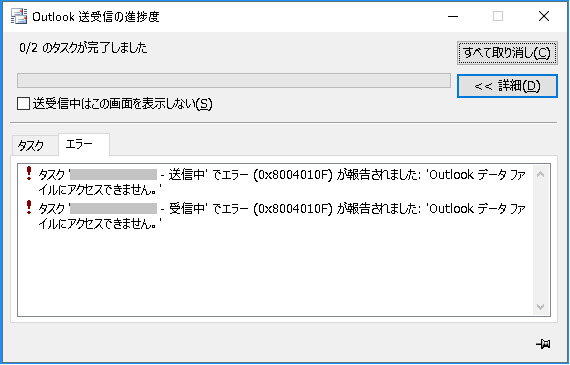
Outlookのエラー「0x8004010f」とは
ExchangeまたはIMAPメールアカウントでOutlookを使用すると、パソコン上にOSTまたはPSTと呼ばれるファイルが作成されます。このファイルは、電子メール、連絡先、カレンダー項目など、すべてのメールボックスデータのコピーをローカルに保存します。
オフラインやサーバーダウン時でもOutlookを使用することができます。行った変更は、ローカルに保存され、後でサーバーと同期されます。しかし、時々、OSTまたはPSTファイルの問題のためにメールボックスデータにアクセスするのに問題がおこります。その結果、Outlookエラー「0x8004010f」が発生します。
このエラーが発生する原因はさまざまで、それぞれ異なるエラーメッセージが表示されます。ここでは、一般的なものをリストアップしました:
- OST/PSTファイルが破損しているか、Outlookプログラムファイルが破損している
- インターネットに接続していないか、接続が不安定する
- Outlookプロファイルが正しく設定されていない
- プライマリアカウントが正しく設定されていない
- Exchangeサーバーの構成設定に問題がある
- Outlookをアップグレードしたが、古いOST/PSTファイルを保持している場合がある
- OST/PSTファイルの場所を移動する
エラー「0x8004010f」によるOutlookデータファイルにアクセスできない問題を修復する方法
ここでは、基本的なチェックから高度なソリューションまで、6つの方法でOutlookが報告した0x8004010fのエラーを修正する方法を説明します。問題の本当の原因に基づいて試してみてください。
方法1:データファイルの場所を確認する
Outlookデータファイルの場所は、ファイルの整理やディスクスペースの節約のために手動で移動した場合に変更されることがあります。また、Outlookをアップグレードした場合や、Windowsアカウント名を変更した場合にも変更される可能性があります。
このような場合、Outlookがデータファイルを見つけられないことがあります。データファイルが正しい場所にあるかどうかを確認するには、以下の手順に従ってください。
Windowsの検索バーに「con」と入力し、「コントロールパネル」を開きます。
-
ユーザーアカウントに移動し、「メール(Microsoft Outlook)」に移動します。
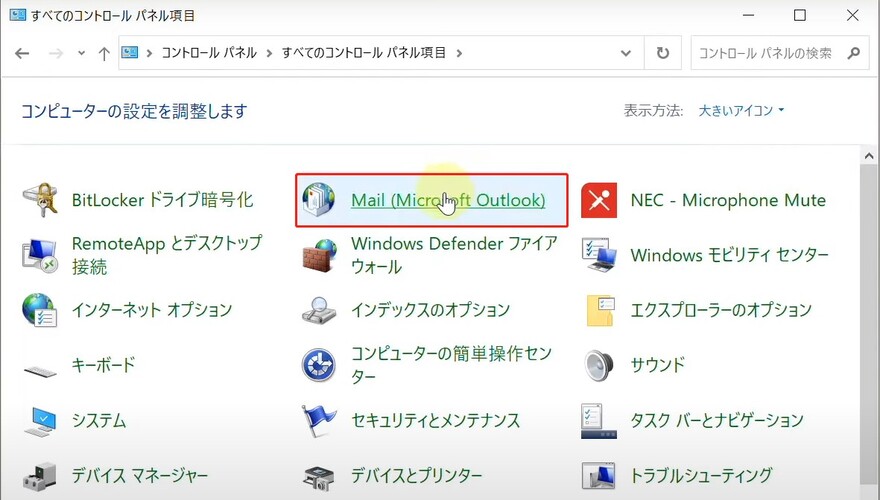
次に、「メールの設定- Outlook box」ウィンドウで 「プロファイルを表示」を選択します。
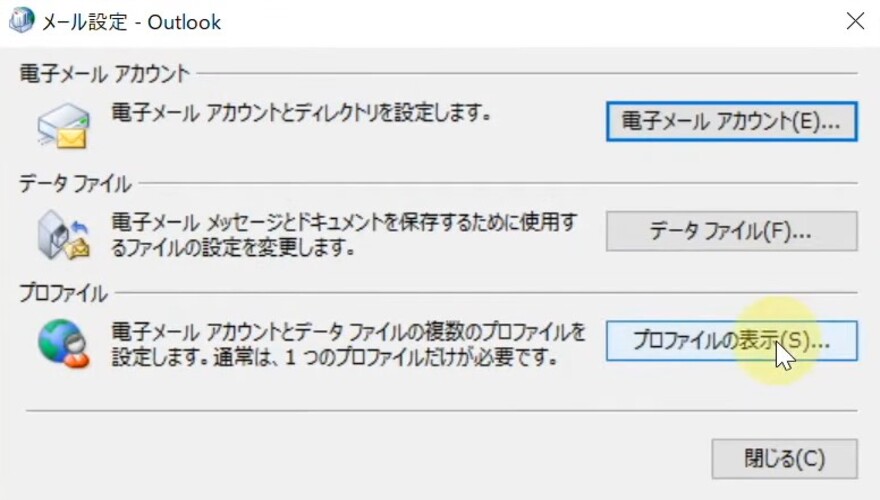
-
Outlookプロファイルを選択し、「プロパティ」をクリックします。

-
「メール設定 - Outlook」の 「データファイル」に移動します。

-
「データファイル」タブに移動します。デフォルトのデータファイルの名前と場所を覚えておいてください(チェックマークが付いています)。次にウィンドウを閉じます。

方法2:Outlook修復ツールでデータファイルを修復する
Outlookのデータファイルが破損し、エラー「0x8004010f」が発生することがあります。この破損は、停電、ハードウェアの問題、またはウイルスが原因である可能性があります。その場合、ここで紹介するどの方法でも解決することはできません。
唯一の解決策は、破損した、またはアクセスできないOutlookデータファイルを修復できるサードパーティの修正ツールを使用することです。幸運なことに、4DDiG Email Repairのようなツールが役に立ちます。このツールは、破損したOutlookメールとプログラムファイルを修復するために特別に設計されています。その重要な機能を紹介します。
- データファイル、添付ファイル、連絡先、カレンダーイベント、および大いに多くのようなOutlookの電子メールからコンテンツを復元する
- 修復されたEメールを新しいPST/OSTファイルに保存する
- ファイルサイズの制限なしで一度に複数のOutlookファイルを修正する
- 修復されたOST / PSTファイルを保存する前に、無料でメールボックスアイテムをプレビューする
安全なダウンロード
-
4DDiG Email Repairを起動します。「OST / PSTを選択」ボタンをクリックして、修復する破損したPSTファイルを追加します。
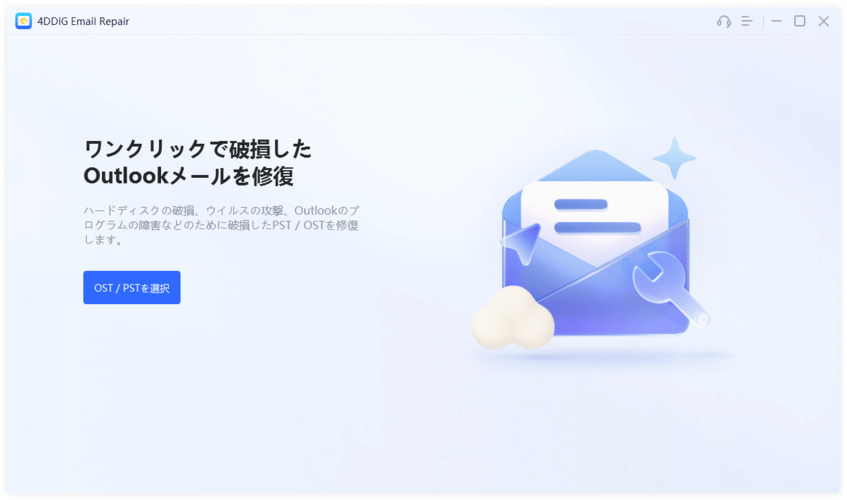
-
追加されたPSTファイルが読み込まれるまで待ち、「修復」をクリックします。
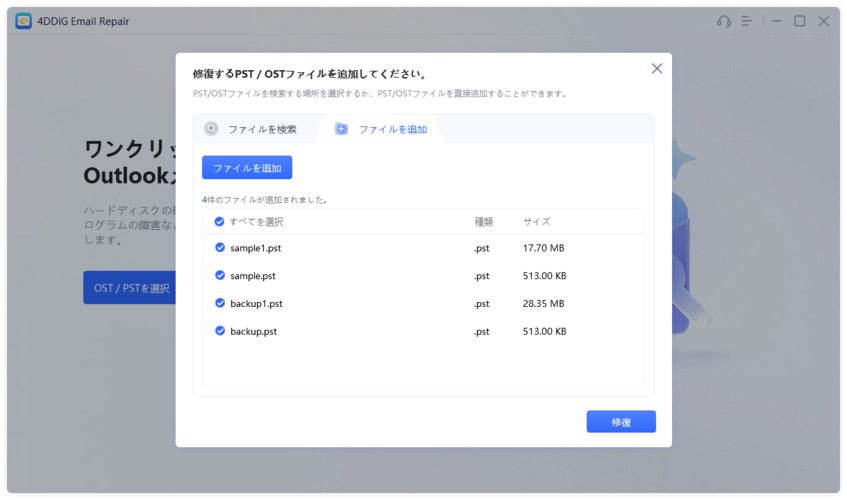
-
修復プロセスが完了するまで待ちます。完了したら、すべてのPSTデータが右側のプレビューボックスに表示され、メールの内容と添付ファイルをプレビューできます。データを検証した後、「保存」をクリックし、指定された場所に修復されたOutlookのPSTデータを保存します。
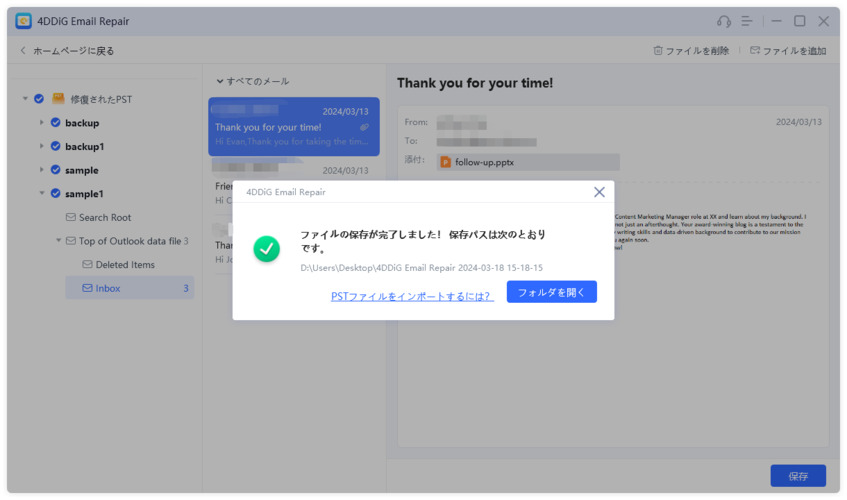
方法3:新しいOutlookプロファイルを作成する
多くの場合、Outlookのエラー「0x8004010f」は、Outlookプロファイルが破損しているために発生します。新しいOutlookプロファイルを作成することで解決できます。ファイルそのものではなく、設定に問題がある場合は、新しいプロファイルを作成した後、既存のデータファイルを新しいプロファイルに追加してみてください。
これを行うには、まず現在のOutlookデータファイルの場所を見つけ、以下の手順に従って新しいOutlookプロファイルを作成します。
「コントロールパネル」を開きます。
「メール」をクリックし、「メールの設定 - Outlook box」の「プロファイルを表示」を選択します。
Outlookのプロファイルを選び、「追加」をクリックします。

-
新しいプロファイルの名前を入力し、「OK」をクリックします。

-
「アカウントの追加」ボックスで、Eメールの詳細を入力し、「次へ」をクリックします。設定が完了したら、「完了」をクリックします。

これは、Outlookのメールアカウントを自動的に設定する自動セットアップ方法です。IMAPとPOP3アカウントに対応しています。
これは、Outlook で電子メール アカウントを自動的に構成する自動セットアップ方法です。 IMAP と POP3 アカウントで動作します。
方法4:Outlookプロファイルをデフォルトに設定する
新しいOutlookプロファイルを作成すると、プログラムの設定やデータファイルなどのデフォルト設定がリセットされます。したがって、エラー「0x8004010F」を解決するには、新しいOutlookプロファイルをデフォルトにする必要があります。ここでは、新しいOutlookプロファイルをデフォルトに設定する方法を説明します。
「コントロールパネル」を開きます。
「ユーザーアカウント」を選択し、「メール(Microsoft Outlook)」をクリックします。
「プロファイルの表示」を選択し、「メールの設定」ウィンドウの「プロパティ」をクリックします。
次に、「メールアカウント」を選択します。

-
「アカウント設定」の中の「データファイル」に移動します。「既定に設定」を押し、ウィンドウを閉じます。

方法5:キャッシュ交換モードを無効化する
送信エラー「0x8004010f」は、特にMicrosoft Exchangeとの同期の問題で発生することがあります。これを解決するには、Exchangeキャッシュモードをオフにします。
ただし、このモードをオフにできるのは、Outlookアカウントから別のメールアカウントにアクセスしている場合のみです。これを行うには、以下の手順に従ってください。
-
「Outlook」を開き、「ファイル」から「アカウント設定」を選択します。

-
メールアカウントを選択し、それが正しいものであれば、「変更」を押してください。

-
「その他の設定」に移動し、「詳細設定」タブに進みます。
-
「オフライン設定」の下にある「キャッシュされたExchangeモードを使用する 」というラベルの付いたボックスのチェックを外します。Outlookを終了し、再度開きます。

方法6:Outlookの修復または更新する
最後の手段として、0x8004010fエラーが続く場合は、Outlookを修復または再インストールすることができます。これにより、システムファイルが修復され、Outlookが再スタートします。その前に、Outlookのインストールファイルを修復します。
Outlookの修復
「コントロールパネル」を開き、「プログラム」、「プログラムと機能」に進みます。
-
リストから「Microsoft Office」を選択し、上記のメニューバーで「変更」をクリックします。

-
提供されたオプションからOutlookの修復方法を選択し、修復を選択します。

Outlookの更新
Outlookを修復してもうまくいかない場合は、Outlookを最新バージョンに更新することを検討してください。これで長引く問題が解決するはずです。手順は以下のとおりです。
Outlookを開き、「ファイル」タブに移動します。
左側のメニューで、「Officeアカウント」を選択します。
-
「製品情報」の下にある 「更新オプション」をクリックし、「今すぐ更新」を選択します。これにより、Outlookの利用可能なアップデートがチェックされます。

Outlookエラー「0x8004010f」を回避する方法
今後エラー「0x8004010F」が発生しないように、いくつかの対策を講じることができます。以下にいくつかの提案を示します。
- WindowsとOutlookを常に最新の状態に保つ:バグを修正し、新しいセキュリティ機能を追加するために、常に最新のアップデートをインストールします。
- 定期的にデータをバックアップする:最新のバックアップをとっておくことで、エラー「0x8004010F」が発生した場合に迅速に復旧することができます。
- パソコンを強制シャットダウンしない:Outlookファイルが破損し、エラーにつながる可能性があります。
- 十分なディスク容量があることを確認してください:不要なファイルを削除して、システムをスムーズに動作させましょう。
- オンラインでは慎重に:マルウェア感染を防ぐため、不審なリンクはクリックしないようにしましょう。
- 優れたアンチウイルスプログラムを使用する:エラーの原因となるマルウェアからパソコンを保護するために、アンチウイルスをインストールしてください。常に最新の状態に保ち、定期的にスキャンを実行してウイルスを駆除しましょう。
最後に
Outlookのエラー「0x8004010f」は、重要なメールやデータにアクセスする際の障害となる可能性があります。今回は、Outlookプロファイルの再構築から、キャッシュされたExchangeモードの無効化まで、このエラーの潜在的な原因すべてに対応する6つの修正方法を解決策をご紹介しました。
また、Outlookデータファイルが修復不可能なほど破損している場合、4DDiG Email Repairツールの使用を強くお勧めします。メールボックスの内容の復元に高い成功率を提供し、一度にバッチファイルを修復することもできます。
安全なダウンロード