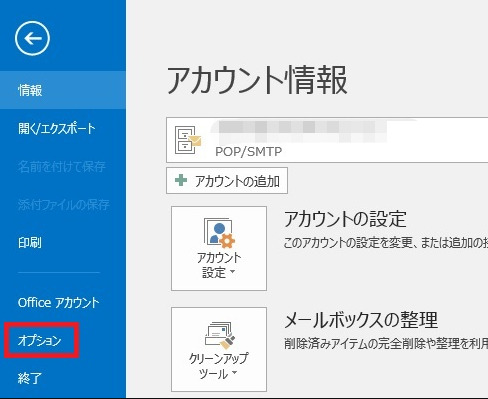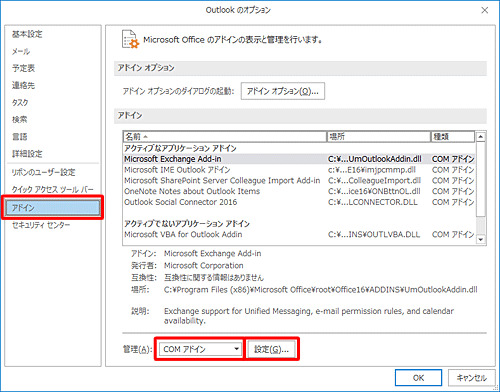「昨日、重要なクライアントと会議がありました。会議の後、Outlookで提案メールを送信しているときに、Outlookが完全にフリーズしてしまいました。Outlookが動作を停止し、受信トレイの新着メールにアクセスすることすらできませんでした。Outlookが応答しない問題の解決法を教えてください。」
Outlookを開こうとすると「応答なし」と表示されて、困っていませんか?大切なメールを確認したいのに、Outlookが起動しないのは非常にストレスですよね。特に、仕事やプライベートでOutlookを利用している方には、この問題が大きな悩みの種です。
今回は、Outlookが起動時に「応答なし」となる原因と、その解決策を6つご紹介します。この記事を参考にすれば、Outlookが再びスムーズに動作するようになるでしょう。
Outlookが応答しないのはなぜですか?
技術的な問題が発生した場合、原因を特定することが重要です。Outlookは電子メールクライアントで、Webブラウザを開かずに直接アクセスできますが、バグや不具合には脆弱です。Outlookが応答を停止する可能性のある理由は次の通りです。
- Outlookのバージョンが古い
- Windowsが古くなっている
- Outlookデータファイルが破損している
- メールボックスに過剰な負荷がかかっている
- 別のプロセスによってOutlookが実行されている
- アドインが破損している
Outlookが応答しない場合の修正法
Outlookが応答しなくなった理由が幾つか分かったので、問題を解決するための手順を実行します。コンピュータ上でOutlookがフリーズする原因を1つに特定することはできないため、問題が解決されるまで次の方法を1つずつ実行する必要があります。
方法1:Outlookをセーフモードで実行する
最初の手順は、Outlookをセーフモードで開くことです。セーフモードではデフォルト設定に戻り、内部問題の特定に役立ちます。正常に動作する場合は、Outlookをアンインストールし再インストールして通常モードに戻します。
セーフモードの実行方法は二つあります。一つは、Ctrlキーを押しながらOutlookのショートカットをクリックすることです。もう一つは、Windows+Rキーを押して「outlook.exe /safe」と入力し、OKをクリックする方法です。
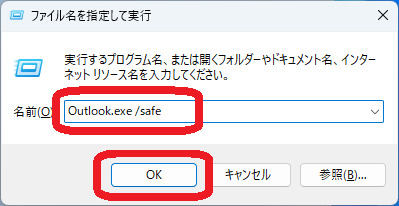
方法2:Outlookでアドインを無効にする
アドインはOutlookに便利な機能を追加しますが、特定のアドインが原因で正常に動作しないことがあります。Outlookが応答しない場合は、アドインを無効にして問題の原因を確認する必要があります。以下に手順を示します。
-
方法1で説明したように、Outlookをセーフモードで開きます。
-
「ファイル」>「オプション」に移動します。

-
Outlookオプションウィンドウで、左側のパネルにあるアドインオプションをクリックします。
-
管理オプションに移動し、「COMアドイン」を選択します。「設定」をクリックします。

全てのアドインのチェックを外し、Outlookを通常モードで再起動します。
問題が解決した場合は、アドインを1つずつ有効にして、問題のあるアドインを特定する必要があります。
方法3:破損したOutlookデータファイルを修復する
添付ファイルを開くとOutlookが応答しない場合、データファイル(PST/OST)が破損している可能性があります。この場合、Outlookは操作に応じなくなります。解決には専門の電子メール修復ツールが必要です。
迅速に修復するなら「4DDiG Email Repair」がおすすめです。このツールでOutlookのPST/OSTファイルをワンクリックで修正できます。
- Outlookデータファイルをバッチで一括修復
- Outlookの電子メール、添付ファイル、その他のアイテムを復元
- データファイルのサイズに制限はない
- 修復後のメールボックスアイテムのプレビューを取得
- 電子メール修復の結果を保存するオプション
- Outlookの全てのバージョンをサポート
- 高い成功率で迅速な復元
安全なダウンロード
-
4DDiG Email Repairを起動します。「OST / PSTを選択」ボタンをクリックして、修復する破損したPSTファイルを追加します。
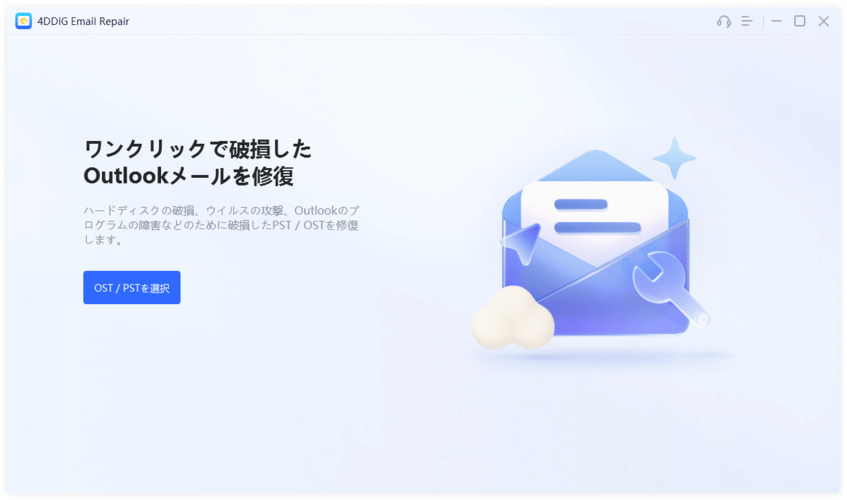
-
追加されたPSTファイルが読み込まれるまで待ち、「修復」をクリックします。
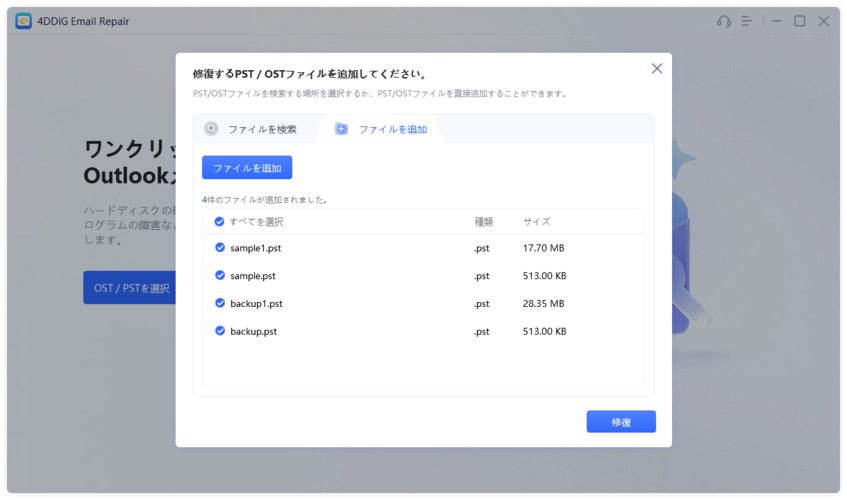
-
修復プロセスが完了するまで待ちます。完了したら、すべてのPSTデータが右側のプレビューボックスに表示され、メールの内容と添付ファイルをプレビューできます。データを検証した後、「保存」をクリックし、指定された場所に修復されたOutlookのPSTデータを保存します。
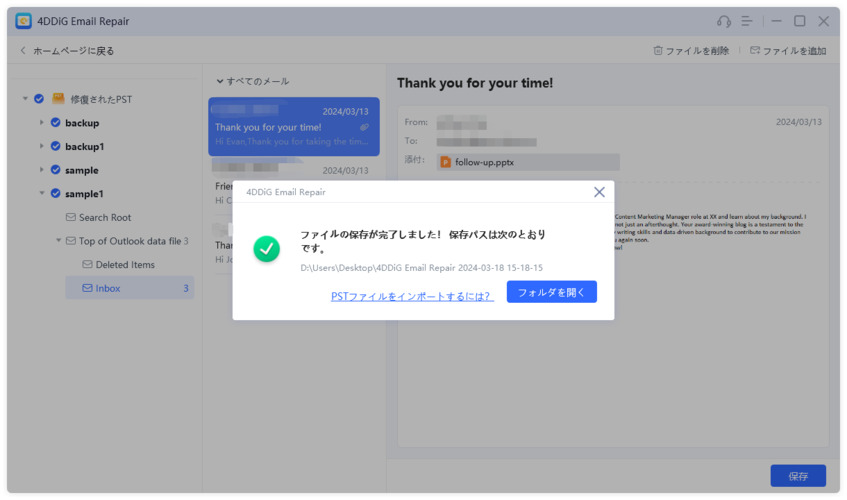
方法4:Outlookを更新または修復する
Windows 11/10でOutlookが応答しない場合、古いバージョンが原因かもしれません。最新バージョンへの更新をお勧めします。また、Microsoft Office全体を修正してOutlookを修復することも可能です。更新または再インストールの手順は以下の通りです。
Outlookをアップデートする
-
Outlookを更新します。
-
Outlookを開き、ファイルタブに移動します。
-
左側のパネルからOfficeアカウントオプションを選択します。
-
Office更新オプションをクリックし、更新を有効にするオプションを選択します。Outlookは新しい更新プログラムを探します。
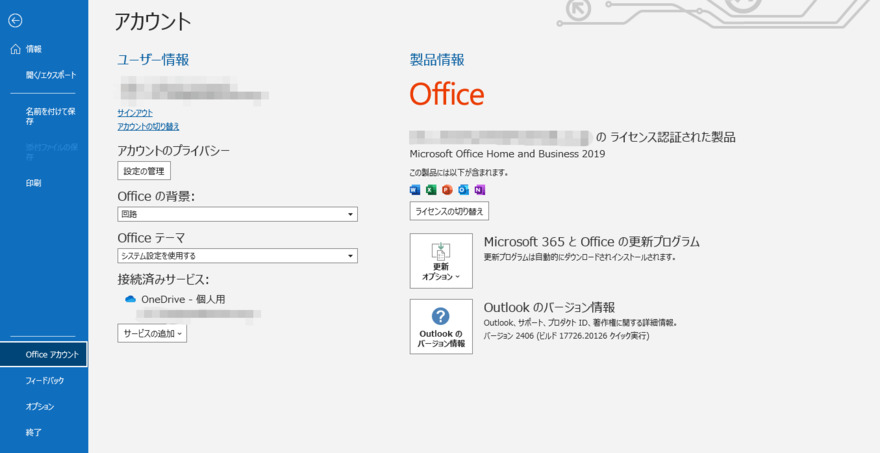
Outlookを修復する
スタートメニューからコントロールパネルを開きます。
-
プログラムと機能オプションをクリックします。
-
インストールされているソフトウェアのリストからMicrosoft Officeを選択します。
-
変更ボタンをクリックします。ポップアップメッセージで、はいボタンをクリックします。
-
修復オプションを選択し、続行ボタンをクリックします。
問題を自動的に検出して修復するため、画面上の指示に従ってください。コンピュータを再起動し、Outlookを開いて問題が解決したかどうかを確認します。
方法5:Outlookでユーザープロファイルを作成する
Outlookのユーザプロファイルが破損している場合、読み込み時に応答が停止します。そのため、新しいユーザプロファイルを作成し、既存のプロファイルを削除する必要があります。手順は以下の通りです。
-
スタートメニューに移動し、コントロールパネルを開きます。
-
ユーザアカウント>メール>プロファイルの表示に移動します。

-
既存のプロファイルを選択し、削除ボタンをクリックして、破損したプロファイルを削除します。
-
新規ボタンをクリックし、画面の指示に従ってOutlookに新しいユーザプロファイルを作成します。
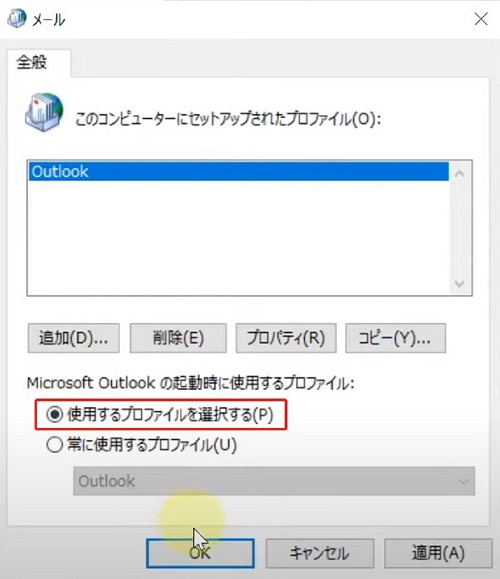
方法6:最新のWindows更新プログラムをインストールする
上記の解決策を全て試してもOutlookがWindows 10に応答しない場合は、オペレーティングシステムを更新する必要があります。最新のWindows更新プログラムをコンピュータにインストールする手順は次の通りです。
-
スタートボタンを右クリックし、設定オプションをクリックします。
-
更新とセキュリティオプションをクリックします。
-
左側のメニューからWindowsアップデートオプションを選択します。
-
アップデートを確認ボタンをクリックします。 Windowsは利用可能な最新のアップデートを検索します。
画面上の指示に従って、最新のWindowsアップデートをインストールし、コンピュータを再起動します。
今後Outlookが応答しなくなるのを防ぐにはどうすれば良いでしょうか?
Outlookが応答しない問題が今後発生するのを防ぐために、実行できる特定の手順があります。
ヒント1:Outlookデータファイルのサイズを削減
データファイルにはメールや添付ファイルが保存されており、サイズが制限を超えるとOutlookがフリーズします。データファイル(PST)やオフラインデータファイル(OST)を圧縮することで問題を防げます。「ファイル 」>「アカウント設定」>「データファイル」から、削減したいファイルを選択し、圧縮オプションをクリックします。
ヒント2:定期的なクリーンアップ
Outlookにはクリーンアップツールがあり、削除されたアイテムを消去できます。「ファイル」>「情報」>「クリーンアップツール」から利用し、定期的に余分なデータを整理しましょう。
ヒント3:大きな添付ファイルのメールを削除
大きな添付ファイルは読み込みに時間がかかり、スペースを占有します。可能であれば、添付ファイルをダウンロードしてメールを削除してください。
Outlookが応答しない場合のよくある質問
Outlookが応答しない問題を修正するにはどうすればよいですか?
コンピュータを再起動し、Outlookを開きます。OutlookとWindowsのバージョンが最新であることを確認し、セーフモードで開いてアドインを無効にします。最後に、新しいユーザプロファイルを作成し、破損したデータファイルを修正します。
Outlookが非常に遅く、応答しないのはなぜですか?
Outlookが大きなデータファイルや添付ファイルを読み込むと、速度が遅くなり、フリーズすることがあります。また、外部プログラムの干渉や破損したデータファイル・ユーザプロファイルも原因となります。
Outlookを強制的に修復するにはどうすればよいですか?
Outlookがフリーズしていない場合は、「ファイル」>「アカウント設定」>「電子メール」>「プロファイル」>「修復」に移動します。フリーズしている場合は、「コントロールパネル >「プログラムと機能」>「Microsoft Office」>「変更」>「修復」から修復します。画面の指示に従ってください。
最後に
この記事では、Outlookが応答しない理由とその修正方法、さらに今後の予防策について詳しく解説しました。Outlookのトラブルは非常にストレスフルですが、適切な対策を講じることで、快適な使用環境を保つことができます。
また、万が一ファイルが破損してしまった場合は、「4DDiG Email Repair」を使用することで、簡単に修復することが可能です。信頼性の高いこのツールを活用して、スムーズなメール体験を取り戻しましょう。
安全なダウンロード