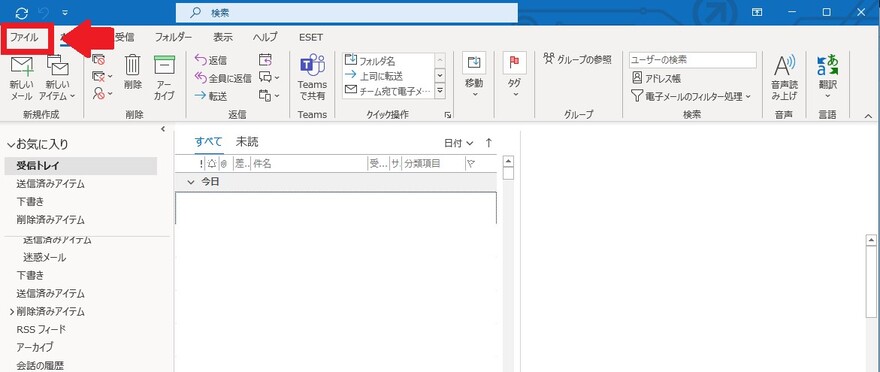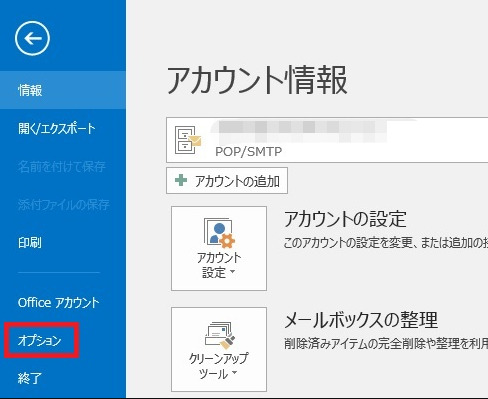Outlookを使用している最中に、添付ファイルが表示されないエラーが出てしまったときにどうすればよいのでしょうか。開けないままでは、仕事に支障が出るかもしれません。そのようなことにならないためにも、Outlookを使用しているのであればある程度解決策を把握しておくと良いでしょう。
本記事では、Outlookの添付ファイルが開けない場合の解決策について詳しく解説します。もし不具合があったなら、ぜひ参考にしてみてください。
Outlookで添付ファイルが表示されない理由
Outlookで添付ファイルが表示されない理由に関しては、添付ファイルが壊れていることが考えられます。そのほかには、メールの形式が「リッチテキスト形式」になっている、空白になっている、文字化けしているなども考えられます。
または、セキュリティソフトが反応していて、添付ファイルが危険とみなされているかもしれません。添付ファイルが開かない原因はさまざまですが、必ず原因が特定できるものではないことは知っておくと良いでしょう。
Outlookで添付ファイルが表示されない場合の対処
Outlookで、添付ファイルが表示されないと困る人は多いのではないでしょうか。ここでは、Outlookで添付ファイルが表示されない場合の対処について解説するので、もし添付ファイルが開けなかった時には、ぜひ参考にしてみてください。
対処1:Outlookで添付ファイルの設定を確認する
添付ファイルが開けないときにまずしなければならないことは、Outlookで添付ファイルの設定を確認することです。手順は、以下の通りです。
設定では、添付方法を毎回確認する・デフォルトの添付形式・書庫ファイルの拡張子を変更するなどさまざまな設定が加工なので、使いやすいように設定します。ここできちんと設定をしておくと、ファイルの添付が表示される可能性はあるでしょう。
-
画面左上の「ファイル」を開く

-
メニューから「オプション」をクリック

-
「トラストセンター」をクリックし、「添付ファイルの取り扱い」メニューから設定する

対処2:Microsoft Outlookアドインを無効にする
Microsoft Outlookアドインを無効にするのも一つの手段です。無効にする手順は、以下の通りです。これだけなので、特に難しい手続きは必要ありません。添付ファイルが表示されなくて原因もわからないのなら、一度チェックしてみると良いでしょう。
-
ファイルのアドインの管理を開く

-
無効にするアドインのチェック ボックスをオフにする

対処3:Outlook修復ツールでメールをチェックする——4DDiG Email Repair
Outlookで添付ファイルが表示されない原因として考えられるのが、添付ファイルが壊れているというものです。壊れているなら、見れなくて当然といえるでしょう。そういったときには、修復専用のツールを使ってみてください。
4DDiG Email Repairを使用すれば、メールの内容だけでなく、添付ファイルの画像を修復可能です。ワンクリックでごく短い時間で修復ができるので、急いでいるときにもピッタリです。
安全なダウンロード
-
4DDiG Email Repairを起動します。「OST / PSTを選択」ボタンをクリックして、修復する破損したPSTファイルを追加します。
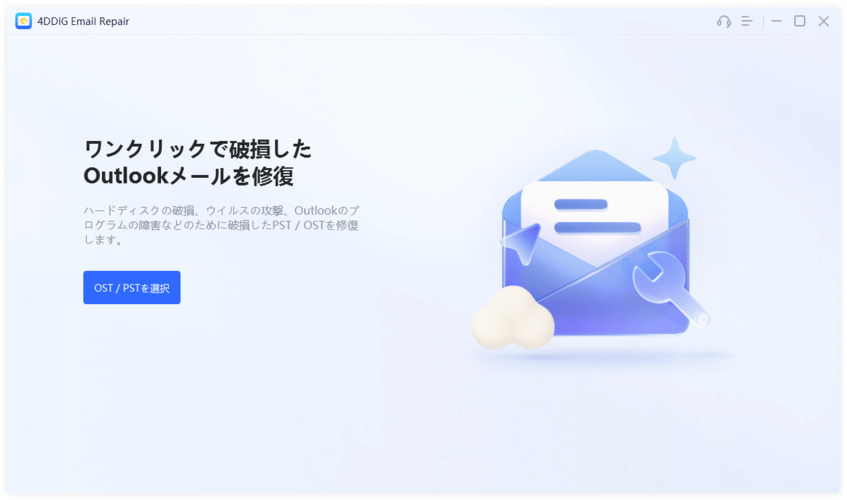
-
追加されたPSTファイルが読み込まれるまで待ち、「修復」をクリックします。
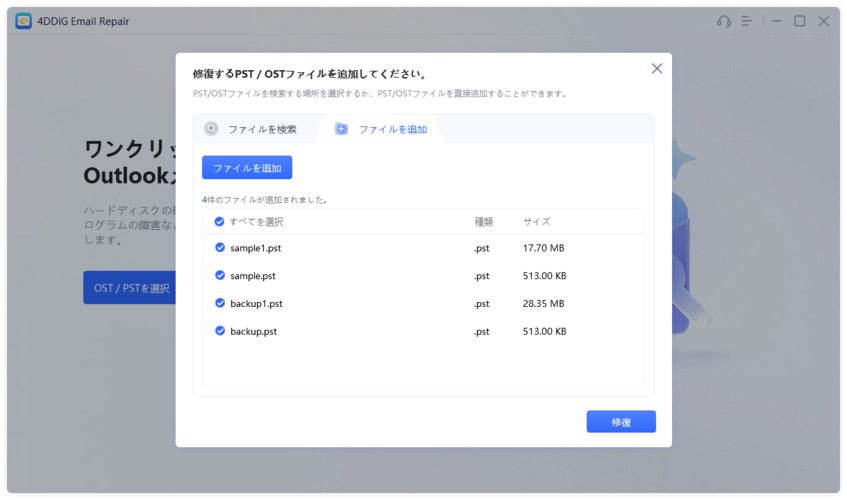
-
修復プロセスが完了するまで待ちます。完了したら、すべてのPSTデータが右側のプレビューボックスに表示され、メールの内容と添付ファイルをプレビューできます。データを検証した後、「保存」をクリックし、指定された場所に修復されたOutlookのPSTデータを保存します。
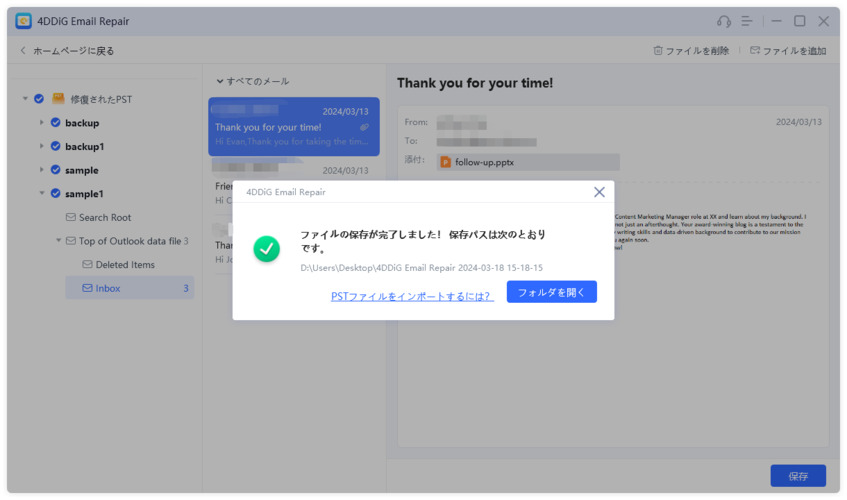
対処4:Outlookのキャッシュを削除する
Outlookのキャッシュを削除してみるのも一つの方法です。どのようなアプリやツールであっても、キャッシュが溜まってしまうと画面が固まったり画像がうまく開けなかったりすることがあります。そのため、もしキャッシュが溜まっているなら削除してみてください。
対処5:ネットワーク接続の状態を確認する
Outlookの添付ファイルが開けないのは、ネットワーク環境が良くないためかもしれません。ネットワーク環境は、混雑する時間帯などはどうしても速度が落ちてしまい、ファイルやアプリを開くのも遅くなってしまいます。また、モデムをずらすなどした場合には、うまく電波が届かないせいで環境が良くなく、開けないということも考えられます。そのため、ネットワーク環境も一度確認してみるようにしましょう。
対処6:Outlookを最新版にアップデートする
Outlookを最新版にアップデートするのも一つの手段です。バージョンが古ければ、それだけで添付ファイルが表示されない場合があるからです。そのため、ひとまずアップデート情報を確認して、アップデートが可能ならアップデートしてみてください。
Outlookの添付ファイルに関するよくある質問
Outlookの添付ファイルに関して、気になる疑問や質問があるという人もいるのではないでしょうか。ここでは、よくある質問をピックアップしたので、ぜひ参考にしてみてください。
質問1:添付ファイルを強制的にダウンロードするには?
Outlookで添付ファイルを強制的にダウンロードするには、一度アプリを終了してから、再起動させると良いでしょう。再起動することで、Outlookは添付ファイルを強制的にダウンロードします。
質問2:添付ファイルのプレビューが表示されないのはなぜですか?
セキュリティセンターの設定でファイルのプレビュー機能がオフになっていると、添付ファイルのプレビューが表示されません。そのため、表示されないのなら、一度セキュリティセンターの設定を確認してみてください。
質問3:Outlookで送信できる添付ファイルのサイズは?
添付ファイルのサイズは、最大で20MBとなっています。そのため、サイズがあまり大きくなると遅れない可能性があるので、注意しましょう。
さいごに
Outlook(アウトルック)で添付ファイルが表示されない場合には、原因が特定されないこともあります。そういった際には、対処法を一つずつ試してみましょう。ただし、添付ファイルの破損が原因であれば、4DDiG Email Repairを試してみてください。このツールを使用すると、Outlook の添付ファイルをワンクリックで修復でき、時間を無駄にすることなく添付ファイル内のファイルをすぐに手に入れることができます。
安全なダウンロード