「WindowsでOutlook(アウトルック)のデータファイルが開かない」とお困りではありませんか?OutlookではデータファイルにPST(拡張子 .pst)やOST(拡張子 .ost)という形式が使われていて、これらが開けずにエラーになることがあります。
そこで本記事ではOutlookデータファイル(.pst/.ost)の概要、エラーの原因、それらの対処法とよくある質問についてご説明します。
パート1:Outlookデータファイル(.pst/.ost)とは?
まずはじめにOutlookで使用されているデータファイル形式について、概要をご説明します。
PSTとOSTデータファイルの概要
Outlookデータファイル(.pst/.ost)をご存じでしょうか?どちらもアカウントに紐づいた情報が記録されているファイルです。Outlook内部で使用されていて、ユーザーが普段意識することはあまりありません。
PSTファイルはサーバーに接続しているときにのみ使用されるファイルです。Outlookのメール、連絡先、予定表などを含むすべての情報が保存されます。Outlookの「ファイルにエクスポート」機能でバックアップを取ったり別のPCにデータを移したりすることができます。
OSTファイルはオフラインでも使用できるOutlookデータファイルです。サーバーに接続していなくてもメールボックスの内容を確認したり操作したりができます。データの中身はサーバーに接続したときに同期されます。
パート2:Outlookファイルを開けない一般的なエラー
Outlookのデータファイルがエラーで開かない場合、主に3つの原因が考えられます。以下にそれらをご紹介します。
エラー1:Outlook自体の問題
Outlook自体に何らかの問題がある可能性があります。この場合はOutlookを再起動することで解決するかもしれません。ただしOutlook自体に根本的な不具合があり、Microsoft社の対応を待つしかないこともあります。
エラー2:Outlookのバージョンの問題
バージョンの整合性によるエラーです。OutlookはMicrosoft社によって不具合解消や機能追加などのバージョンアップが行われています。古いバージョンを使っていると互換性の問題が生じることがあります。バージョンを最新のものに更新して逆に互換性がなくなってしまうこともありますので事前に確認しましょう。また会社や学校などでユーザーに更新の権限が無い場合は管理者に相談するしかありません。
エラー3:Outlookデータファイルが破損している
OSTやPSTファイルは頻繁に読み書きされたりサイズが肥大化したりしますので、その過程で破損してしまうこともあり得ます。 備えとして定期的にバックアップを取っておくか、ファイルを修復できるようでしたら修復しましょう。破損したOutlookデータファイルを修復する方法は次のパートでご説明します。
パート3:Windowsで破損したOutlookデータファイルを修復する方法
破損したOutlookデータファイルを修復する方法を3つ、スクリーンショットを用いてご説明します。
方法1:メール修復ソフト「4DDiG Email Repair」でOutlookデータファイルを修復する
専用のメール修復ソフト4DDiG Email Repairを用いる方法です。4DDiG Email RepairはシンプルでわかりやすいUIを持ち、破損したOutlookのPSTやOSTファイルをワンクリックで簡単に修復できます。
またすべてのOutlookのバージョンに対応していて、大きなサイズのファイルも短時間で処理できます。修復されたメールは保存する前にプレビューできるので安心です。手順は以下の通りです。
安全なダウンロード
-
4DDiG Email Repairを起動します。「OST / PSTを選択」ボタンをクリックして、修復する破損したPSTファイルを追加します。
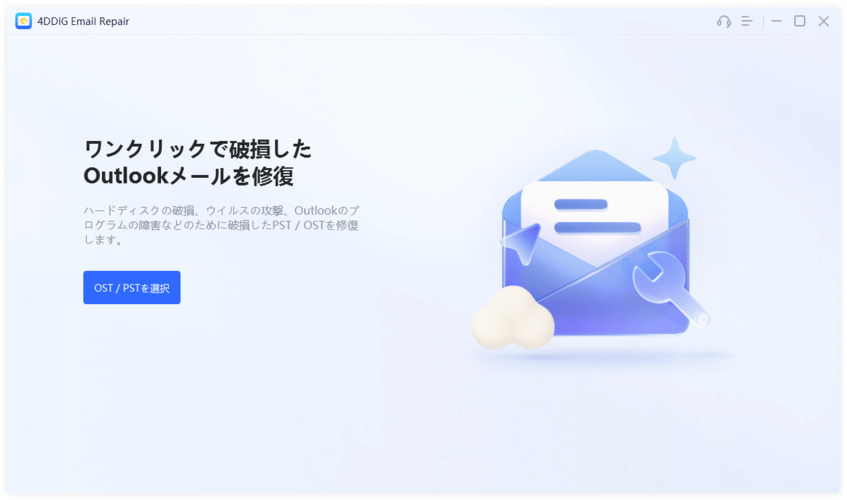
-
追加されたPSTファイルが読み込まれるまで待ち、「修復」をクリックします。
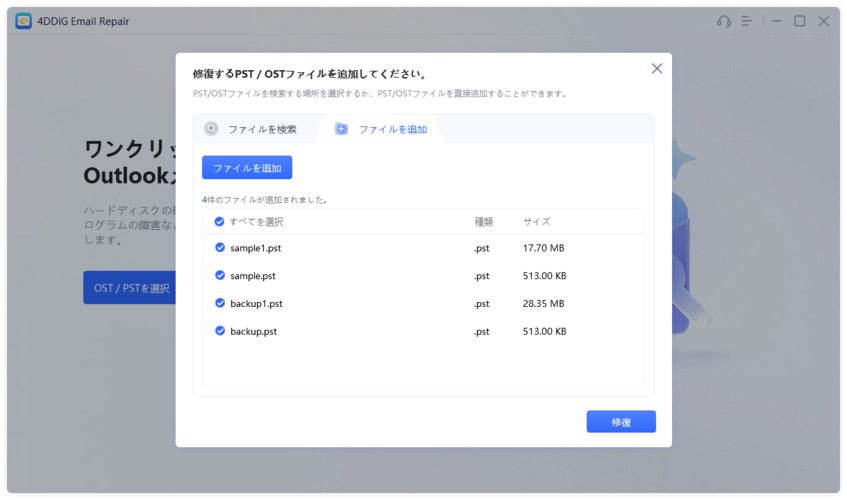
-
修復プロセスが完了するまで待ちます。完了したら、すべてのPSTデータが右側のプレビューボックスに表示され、メールの内容と添付ファイルをプレビューできます。データを検証した後、「保存」をクリックし、指定された場所に修復されたOutlookのPSTデータを保存します。
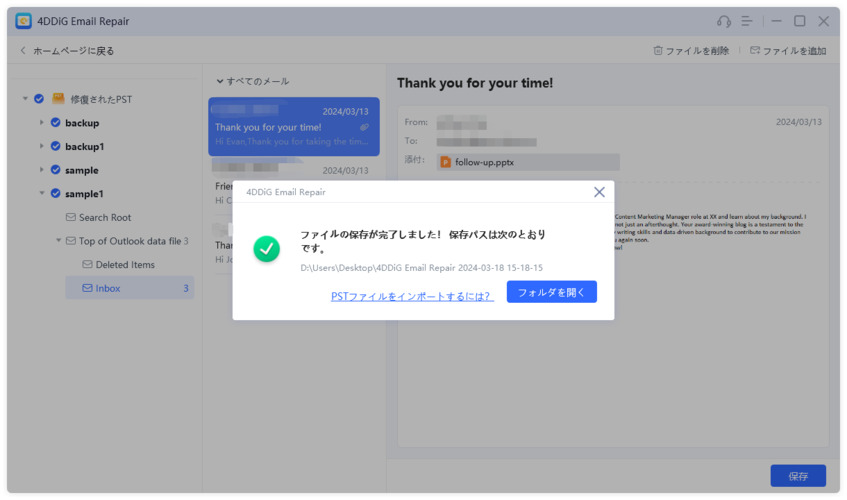
方法2:セーフモードでOutlookを開く
Outlookにはアドインという追加機能があります。Outlookを起動できないときはセーフモードで起動してアドインを無効にすると、正常に起動できる可能性があります。セーフモードは必要最低限の機能でOutlookを起動するモードです。次の手順で実行できます。
「スタート」を右クリックして「ファイル名を指定して実行」をクリック
名前欄に「Outlook.exe /safe」と入力して「OK」をクリック
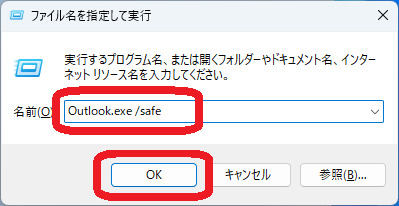
次に「ファイル」>「情報」>「アドインの管理」をクリック
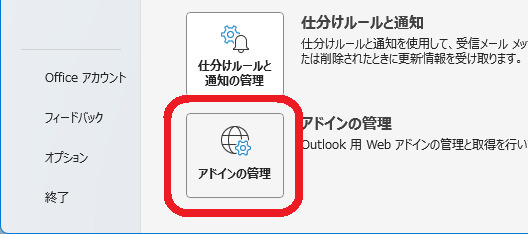
ブラウザでOutlook用アドインのサイトが表示される。「個人用アドイン」から有効になっているものを無効にして完了。
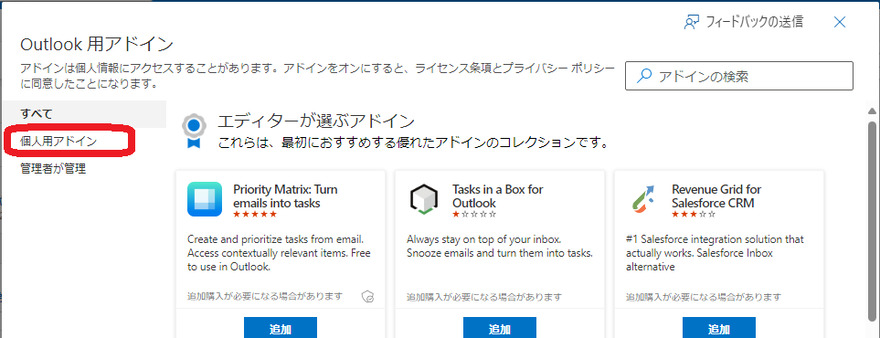
方法3:Outlookデータファイルを修復する
Outlookデータファイル(.pst)の修復で問題が解決できる可能性があります。PSTファイルを修復する方法は以下の通りです。
Outlookを終了する
エクスプローラーで”C:\Program Files\Microsoft Office\root\Office16”を開きSCANPST.exeを実行
「参照」からPSTファイルの場所を選択し、「開始」をクリック
エラーが検出されたら自動的に処理が開始される。完了したらOutlookが起動できることを確認する。
パート4:Outlook データファイル修復のよくある質問
Outlookデータファイルを修復する際によくある質問と回答を2点、ご紹介します。
質問1:Outlookで利用できる3種類のメールの形式とは?
Outlook使えるメールの形式は以下の3つです。
- HTML形式:元々はWebサイトで使われていた技術で、画像やリンクを含めたメール本文が記述できます。
- テキスト形式:メール本文はテキストのみで構成されています。
- リッチテキスト形式:Outlook独自の形式です。画像やリンク以外に添付ファイルを本文に含めることができます。
質問2:Outlookファイルの破損を防ぐには?
Outlookデータファイルの破損を防ぐ有効な方法として以下のものがあげられます。実施できているか確認してみてください。
- ウイルス対策をする
- アドインを定期的に更新する
- 定期的にバックアップする
最後に
本記事ではWindowsでOutlookデータファイルが開けない原因と、データファイルの破損を修復する方法についてご説明しました。外からは見えにくい部分ですが、対処法自体はそこまで難しいものではありません。
それでもどうしても心配な方には4DDiG Email Repairをおすすめします。直感的に操作ができて初心者にも使いやすいデータ修復ソフトです。また無料でダウンロードできて3ステップで修復ができますので、いざというときのために覚えておいても損はないと思います。
安全なダウンロード
