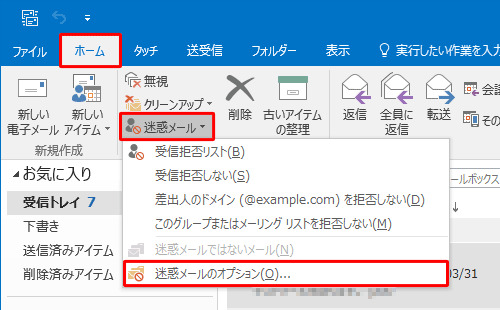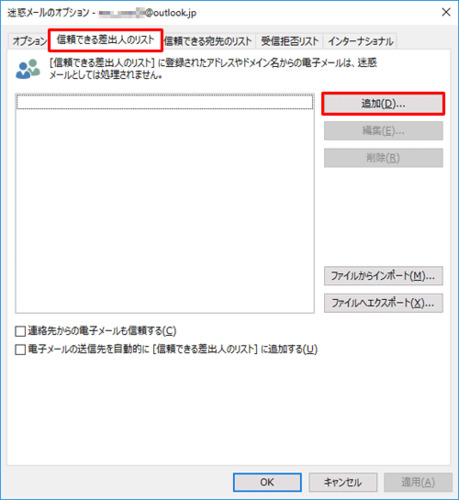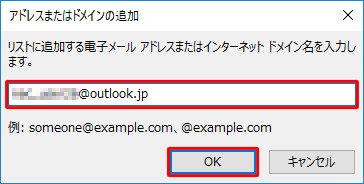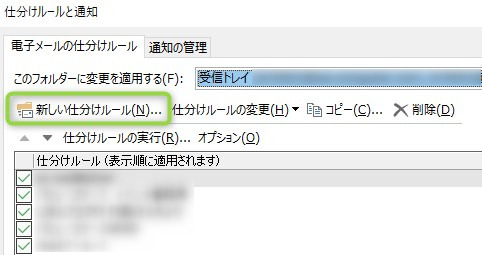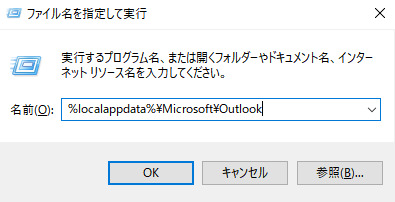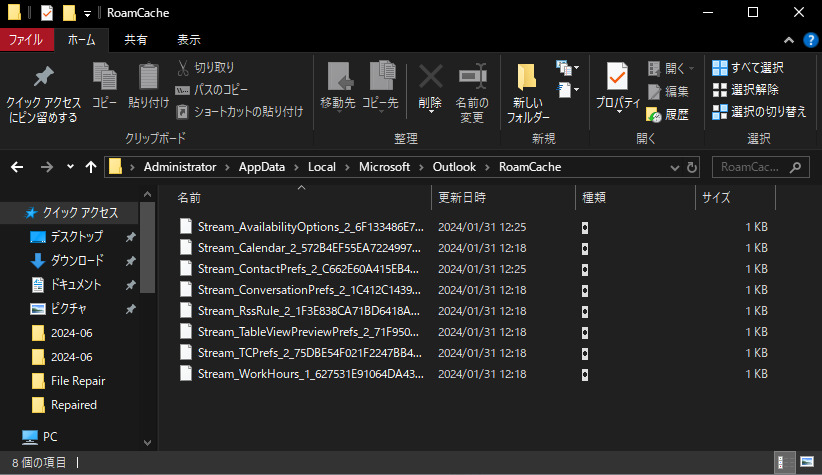Microsoft社が開発したMicrosoft Outlookは、ビジネスに必要な情報を簡単に管理できるメールソフトです。ほかのソフトとの連携やスケジュール・タスク管理ができるため、多くの企業に導入されています。しかし、Outlookを利用していると、エラーなしでメールが返信できなくなるトラブルが発生するケースも存在します。
当記事では、Outlookがエラーなしでメールを突然受信できなくなった場合の原因や解決策5選を紹介します。エラーを修復するためのソフトについても説明するので、ぜひ最後までご覧ください。
Outlookがエラーなしでメールを突然受信できなくなる原因
Outlookがエラーなしでメールを突然受信できなくなるときは、以下のような原因が考えられます。
- 相手のメール容量が制限を超えている
- 迷惑メールに追加されている
- ハードディスクが故障している
- インターネット環境に接続されていない
- セキュリティソフトが干渉している
Outlookはメールを1通送るときに容量制限があるため、制限を超えていると正常に受信できなくなります。メールの送信側が容量の大きいファイルを添付しているときは、容量制限があることを伝えたうえで圧縮ファイルを送ることが大切です。
また、Outlookのメールが迷惑メールに追加されていることもあるので、受信設定から振り分ける必要があります。Outlookのメールを保管するハードディスクが故障していると、同じく受信できない原因となります。
インターネット環境が用意されていないところではOutlookのメールを受信できないため、こちらも注意が必要です。メールがセキュリティ対策ソフトと干渉していることもあるので、セキュリティソフトの設定から変更しておくようにしましょう。
Outlookがエラーなしでメールを突然受信できなくなった場合の解決策5選
Outlookがエラーなしでメールを突然受信できなくなった場合、以下のような解決策があります。それでは詳しく説明します。
解決策1:インターネット接続を確認
Outlookのメールを受信するにはインターネット環境に接続する必要があるため、デバイスが正常に接続されているかチェックしましょう。
Windowsパソコンのインターネット接続を確認するときは、以下の手順をおこなってください。
「スタート」ボタンをクリックして「設定」と 入力
「ネットワーク設定」、「インターネット」を選択
上記手順をおこなうと、ネットワーク環境の状態が上部に表示されます。
使用しているOSによって表示される箇所が少し異なるため、理解したうえでインターネット環境に接続されているかチェックしてみましょう。
解決策2:「迷惑メール」で確認する
もしOutlookのメールが迷惑メールに含まれているときは、受信設定から振り分ける必要があります。Outlookから迷惑メールを確認するときは、以下の手順をおこなってください。
-
上部メニューの「ホーム」から「迷惑メール」を選択し、「迷惑メールのオプション」を選択

-
メール内容を確認して「信頼できる差出人とドメイン」の 「追加」をクリック

-
「セーフリストに登録するメールアドレスまたはドメイン」を入力

- Enter キーを押して「保存」をクリック
上記手順をおこなうと、迷惑メールに含まれていたメールを受信できるようになります。
今後も同じ相手からメールを受信できるようになるため、迷惑メールに含まれているときはチェックしてみましょう。
解決策3:メールの並べ替えを調整する
Outlookで複数の受信トレイを作成している場合、仕分けルールを変更することでメールを受信できます。メールの並べ替えを調整すれば、受信したいメールを振り分けることが可能です。
Outlookからメールの並べ替えを調整するときは、以下の手順をおこなってください。
Outlookの「ホーム」を選択
-
「ルール」から「仕分けルールと通知の管理」を選択

-
作成した仕分けルールを表示し、チェックボックスをクリックして変更または削除する

多くのメールを受信すると管理ができていないこともあるため、一度チェックしてみると良いでしょう。
解決策4:Outlookが現在「オフライン作業」かどうかを確認する
Outlookには「オフライン作業」という設定があり、新規メールを受信したくないときにサーバー側から切断できます。こちらの設定が有効になっているとOutlookのメールが受信できないため、無効化する必要があります。
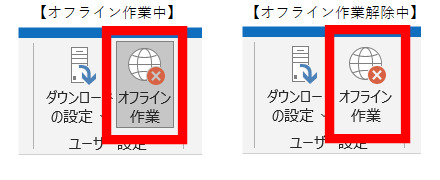
Outlookのオフライン作業を無効化するときは、以下の手順をおこなってください。オフライン作業の設定が有効になっているときは、手順を試して無効化してみましょう。
「送受信」タブをクリック
「ユーザー設定」、「オフライン作業」をクリック
右クリックして「無効化」
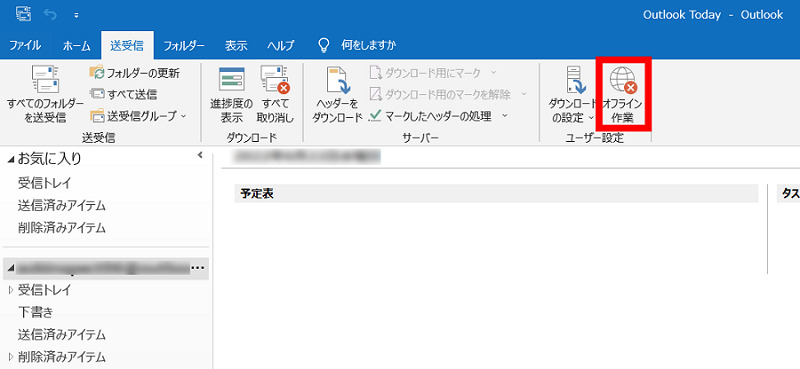
解決策5:受信拒否リストを確認する
特定のユーザーが受信拒否リストに含まれている場合、相手からメールを受信できなくなります。こちらの問題を解決するには、Outlookの受信拒否リストからユーザーを削除する必要があります。
Outlookの受信拒否リストを確認するときは、以下の手順をおこなってください。
「ホーム」タブをクリック
「迷惑メール」アイコンをクリック
「迷惑メールのオプション」をクリック
「受信拒否リスト」タブから受信したいメールのユーザーを選択して「削除」、「OK」をクリック
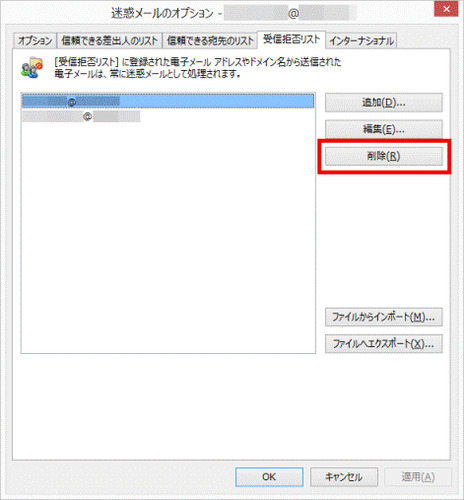
上記手順をおこなうことで、特定のユーザーからメールを受信できます。間違って受信拒否をしていることもあるため、一度チェックしてみましょう。
解決策6:Outlookのキャッシュを削除する
Outlookのキャッシュが溜まっていると、正常にメールを受信できない原因となります。WindowsからOutlookのキャッシュを削除するときは、以下の手順をおこなってください。
Outlookを開いて「Windows」キー+「R」キーを同時押し
「ファイル名を指定して実行」を開いて「 %localappdata%\Microsoft\Outlook」を入力

「Enter」キーを押してRoamCacheフォルダーを開く
「Ctrl」キー+「A」キーを同時押しして削除

Outlookファイルの破損によるメールを受信できないエラーを修正する——4DDiG Email Repair
Outlookファイルが破損していてメールを受信できないときは、修正ツールを使う方法があります。
「4DDiG Email Repair」は、ワンクリックでOutlookの破損したPSTとOSTファイルを修復可能です。電子メールだけでなく添付ファイルや連絡先、カレンダーまでデータを復元できるため、ビジネスシーンで役立ちます。
安全なダウンロード
-
4DDiG Email Repairを起動します。「OST / PSTを選択」ボタンをクリックして、修復する破損したPSTファイルを追加します。
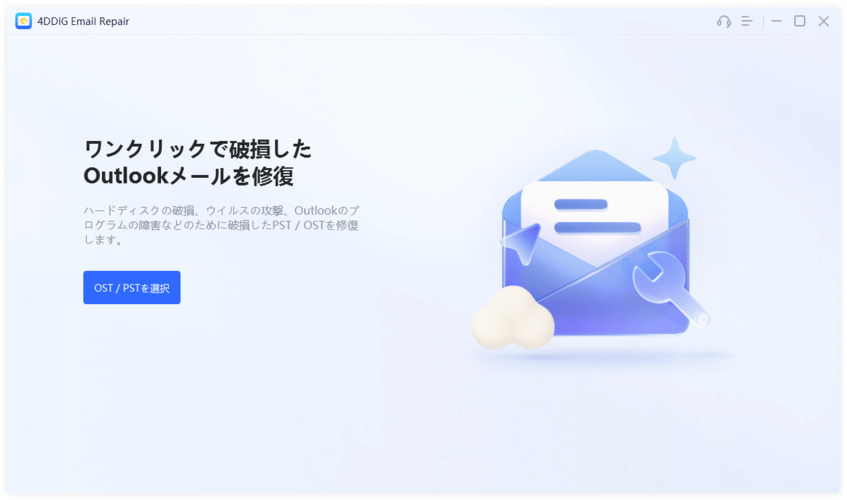
-
追加されたPSTファイルが読み込まれるまで待ち、「修復」をクリックします。
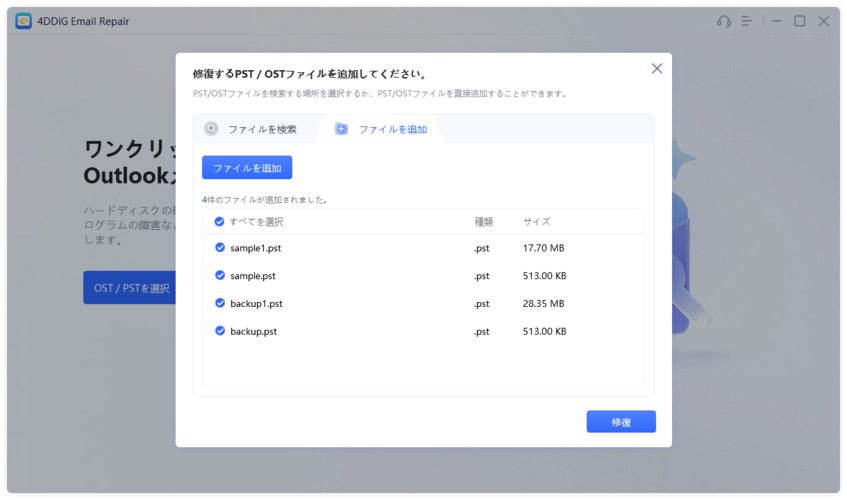
-
修復プロセスが完了するまで待ちます。完了したら、すべてのPSTデータが右側のプレビューボックスに表示され、メールの内容と添付ファイルをプレビューできます。データを検証した後、「保存」をクリックし、指定された場所に修復されたOutlookのPSTデータを保存します。
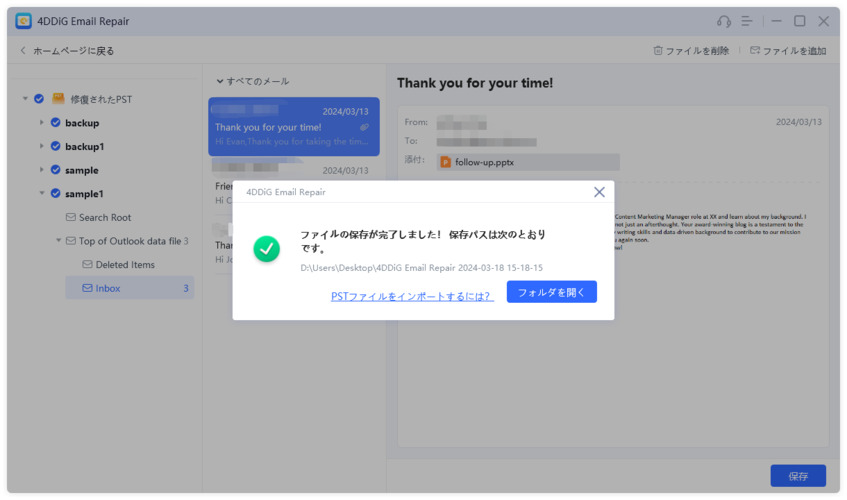
さいごに
今回は、Outlookがエラーなしでメールを突然受信できなくなった場合の原因や解決策5選、エラーを修復するためのソフトを紹介しました、
Outlookのメールが受信できないときは、相手のメール容量が制限を超えていないか、迷惑メールに追加されていないか、ハードディスクが故障していないかインターネット環境に接続されていないか、セキュリティソフトが干渉していないかなどをチェックしてください。
ぜひ当記事で紹介した解決策を順番に試しながら、メールが受信できない問題を解決してみましょう。Outlookのエラーや問題が発生したときは、ぜひメール修復ツール4DDiG Email Repairを利用してください。
安全なダウンロード