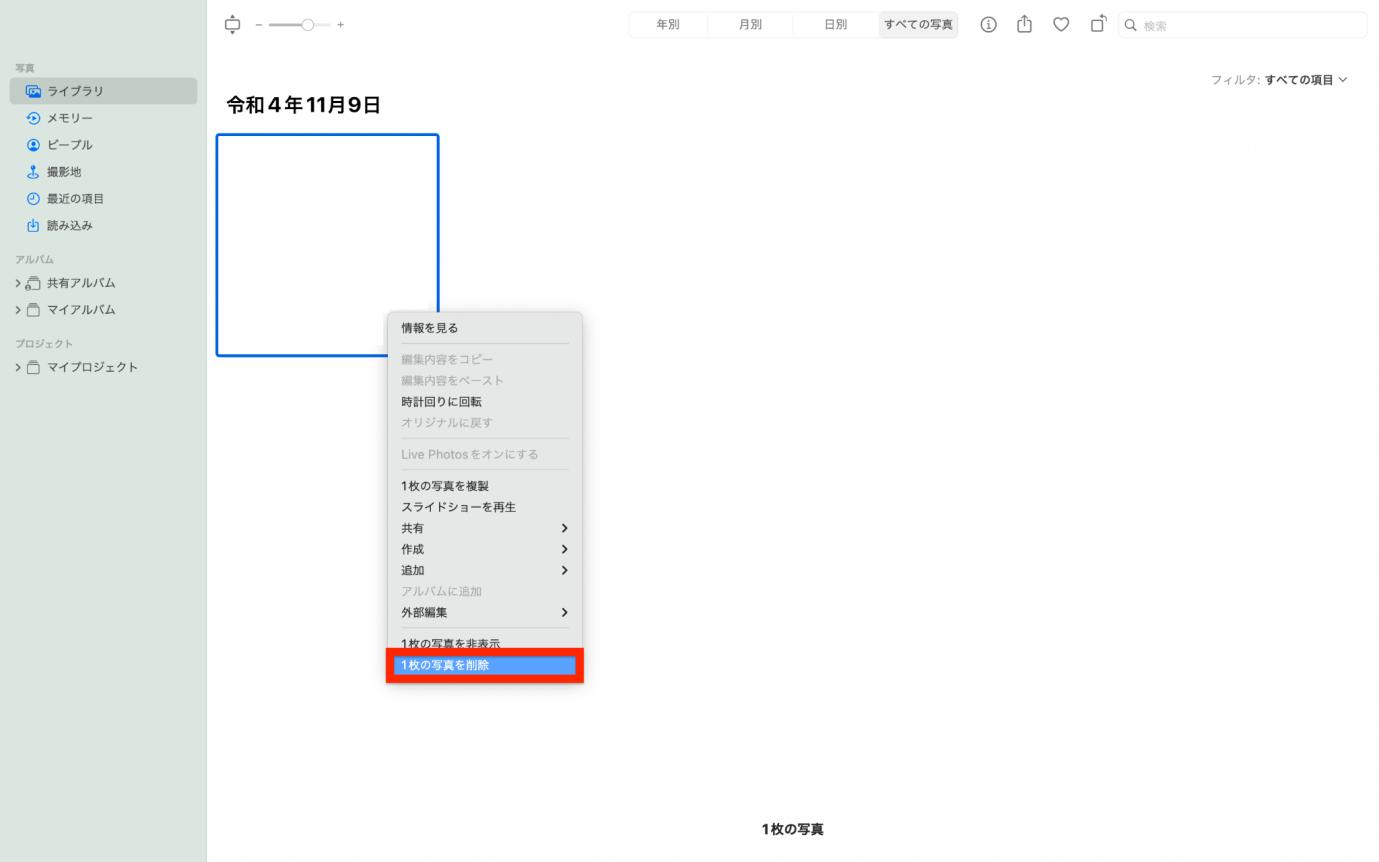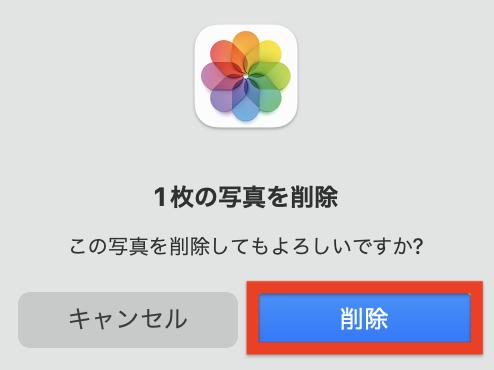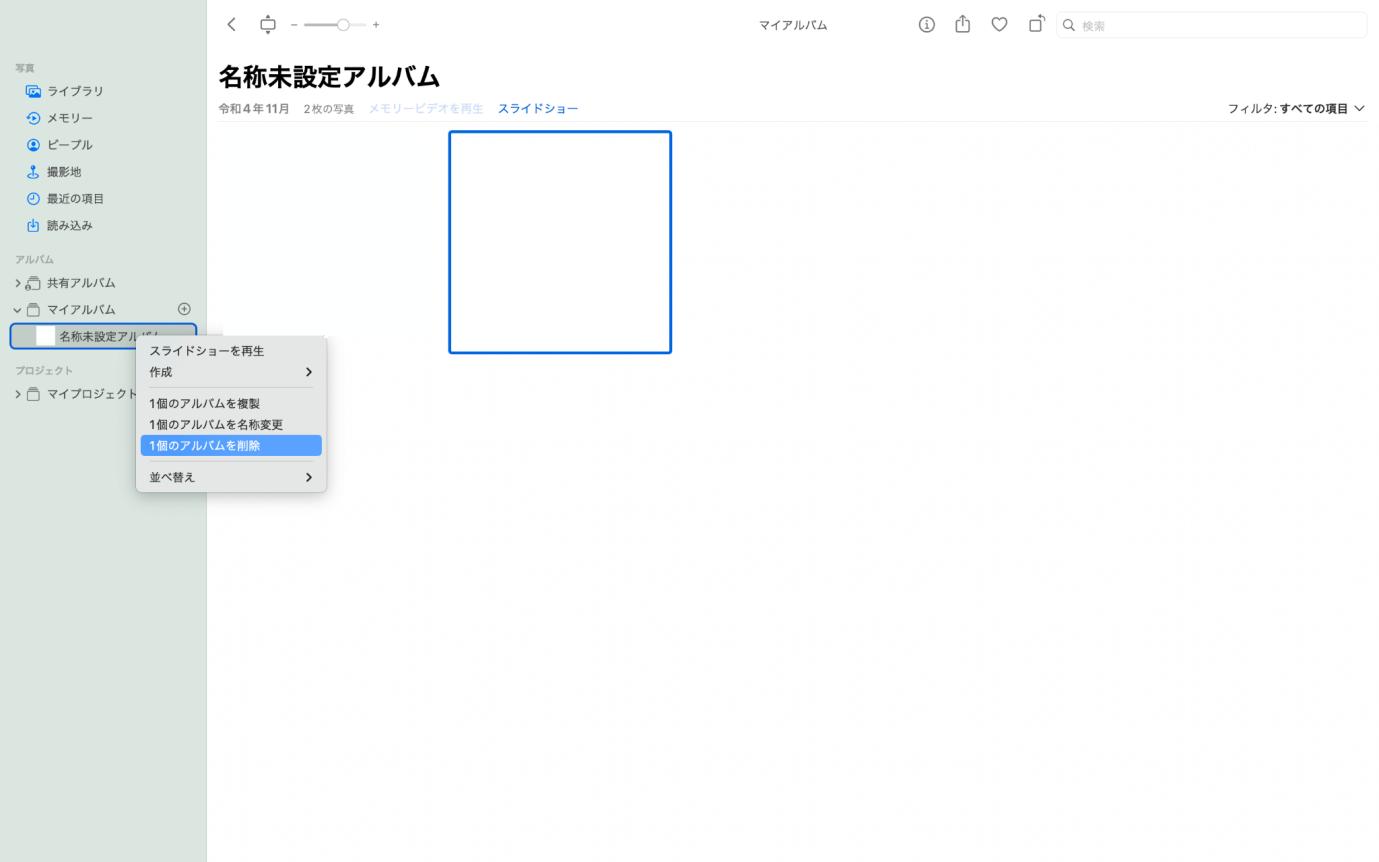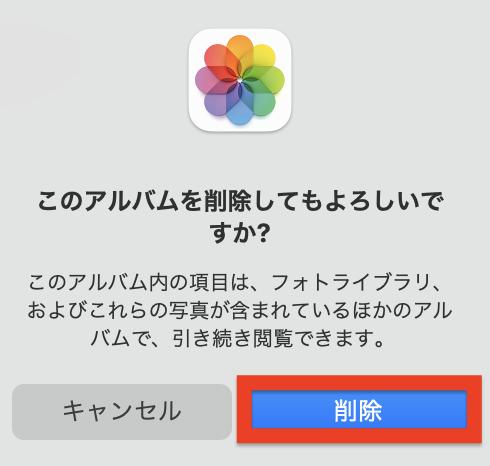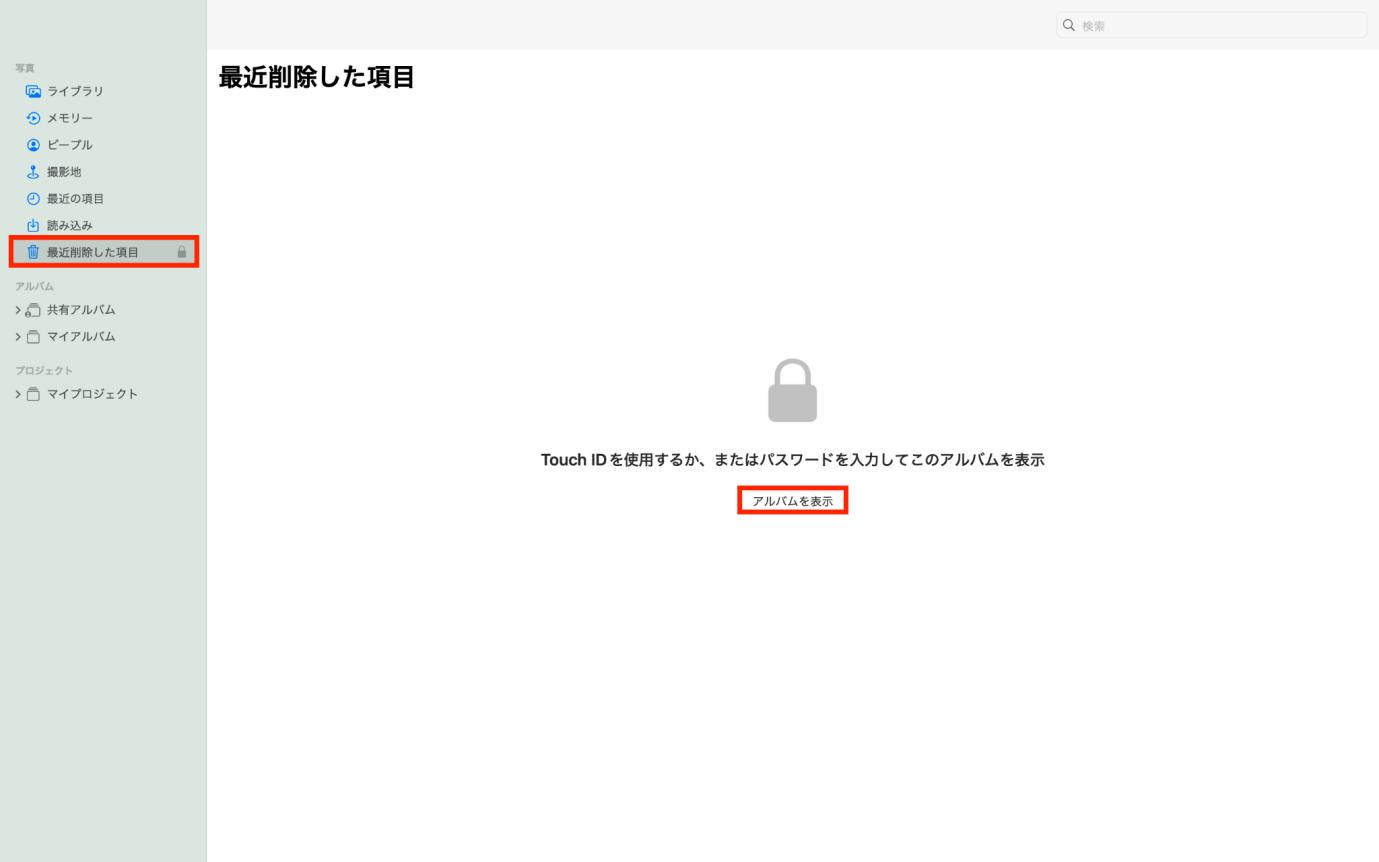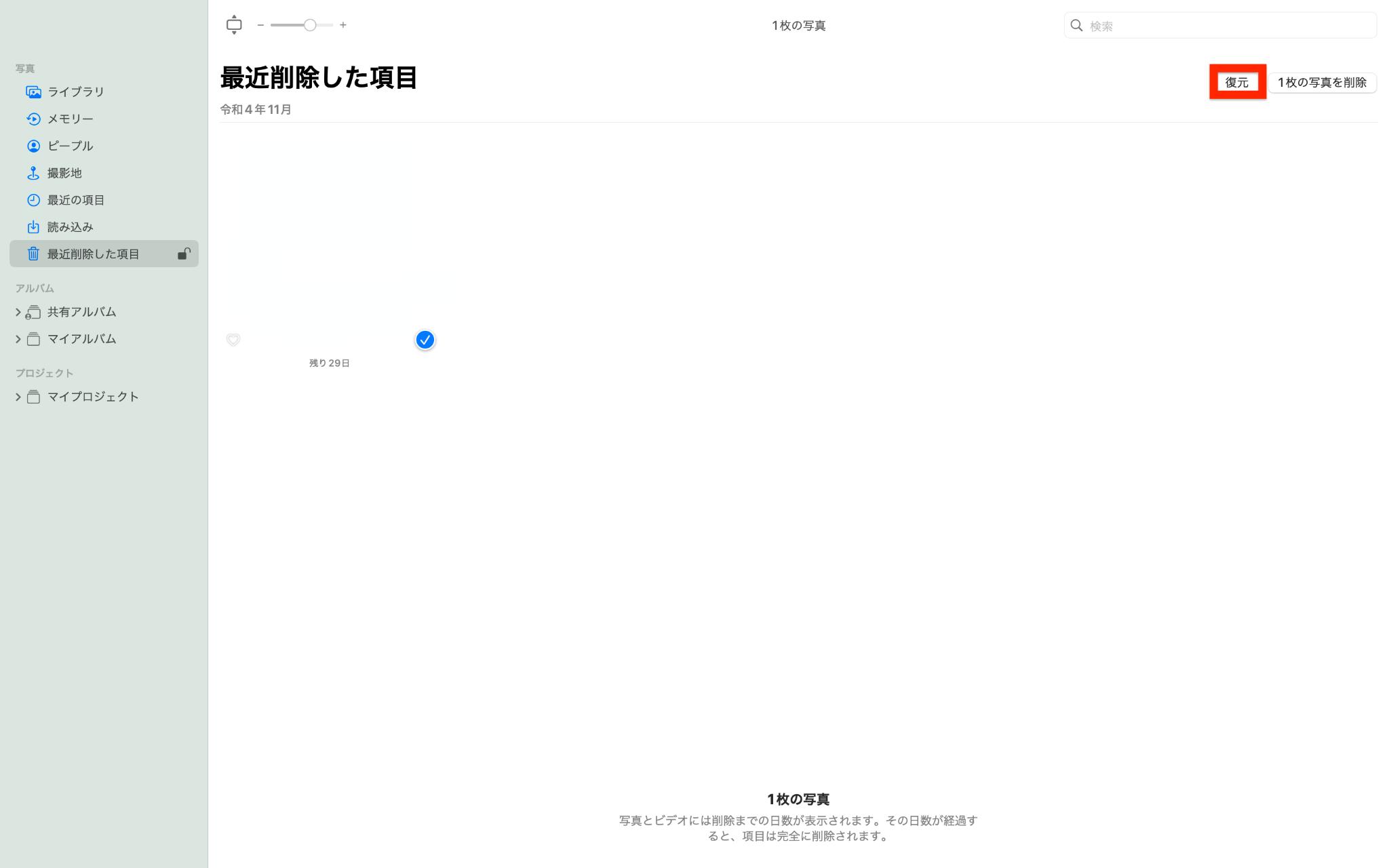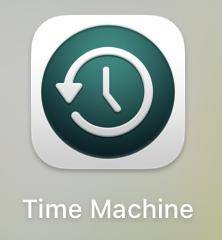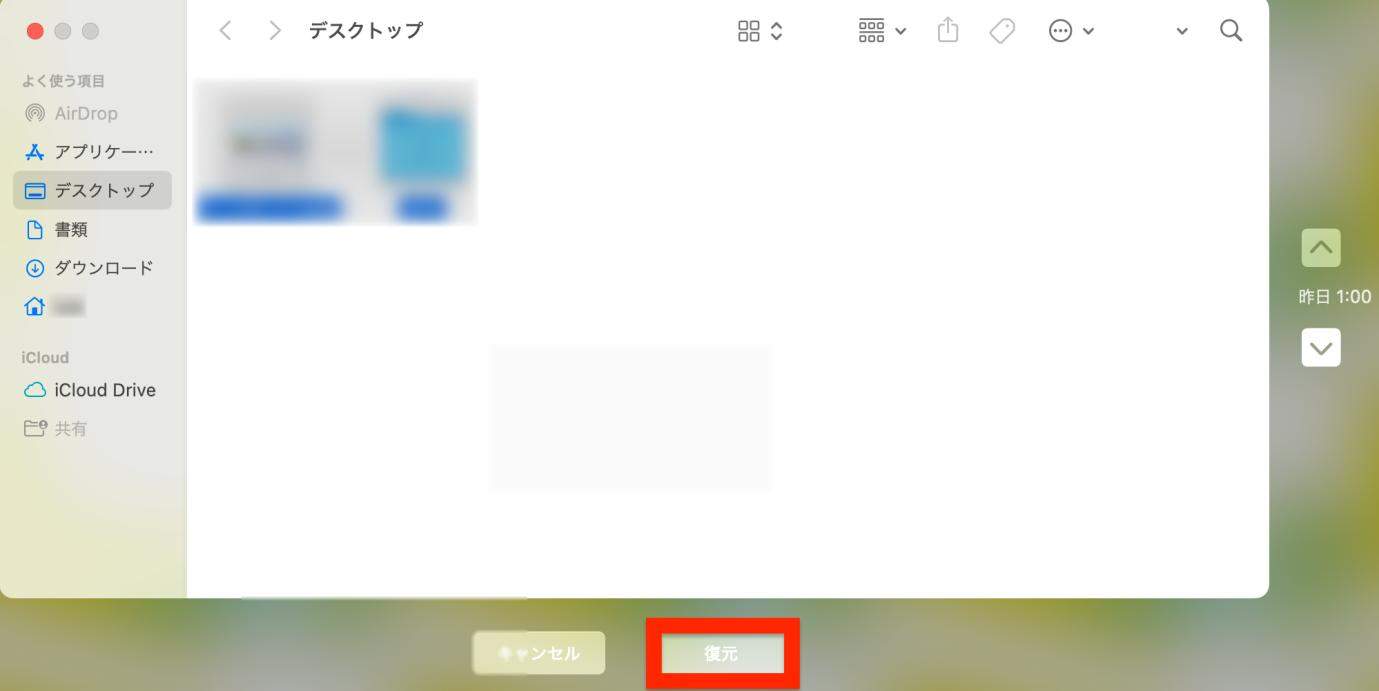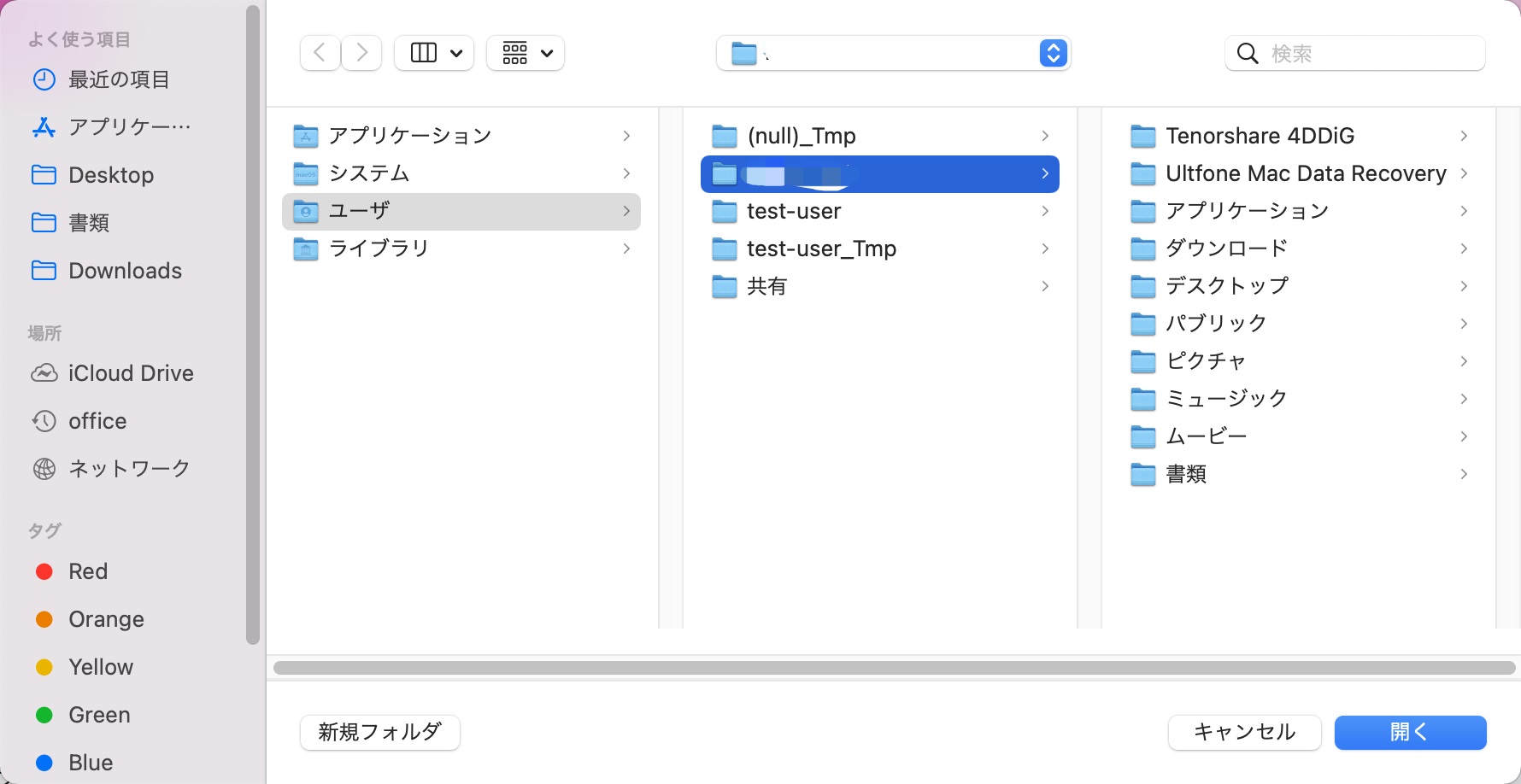「Macで写真アプリを使用しています。写真アプリ画面の左に、アルバム、プロジェクトと並んでいます。アルバムを削除する方法を教えてください。」と悩んでいる方もいるかもしれません。
Macbookで写真ライブラリから削除する方法は簡単で、できない場合は原因を探ることによって、解決できる場合が大半です。この記事では、Macbookで写真を削除する方法と削除できない原因・対処法について解説しています。
パート1.Macbookで写真を削除する方法
まずはMacBookで写真を削除する方法について解説しています。どれも簡単ですので、順番に試してみて下さい。
1.写真アプリでMacの写真を削除する
Macbookにも写真アプリがあり、それからマックの写真を削除することも可能です。
- 「写真」アプリを開いて下さい。
該当の写真を選択して左クリックし「1枚の写真を削除」をクリックします。ここで複数の写真を選択すれば、写真の複数・一括削除が可能です。

「削除」をクリックして下さい。これだけでは完全削除されず、最近削除した項目に残っていますので、必要に応じて削除することを推奨します。

2.アルバムから写真を削除する
- 「写真」アプリを開いて下さい。
該当のアルバムを左クリックし「1個のアルバムを削除」をクリックして下さい。

「削除」をクリックすれば、手順は完了です。

パート2.Macbookで写真を削除できない場合の対処法
ここではMacbookで写真を削除できない場合の対処法について解説しています。削除できない原因を探り、対処法を探していきましょう。
削除できない原因:
-
該当の写真をアプリで開いている
該当の写真を他のアプリで開いていると、上手く削除できないことがあります。
-
システムの不具合
システムの不具合により、上手く削除できないことがあります。
対処法:
-
該当の写真を開いているアプリを閉じる
該当の写真を他のアプリで開いているのであれば、そのアプリを閉じてみましょう。
-
PCを再起動する具合
システムの不具合で削除できないのであれば、PCを再起動するのがオススメです。
パート3.Macbookから誤って削除した写真を復元する方法
MacBookから誤って削除した写真を復元するには、様々な方法があります。紹介している方法を順番にお試し下さい。
1.「最近削除した項目」から写真を復元
「最近削除した項目」から写真が削除されていないのであれば、それから写真を復元できます。
- 写真アプリを開きます。
「最近削除した項目」を選択し「アルバムを表示」をクリックして下さい。

- TouchIDを使うか、パスワードを入力して下さい。
該当の写真を選択し「復元」をクリックすれば、手順は完了です。

2.Time Machineから写真を復元
Mac標準の機能であるTime Machineを活用することにより、写真を復元できます。この機能は事前にバックアップをONにしていないと、活用できません。バックアップをONにしていなかったのであれば、別の方法をお試し下さい。
「Time Machine」を起動します。

-
復元したい日時を選択し、もとに戻したいファイルがあるかどうかを探して「復元」をクリックしましょう。もし復元したい日時を思い出せないようであれば、様々な日時を確認する必要があります。

3.データ復元ツールで写真を復元
データ復元ツールを活用することにより、写真を復元できます。様々なデータ復元ソフトがありますが、業界トップクラスの復元率を誇っており、1,000種類以上のファイル形式に対応しているデータ復元ソフト4DDiGがオススメです。
日本語サポートも充実していますので、ぜひお試し下さい。
-
公式サイトからTenorshare 4DDiG-Macをインストールし、ソフトを起動します。
無料ダウンロードPC向け
安全的なダウンロード
無料ダウンロードMAC向け
安全的なダウンロード
消えたファイルの元保存場所を選択して、スキャンします。

一瞬間消えたPDFなどのファイルができました。スキャンできたファイルを選択し「復元」をクリックします。ファイルを確認するために、プレビュー・検索機能があるので、必要に応じて活用して下さい。

保存場所を選択します。以前保存してあった場所を選択すると上手く復元できませんので、注意が必要です。迷った場合はデスクトップ画面に復元される「Desktop」をオススメします。

この画面が表示されたら、手順は完了です。ちゃんと復元されているかどうか、確認しておくことをオススメします。

パート4.Macbookで写真の削除に関するFAQ
ここでは、Macbookで写真を削除する方法に関する質問についてまとめています。
Macでキャッシュ削除する方法は?
Finderウインドウで「Shift+Command+G」を押し「フォルダへ移動」ウインドウを開きます。そして「/Library/Caches/」と入力して、「移動」のボタンをクリックします。 各サブフォルダ内のファイルを削除し、 ゴミ箱を空にします。
Macの写真はどこに保存されている?
デフォルトでは、フォトライブラリはホームフォルダの「ピクチャ」フォルダに保存されています。 ホームフォルダは、Finder メニューバーから「移動」>「ホーム」を選択して開くことができます。
Macでファイルを削除してもよろしいですか?
削除したいファイルを選択してから、キーボードの「option」+「command」+「delete」を押します。 「”ファイル名”を削除してもよろしいですか?」のメッセージが表示されるので、[削除]をクリックします。
最後に
以上、Macbookで写真を削除する方法と削除できない原因・対処法、Macbookから誤って削除した写真を復元する方法などについて解説しました。
写真アプリから削除するなどの方法が、Macbookでの写真の消し方です。Macbookから誤って削除した写真を復元するには、データ復元ソフト4DDiGをオススメします。直感的に復元できますので、是非お試し下さい。