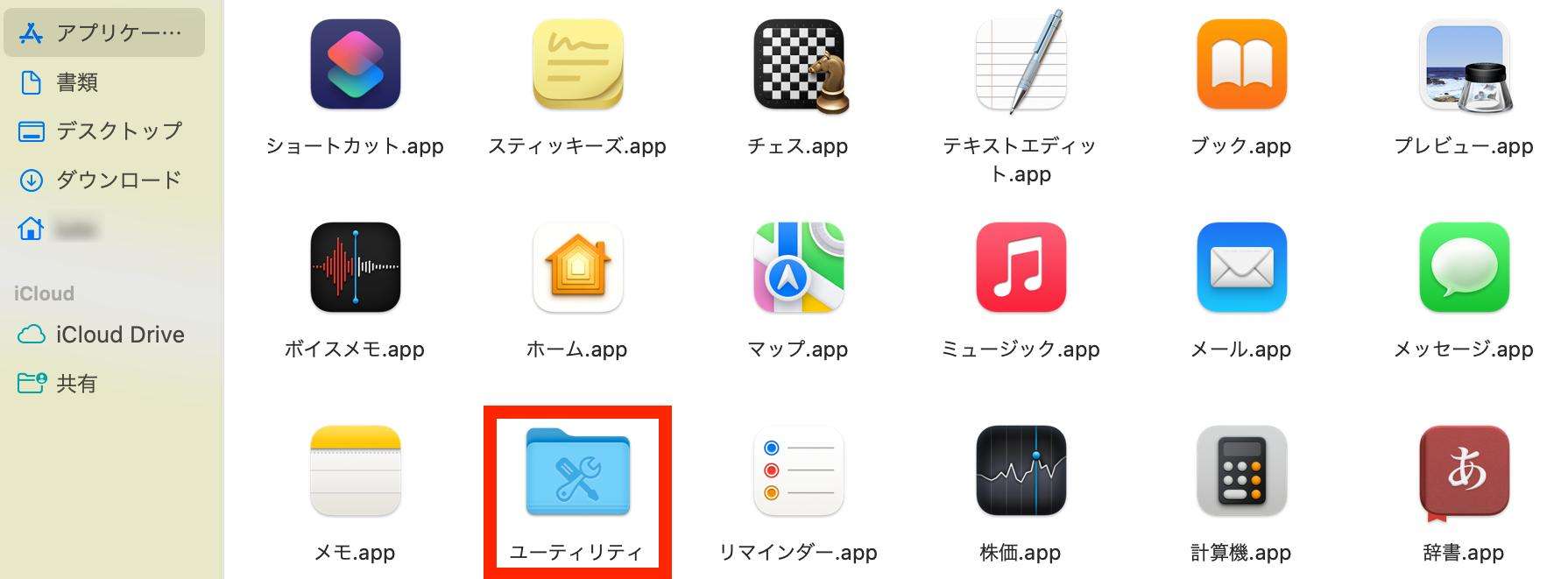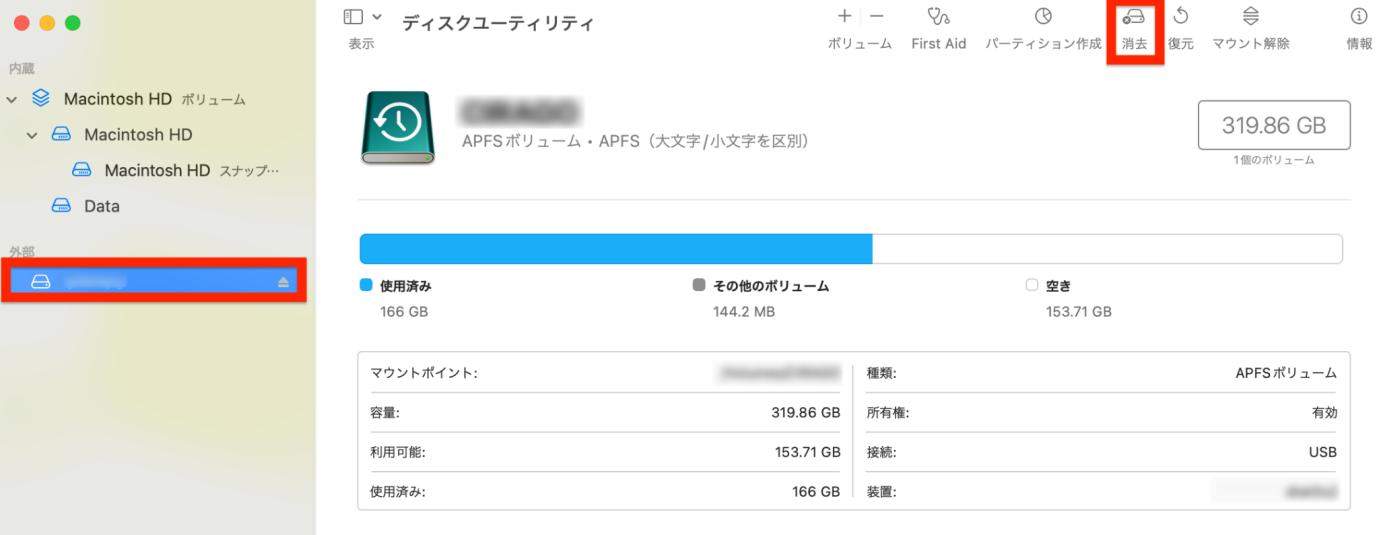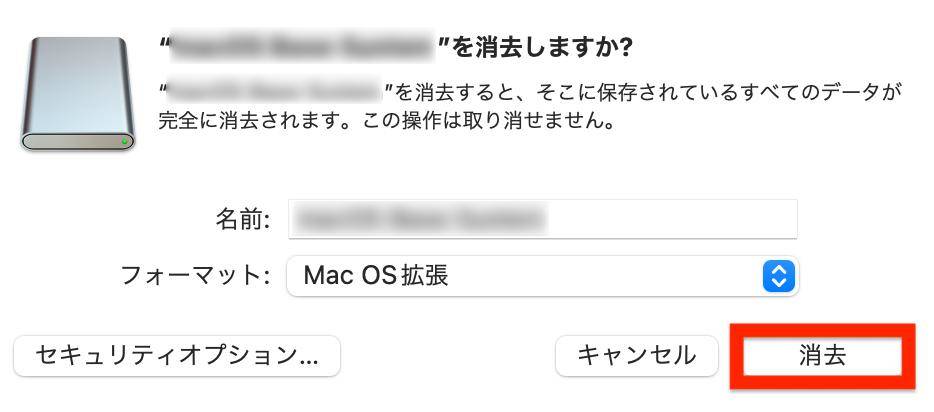Macで外付けSSDをフォーマットする方法をご存知の方は意外と多くはないのではないかと思います。また、Macでの外付けSSDのフォーマット方法を知ってるつもりではいたけど、いざやろうとすると分からなくなった、ということもあるでしょう。
それでは、Macで外付けSSDをフォーマットするにはどうすればいいのでしょうか?
ここではMacで外付けSSDをフォーマットする方法について解説します。
- Part1.Macで外付けハードディスク/SSDのフォーマット手順
- Part2.Macの外付けSSDのフォーマット形式のおすすめ
- Part3.MacでフォーマットしたSSDからデータを復元する方法
- Part4.Macで外付けSSDのフォーマット方法についてよくある質問
Macで外付けハードディスク/SSDのフォーマット手順
外付けSSDのフォーマットを行うと、ディスク内のすべてのデータが消去されます。大切なデータがある場合は、事前にバックアップを取っておきましょう。
外付けSSDのフォーマット手順は、以下の通りです。
Finderの「アプリケーション」→「ユーティリティ」→「ディスクユーティリティ」を開きます。

左側に接続されている外付けドライブの一覧が表示されるので、フォーマットしたいドライブを選びます。ドライブを選んだら、上部にある「消去」ボタンをクリックして、フォーマット形式を選択します。

選択したフォーマット形式を確認し、「消去」ボタンを押してフォーマットを実行します。これでドライブが新しい形式で利用できるようになります。

Macの外付けSSDのフォーマット形式のおすすめ
Macの外付けSSDのフォーマット形式は、どのような用途でSSDを使用するかによって最適なものが異なります。
1. APFS(Apple File System)
APFSは、Appleが開発した最新のファイルシステムで、主にSSDやフラッシュストレージに最適化されています。このフォーマットは、高速なデータアクセスを提供し、特にMacでの使用において優れたパフォーマンスを発揮します。
長所としては、ファイルの読み書き速度が速く、スナップショット機能や暗号化サポートなどの高度な機能を備えている点が挙げられます。また、大容量ファイルの扱いにも適しており、最新のmacOSでの利用には最適です。
短所としては、APFSはWindowsや古いMacOSではサポートされていないため、他のOSで利用する場合には不便です。
2. exFAT(Extended File Allocation Table)
exFATは、MacとWindowsの両方で互換性があるフォーマット形式であり、ファイルサイズやパーティションサイズの制限がほとんどないため、広く利用されています。
長所は、WindowsとMacの両方で使用できる点で、特に複数のOS間でデータをやり取りする必要がある場合に便利です。大きなファイルや外付けストレージ全体をサポートするため、動画編集や大量データの転送にも適しています。
短所としては、APFSに比べるとSSDの最適化がされていないため、パフォーマンスの点では若干劣ることがあります。
3. FAT32(File Allocation Table 32)
FAT32は、非常に古いフォーマット形式ですが、依然として一部のデバイスで使用されています。古い機器との互換性がある点が特徴です。
長所としては、WindowsやMac、さらにはゲーム機やカメラなど、幅広いデバイスで利用できる点です。これにより、古いデバイスとの互換性を重視する場合に選ばれることが多いです。
短所は、4GB以上のファイルを保存できないという制限があります。
4. HFS+(Hierarchical File System Plus)
HFS+は、以前のmacOSで使用されていたフォーマット形式です。現在はAPFSが主流ですが、古いMacOSとの互換性を持つため、一部で使われ続けています。
長所としては、古いバージョンのmacOSと互換性があるため、古いMacや外付けデバイスを使用する際に有用です。
短所としては、最新のmacOSでは非推奨となっている点です。
| 比較 | APFS | exFAT | FAT32 | HFS+ |
|---|---|---|---|---|
| 長所 | 最新のMacOS向けで高速 | WindowsとMac両方で利用可 | 古いデバイスで互換性あり | 古いMacOSで互換性あり |
| 短所 | Windowsで使用不可 | 高度な機能は非対応 | 4GB以上のファイル不可 | 最新のMacOSで非推奨 |
| ファイルサイズ | 無制限 | 無制限 | 4GBまで | 無制限 |
MacでフォーマットしたSSDからデータを復元する方法
Macで間違って違う外付けSSDをフォーマットしてしまっても「Tenorshare 4DDiG(Mac)」を使えば復元できるので安心してください。Tenorshare 4DDiG MacはMacのためのデータ復元アプリです。
フォーマットした時、クラッシュしてしてまった時などにも使えますし、間違って大事なファイルを消去してしまった時に使うこともできます。
また、100%安全な方法で復元するので、Macのパソコンやフォーマットした外付けSSDが壊れてしまう心配もありません。
- 外付けSSDをスキャン:
Tenorshare 4DDiG(Mac)の公式ウェブサイトからソフトウェアをダウンロードし、Mac上にインストールします。外付けSSDをMacに接続してスキャンします。

- 外付けSSDのデータをプレビュー:
しばらく待つと、指定した外付けSSDにあるすべてのファイルが表示されます。復元前にプレビュー機能を提供します。写真、ビデオ、ムービー、オーディオ、音楽、ドキュメントなど、さまざまなファイルをプレビューできます。

- 外付けSSDのデータを復元:
復元したファイルの保存場所を選択して、MacローカルまたはGoogleドライブに保存します。

注意:
保存パスを元の場所を選択すれば、データが上書きして復元できない恐れがあります。
Macで外付けSSDのフォーマット方法についてよくある質問
1. 外付けSSDはNTFSとexFATのどちらがいいですか?
NTFSはWindows専用のフォーマットであり、Macでは読み取りは可能ですが書き込みができません。そのため、WindowsとMacの両方で使用する場合は、exFATが最も適しています。exFATは両OSでネイティブに対応しており、大容量ファイルも扱えるため、利便性が高いです。
2. なぜSSDをフォーマットしないのですか?
購入時にSSDはすでにフォーマットされていますが、使用するデバイスや環境に最適な形式でない場合があります。特に、Windows向けにフォーマットされたSSDをMacで使用する際には、適切なフォーマット形式に変更する必要があります。デフォルトの設定が必ずしもベストとは限らないため、使用するOSや用途に応じて再フォーマットを検討すべきです。
結論
ここまでMacで外付けSSDをフォーマットする方法について解説しました。Macで外付けSSDをフォーマットすることはあまりないので、いざやろうとすると困ってしまうかと思います。そういう時はここで紹介した方法でやってみてください。
Macで間違って外付けSSDをフォーマットしてしまった時は、Tenorshare 4DDiG Macを使ってデータを復元させましょう。安全な方法でできる上に、ほぼ全てのファイル形式に対応しているのでフォーマットする前の状態に戻すことができます。