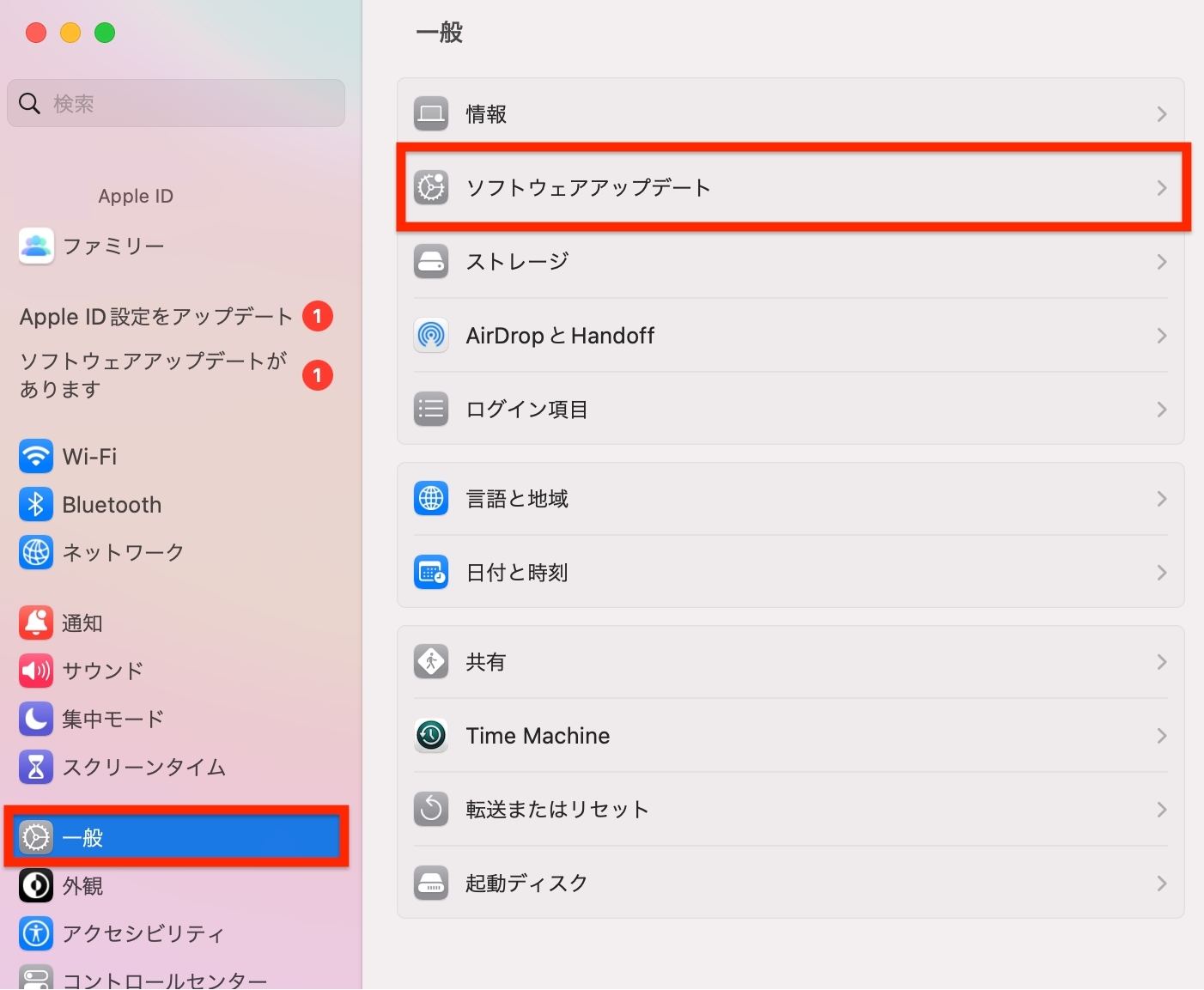「私はMacを使っていて、外付けHDD(SSD)を外部ディスクとして起動しないMacを起動したいのだけれど、どうすればいいの?」と疑問に思っている方も多いのではないでしょうか。
この記事では、Macで外付けHDD(SSD)を起動ディスクとして起動する使い方について解説。データを紛失した際の解決方法も紹介していますので、ぜひ参考にしてください。
パート1:外付けHDD(SSD)を起動ディスクとして起動する手順
まずはMacで外付けHDD(SSD)を起動ディスクとして起動する方法について解説しています。また同様の方法で、保存できる容量が多いUSB(起動ディスク)から起動させることも可能ですので、後述する方法を参考にしてみてください。
ステップ1.外付けHDD(SSD)をフォーマットする
まずは外付けHDDが認識されているかどうかを確認してみましょう。
- Macと外付けHDDを接続してください。起動ディスクにしたい外付けHDDが認識しない場合は、コードを付け外すなどを行うと解決することがあります。
- 「ディスクユーティリティ」というアプリを起動します。
外付けHDD(SSD)の項目で「消去」をクリックすれば、手順は完了です。

ステップ2.macOSをダウンロードする
フォーマットした外付けHDD(SSD)にMacOSをダウンロードしましょう。
- Appleの公式サイトからMacOSをダウンロードします。様々なMacOSがありますので、ダウンロードしたいものを選んでください。
- Appleのガイド「macOS の起動可能なインストーラを作成する」を参考に、ダウンロードしたMacOSに対応するコマンドを入力します。
ステップ3. 外付けHDD(SSD)でMac起動する
MacOSをインストールできたら、先ほど選択した起動ディスクから起動しましょう。
- Macの電源を入れ直して起動オプションが表示されるまで、Appleシリコンの場合は電源ボタンを、intelチップの場合はoptionキーを押し続けます。
- 起動可能な外付けSSDを選択し、後は画面に表示される指示に従ってください。起動ディスクが選択できないときには、正しくMacOSがインストールされているかなどを確認しましょう。これでMacを外部ディスクから起動できます。
パート2:外付けHDD(SSD)を使った内蔵SSDデータ救出方法
Macのデータを紛失した場合でも、後述する方法でデータ復元が可能です。ここでは、内蔵SSDのデータ救出方法について解説しています。
Tenorshare 4DDiG(Mac)で内蔵SSDを復元
Tenorshare社が提供している「Tenorshare 4DDiG(Mac)」を活用することにより、Macのデータ復元が可能です。購入前にスキャン・プレビューが可能ですので、復元できそうだと感じてからソフトを購入できます。
また直感的な操作のしやすいシンプルな画面デザインになっていますので、パソコンの操作に慣れていない方でも安心です。業界トップクラスの復元率を誇っていますので、大抵の場合は復元できます。ぜひお試しください。
「4DDiG」をホームページからインストールし、起動します。
無料ダウンロードPC向け
安全的なダウンロード
無料ダウンロードMAC向け
安全的なダウンロード
Macの内臓SSDを選択し、「スキャン」をクリックして下さい。

復元したいファイルにチェックを入れ、「復元」をクリック。プレビュー、検索機能もあるため、必要に応じて活用して下さい。

スキャンされたファイルをプレビューして、保存場所を選択し、復元できます。

パート3:よくあるご質問
よくあるご質問
1.MacのUSBブート方法は?
USBメディアからMacを起動するには、開いているUSBスロットにUSBブートメディアを挿入します。 電源ボタンを押して、Macの電源を入れます。なおすでに電源が入っている場合は、 Macを再起動してください。
2.Apple シリコンの起動オプションは?
Apple シリコンを搭載したMacをお使いの場合、Macの電源を入れてそのまま電源ボタンを 10秒以上長押しすると、起動オプションのウインドウが表示されます。
3.Mac OS復旧のコマンドは?
command (⌘) + Rで、内蔵の macOS 復旧システムから起動します。 またはoption + command + Rキーやshift + option + command + Rキーを使い、インターネット経由でmacOS 復旧から起動します。
パート4:最後に
以上、Macで外付けHDD(SSD)を起動ディスクとして起動する手順について解説しました。
外付けハードディスクを起動ディスクとして、該当のディスクから起動するには、外付けHDDへのMacOSをインストールなどと準備をし、起動オプションから起動させます。
またトラブルなどでデータを紛失した場合でも、「Tenorshare 4DDiG(Mac)」を活用することにより復元可能です。お試しください。