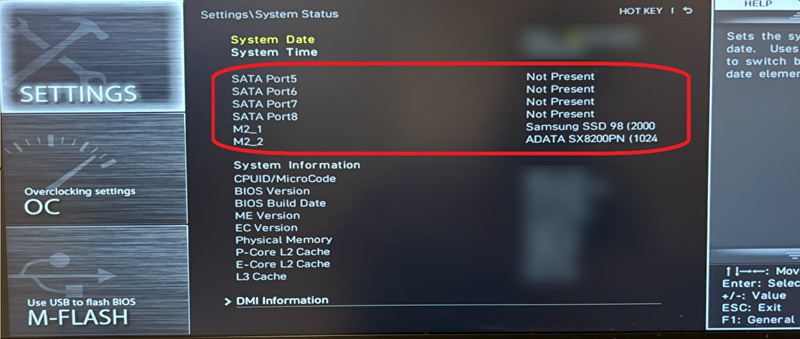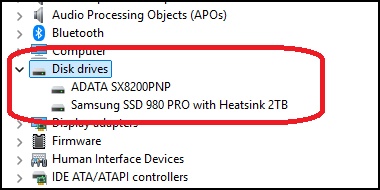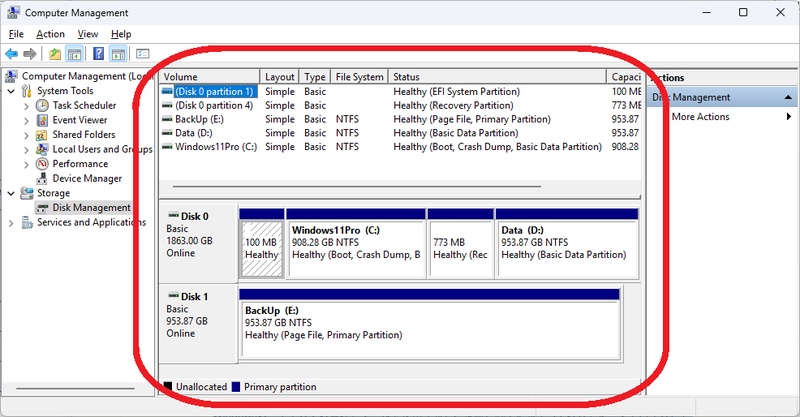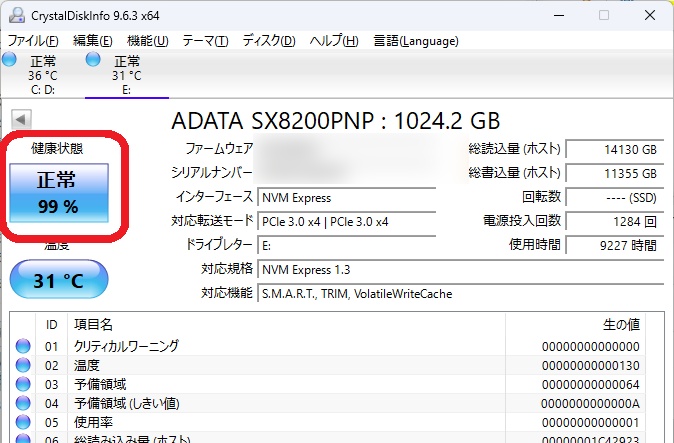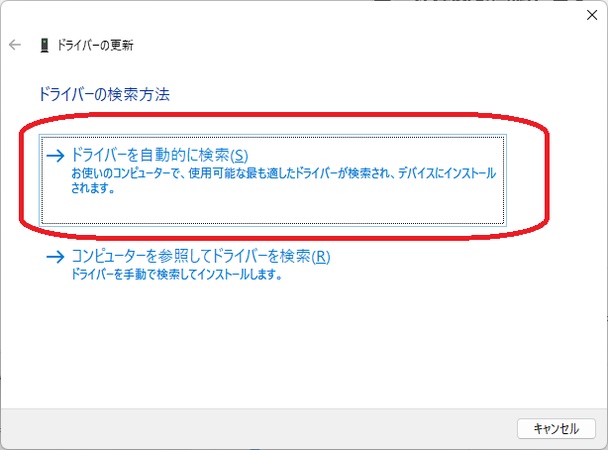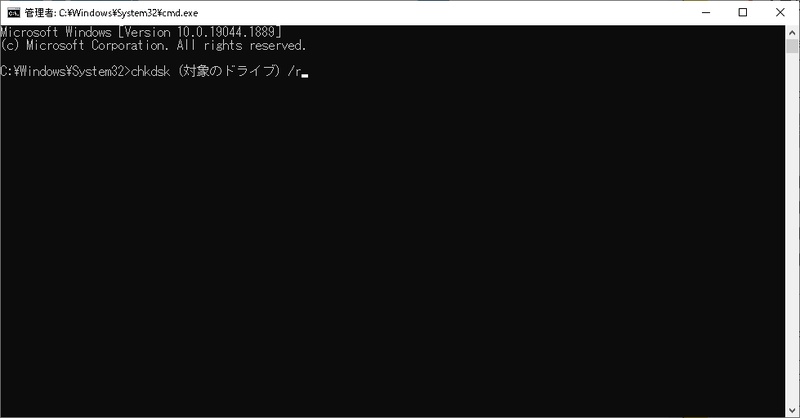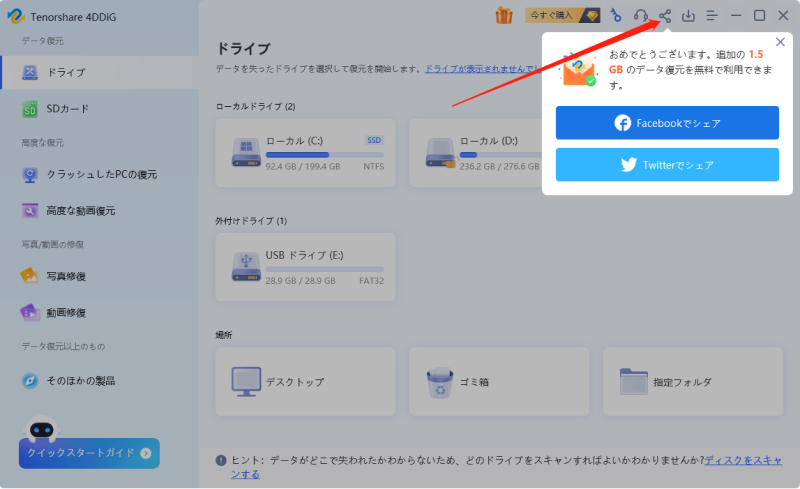パソコンを使用していると、突然内蔵HDDが認識しなくなったという厄介な問題に直面することがあります。みなさんもそんな経験はありませんか?重要なファイルへのアクセスができなくなるだけでなく、最悪の場合はシステム全体が起動しなくなることもあります。
本記事では内蔵HDDが突然認識されなくなる原因を詳しく解説し、データ復旧の救世主となるソフトの活用法もご紹介します。
あなたの大切なデータを守るための知識を提供しますのでぜひご覧ください。
内蔵HDDが認識しなくなる主な原因
ここでは主な原因を物理的障害、論理的障害、接続関連の問題に分けて解説します。
1.1 物理的障害
物理的障害は、HDDの機械部品に実際の損傷が生じている状態を指します。以下のような特徴があります。
-
ヘッドクラッシュ:HDDの読み書きを行うヘッドが、プラッター(データを記録する円盤)に接触して傷をつけてしまう現象です。
-
モーター故障:HDDのプラッターを回転させるモーターが故障すると、ディスクが回転せずデータの読み書きができなくなります。
-
物理障害の早期発見方法:定期的にSMART情報を確認することで、HDDの健康状態をモニタリングできます。CrystalDiskInfoなどのツールを使用すると、不良セクタの増加など、物理的な問題の兆候を早期に発見できます。
1.2 論理的障害
論理的障害はHDDの物理的な部分ではなく、データの構造やシステム上の問題によって引き起こされます。これには次のような問題があります。
-
ファイルシステムの破損やエラー:不適切なシャットダウンやシステムクラッシュにより、ファイルシステムが破損することがあります。
-
パーティションテーブルの問題:パーティションテーブルが破損すると、HDDは物理的には正常でもシステムからは認識されなくなります。
-
ドライバーの不具合や競合:ドライバーが古かったり他のハードウェアと競合したりすると、HDDが正しく認識されないことがあります。
1.3 接続関連の問題
物理的・論理的障害以外にも、単純な接続の問題でHDDが認識されなくなることがあります。
-
SATAケーブルやコネクタの接触不良:HDDとマザーボードを接続するSATAケーブルが緩んでいたり損傷していたりすると、接続が不安定になり認識されなくなることがあります。
-
電源供給の問題:HDDに十分な電力が供給されていないと、正常に動作しません。電源ユニットの容量不足や、電源ケーブルの接触不良が原因で発生することがあります。
-
マザーボードのSATAポート故障:マザーボード側のSATAポートが故障していると、HDDが認識されません。
Windows 11における内蔵HDD認識問題の特徴
Windows 11は最新のOSですが、HDDの認識に関して独自の問題を抱えていることがあります。
-
Windows11特有のドライバー互換性問題:Windows 11は以前のバージョンと比較して、ハードウェア要件が厳しくなっています。古いHDDコントローラーのドライバーが完全な互換性を持たず、認識問題を引き起こすことがあります。
-
最新アップデートによる影響と対策:Windows 11のアップデート後に突然HDDが認識されなくなることがあります。とくにWindows 11 24H2のアップデート後に報告されています。
-
Windows11での診断方法:Windows 11では、ディスクの管理ツールやデバイスマネージャーを使用してHDDの状態を診断できます。また、「ドライブレターとパスの変更」機能を使用して、非表示になったドライブを再表示させることも可能です。
内蔵HDDが認識しない時の自己診断方法
内蔵HDDが認識されなくなった場合、自己診断を行うことで問題を特定できることがあります。以下に主な診断方法を紹介します。
1.BIOSでの確認手順
BIOSはコンピュータの起動時に最初に実行されるプログラムで、ハードウェアの基本的な設定を管理します。まずはHDDがBIOSで認識されているかどうかを確認しましょう。
-
パソコンを起動し、起動画面が表示されている間に「F2」キーや「Delete」キーを連続して押します(メーカーによって異なります)。
-
BIOSセットアップメニューが表示されたら「System Status」などのメニューに移動。
接続されているストレージデバイスの一覧を確認。
-
HDDが表示されていない場合は「SATA Mode」や「AHCI/IDEモード」の設定を確認して適切な設定になっているか確認。

2.デバイスマネージャーでの確認方法
以下の手順でWindowsのデバイスマネージャーを使用すると、システムが認識しているハードウェアを確認できます。
「スタート」を右クリック>「デバイスマネージャー」を選択。
-
「ディスクドライブ」の左横にある「>」マークをクリックして展開。
内蔵HDDが一覧に表示されているか確認。
-
HDDが表示されていても、黄色い「!」マークが付いている場合はドライバーに問題があります。右クリックして「プロパティ」を選択し、エラーの詳細を確認しましょう。

3.ディスクの管理ツールの活用法
Windowsの「ディスクの管理」ツールを使用すると、接続されているストレージとそのパーティション情報を確認できます。
-
「Windows+R」キーを押し、「diskmgmt.msc」と入力して「Enter」。
-
「ディスクの管理」が開いたら、下部にすべてのディスクが表示されます。内蔵HDDが表示されているか確認。
-
HDDが表示されていても「未割り当て」や「RAW」と表示されている場合は、パーティションやファイルシステムに問題がある可能性があります。
-
ドライブレターが割り当てられていない場合は、該当するパーティションを右クリックし、「ドライブレターとパスの変更...」を選択してドライブレターを設定。

4.SMARTステータスの確認方法
SMART(Self-Monitoring, Analysis and Reporting Technology)は、HDDの健康状態を監視するシステムです。これを確認することで、HDDの問題を早期に発見できます。
-
「CrystalDiskInfo」などのSMART情報確認ツールをダウンロードしてインストール。
-
ソフトウェアを起動すると、接続されているすべてのストレージデバイスのSMART情報が表示されます。
-
「健康状態」が「正常」以外の場合やは、HDDに問題がある可能性が高いです。
-
「HDAT2」や「Parted Magic」などのツールを使用して、PCの外部からSMART情報を確認することも可能です。

内蔵HDDが認識しない時の対処法
ここでは、内蔵HDDが認識しなくなった時の効果的な対処法をいくつか紹介します。
方法1.Tenorshare 4DDiGを使用したHDD修復方法
最も信頼性の高い解決策の一つがTenorshare 4DDiGの活用です。このソフトウェアは内蔵HDD・外付けHDDからデータを復元できる便利なユーティリティです。
物理的に接続されているHDDからのデータ復元や、失われたパーティションの回復、さらにはファイルシステムの修復まで対応しています。
また操作がわかりやすく初心者でも簡単に使用できるインターフェースで、無料でスキャンとプレビュー機能を利用することができることも特徴の一つです。
その操作手順は次のとおりです。
Tenorshare 4DDiG を起動し、削除したファイルが存在するHDDを選択し、スキャンします。

しばらく待つと、HDDから消してしまったファイルが表示されます。復元前に、写真、ビデオ、ムービー、オーディオ、音楽、ドキュメントなどのファイルをダブルクリックすることによりプレビューが可能です。

復元したいファイルを選択し、保存場所を選択します。例えばOneDriveまたはGoogle Driveなどのクラウドディスクに保存することを検討してください。

注意:
保存パスを元の場所を選択すれば、データが上書きして復元できない恐れがあります。
方法2.ドライバーの再インストールや更新
ドライバーの不具合が原因であることも多いです。以下の手順でドライバーを再インストールまたは更新してみましょう。
「スタート」を右クリック>「デバイスマネージャー」を選択。
-
「ディスクドライブ」を展開し、HDDを右クリックして「デバイスのアンインストール」>「アンインストール」を選択。
-
パソコンを再起動後、Windowsが自動的にドライバーを再インストールします。
-
自動インストールされない場合は、デバイスマネージャーでHDDを右クリックし、「ドライバーの更新」を選択。
-
「ドライバーを自動的に検索」を選択し、画面の指示に従います。

方法3.コマンドプロンプトを使用した修復方法
Windowsのコマンドプロンプトを使用する方法もあります。
-
「Windows+R」>「cmd」と入力>「Ctrl+Shift+Enter」で、管理者権限でコマンドプロンプトを開きます。
-
「chkdsk X: /f /r」と入力(Xはチェックするドライブのレター)。
-
システムドライブをチェックする場合は、次回の再起動時にチェックを実行するかどうか尋ねられるので、「Y」を入力して「Enter」。

まとめ
本記事では内蔵HDDが認識しなくなった原因を解説し、自己診断の方法を紹介しました。対処には、とくにTenorshare 4DDiGを使用する方法が内蔵HDDの認識問題に対してとても効果的です。
内蔵HDDの問題は、大切なデータを失うリスクを伴います。定期的なバックアップを取ることはもちろん、問題が発生した際にはあせらずに適切な診断と対処を行うことが重要です。
適切な対処でデータを守り、きっとパソコンを正常な状態に戻すことができるでしょう。