ハードディスクは、大量のデータを保存するためのデバイスとして広く使われています。万が一データが消失した場合の備えとして使用されることも多いですが、パソコンがハードドライブを認識しなくなると、そこからのデータ復旧が困難になってしまいます。macOSやWindowsでも、パソコンがハードディスクを認識しないことは多く発生します。この問題は一見複雑に見えますが、適切な方法とツールを使用すると、比較的簡単に解決できます。
この記事では、認識されない外付けハードディスクからファイルを復元する方法をご紹介いたします。記事の内容を十分にご理解いただき、状況に応じた対処を行ってください。
まず、ハードディスクがパソコンに認識されなくなる原因をご確認ください:
- ドライブがフォーマットされていない
- RAWドライブが初期化されていない
- ドライブにアクセスできない
ここからは、これらの原因を踏まえた対策についてご説明いたします。
パート 1:ハードディスクが認識されない原因
ハードディスクがパソコンに認識されなくなる原因は以下の通りです:
- ハードディスクのパーティションに問題がある
- USBケーブルまたはUSBポートが破損している
- マルウェア感染、ウイルス攻撃
- ハードディスクのファイルシステムがOSと互換性がない
- ハードディスクにドライブレターがない
外付けハードディスクにパーティションが含まれていないと、「ディスクの管理」ウィンドウに表示されますが、コンピュータのウィンドウには表示されません。
「Windowsキー+R」を押し、「ファイル名を指定して実行」ダイアログボックスに「diskgmt.msc」と入力し、「Enter」キーを押します。そこで、「ディスクの管理」にドライブが表示されているかどうか確認します。

ハードディスクが表示された場合は、4DDIGデータ復旧ソフトを使用して、外付けハードディスクの復旧を行います。これによって、ディスクからデータを復元し、Windowsや他のデバイスがアクセスして認識できるように、適切にフォーマットすることができます。ここからは、認識されないハードディスクからデータを復元する方法をご説明いたします。
パート 2:認識されないハードディスクからデータを復元する方法
適切なツールを使えば、認識されないハードディスクからでも簡単にデータを復元するこができます。
Tenorshare 4DDiG は、たった数分で失われたパーティションからデータを復元できる強力なツールです。Tenorshare 4DDiGは、多彩な機能度使いやすさを重視したツールで、データ復元に最適なソフトウェアです。紛失したパーティション、外付けハードディスク、クラッシュしたコンピュータ、またはローカルディスクからのデータ復元にもお使いいただけます。
-
4DDiGデータ復元ソフトをインストール、起動させます。
無料ダウンロードPC向け
安全的なダウンロード
無料ダウンロードMAC向け
安全的なダウンロード
ファイルの場所を選択
ファイルが失われた場所にマウスを置き、「スキャン」をクリックします。ここでは、スイッチのmicroSDカードをスキャンします。

ファイルの検出
しばらく待つと、指定した場所にあるすべてのファイルが表示されます。

ファイルのプレビューと復元
復元するファイルを選択して右側の「プレビュー」をクリックして選択されたファイルを確認できます。そして、右下の「復元」をクリックし、保存場所を指定すると、ファイルがすぐに復元されます。
 注意:: 保存パスを元の場所を選択すれば、データが上書きして復元できない恐れがあります。
注意:: 保存パスを元の場所を選択すれば、データが上書きして復元できない恐れがあります。
パート 3:Windowsでハードディスクが認識されない問題を修正するプロのヒント
ここでは、Windowsで認識されないハードディスクを修復するための方法と、プロのヒントをご紹介いたします。
1. ハードディスクを接続するUSBポートを変えてみる
まずは、ディスクを接続するUSBポートを変えてみます。USBポートを変更すると、ハードディスクが表示される場合があります。確認方法は以下の通りです。
ステップ1:ハードドライブを現在接続しているUSBポートから抜きます。
ステップ2:USBポートを変えて、ドライブをパソコンに再接続します。
これで解決した場合、ハードディスクに原因があるのではなく、USBポートに問題があると判断できます。
2. ハードディスクドライブを別のコンピュータに接続してみる
USBポートを変更しても、ハードディスクが認識されない場合は、ハードディスクを別のパソコンに接続してみてください。
原因がパソコンとハードディスクのどちらにあるかを確認することができます。もし、別のパソコンでドライブが認識されたら、使用しているパソコンに問題があると判断できます。この方法でもドライブが認識されない場合は、次の方法を試してください。
3. 未割り当てのパーティションに新しいボリュームを作成する
ディスクの管理でハードディスクが未割り当てになっている場合は、新しいパーティションを作成する必要があります。ここでは、新しいパーティションを作成する方法をご紹介します。
ステップ1:未割り当てのディスクを右クリックし、オプションのリストから「新しいシンプルボリューム」を選択します。
ステップ2:「新しいシンプルボリュームウィザード」が表示されます。ウィザードに従って、ボリュームサイズを指定し、パスまたはドライブレターを割り当てます。
ステップ3:完了したら、外付けハードディスクを取り外し、パソコンに再接続します。
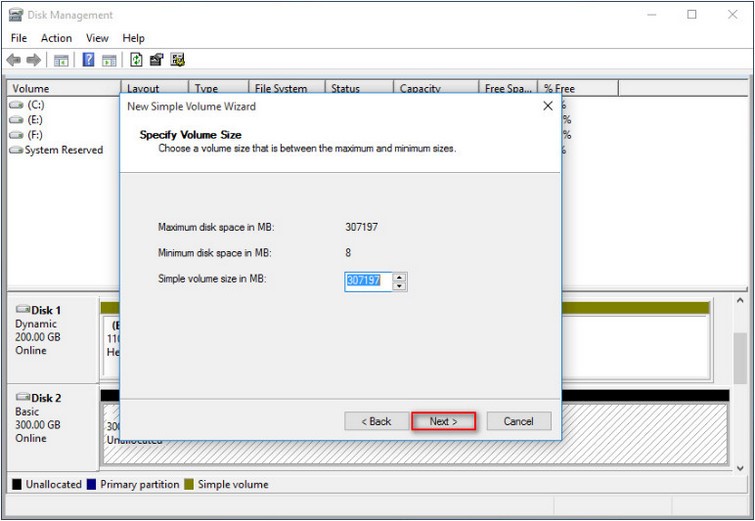
正常に動作すると、ハードディスクが認識され、Windowsのファイルエクスプローラに表示されます。
4.ディスクドライバを更新する
ドライブが認識されない問題は、ディスクドライバを更新すると解決する場合があります。ここからは、ディスクドライバを更新する方法をご紹介いたします。
ステップ1:「スタート」ボタンをクリックして「デバイスマネージャー」と入力し、「Enter」キーを押します。
ステップ2:「デバイスマネージャ」を選択し、カテゴリを展開して、外付けハードディスクを右クリックします。
ステップ3:ドロップダウンリストから「ドライバの更新」を選択し、「更新されたドライバソフトウェアを自動的に検索する」を選択します。
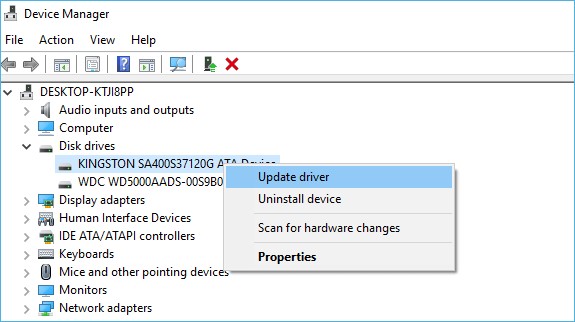
以上の手順でディスクドライバをアップデートできます。
5.ドライブレターを割り当てる
上記のいずれの方法でも解決できない場合は、ドライブレターを変更、または割り当てが必要です。外付けハードディスクにドライブレターがなかったり、既存のドライブレターと重複していると、ハードディスクは表示されません。この場合、以下の手順でドライブレターを割り当ててください。
ステップ1:ハードディスクを右クリックし、「ドライブレターとパスの変更」を選択します。
ステップ2:ハードディスクにドライブレターがない場合は「追加」を、ドライブレターを変更する場合は「変更」を選択します。
ステップ3:ここで、ドライブの文字を選択すれば完了です。
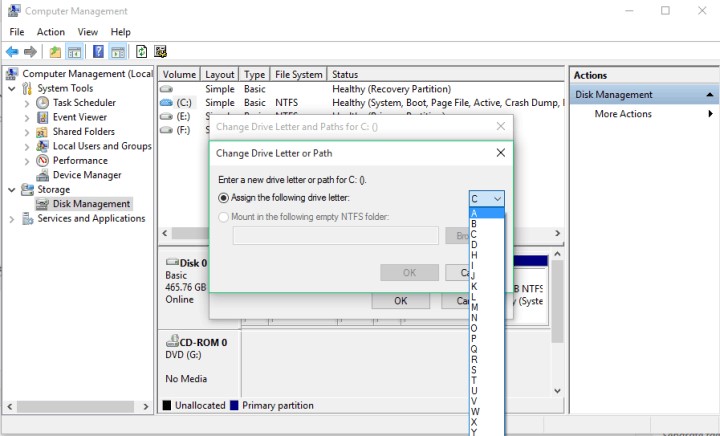
ドライブが認識されることを確認してください。それでも解決しない場合は、次の対処を行ってください。
6. ハードディスクをフォーマットする
サポートされていないファイルシステムが原因で、ハードディスクが認識されない場合があります。この場合、ハードディスクをフォーマットします。ハードディスクにパーティションがあっても認識されない場合、ハードディスクが別のファイルシステムでパーティションされている可能性があります。
この問題を解決するには、外付けハードディスクをNTFSファイルシステムまたはFAT32ファイルシステムのいずれかで、Windows がサポートしている形式でフォーマットする必要があります。フォーマットの手順は次の通りです:
ステップ1:「ディスクの管理」で、ハードディスクを右クリックします。
ステップ2:「フォーマット」オプションを選択します。
ステップ3:ファイルシステムから「NTFS」または「FAT32」を選択します。
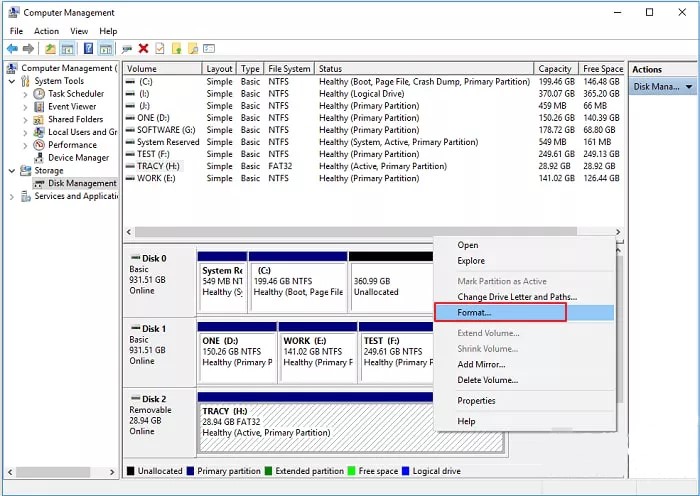
注意: 新しいファイルシステムでハードディスクをフォーマットすると、保存されているデータはすべて消去されます。データの損失を防ぐために、フォーマットの前に必ずすべてのデータをバックアップしてください。
まとめ
一般的に、認識されないハードディスクの対処はそれほど複雑ではありません。上記の解決策をすべて試しても、ハードディスクがパソコンに認識されない場合、ハードディスク自体に何らかの問題があり、上記の方法で簡単に修正できる可能性があります。また、誤ってハードディスクをフォーマットしてしまって、データを復元する確実な方法をお探しの場合は、Tenorshare 4DDiGがおすすめです。簡単・安全にデータを回復できる強力なツールで、紛失したパーティション、ローカルディスク、外付けハードディスクからファイルを復元したい場合に最適です。
また、この記事でご紹介したTenorshare 4DDiGは、万が一問題の解決のためにハードドライブをフォーマットしても、データを完全に復元できる強力なソフトウェアです。ドライブのフォーマットで問題を解決し、安全にデータを復元することができます。
ハードディスクからのデータの復元でお困りの際は、早速4DDiGをインストールして素早く安全にデータを取り戻しましょう。


