外付けHDDは、データ保存やバックアップに便利なツールですが、突然パソコンで認識されなくなることがあります。具体的にはエクスプローラーに表示されず、アクセスできない状態になります。
本記事では、Windows 11/10で 外付けHDDが表示されない 原因と、それに対する具体的な解決方法を紹介します。またトラブルに直面した際に避けるべき行動についてもご説明します。外付けHDDが反応しない、読み込まないなどの問題に適切に対応しましょう。
Part1.Windows 11/10で外付けHDDが表示されない原因
外付けHDDがWindowsで表示されない 原因は、物理的な故障からソフトウェアの不具合までさまざまです。ここでは、考えられる主要な原因を順に解説します。
1. 外付けHDD自体の故障
外付けHDDが物理的に故障している場合、パソコンがデバイスを認識しなくなります。衝撃や経年劣化、湿気などが主な原因です。
2. USBケーブルの問題
USBケーブルが劣化していたり、断線していると、正しく接続できずに外付けHDDが認識されなくなります。とくに繰り返し接続を行っている場合、ケーブルが損傷することがあります。
3. USBポートの電力不足
外付けHDDは、USBポートから供給される電力を使用しますが、電力が足りないとハードディスクが正常に作動しないことがあります。
4. 他の周辺機器の干渉
USBポートに複数のデバイスを接続していると、リソース不足や電力不足が原因で外付けHDDが認識されないことがあります。
5. データの破損(論理障害)
外付けHDDのファイルシステムやデータが破損していると、WindowsがHDDを認識しなくなることがあります。これは論理障害によるもので、データ復旧が必要になる場合があります。
6. ハードディスクの損傷
HDD内部の機械的なパーツが故障していると、パソコンで表示されなくなります。モーターの故障やディスクの物理的な損傷が代表例です。
7. パソコンのドライバの不具合
パソコンのUSBドライバが古いか互換性に問題がある場合があります。とくにシステムのアップデート後にこのような不具合が発生することがあります。
Part2.Windows 11/10で外付けHDDが表示されない時の対処法
表示されない外付けHDDを復旧するための基本的な対処法を以下に紹介します。
方法1.外付けHDDの動作確認
まずは他のパソコンやUSBポートに外付けHDDを接続し、問題がHDD自体にあるのか確認しましょう。他のパソコンで正常に認識されれば、元のパソコン側に問題がある可能性が高いです。
方法2.USBケーブルを交換する
次に試すべきはUSBケーブルの交換です。劣化や断線が原因で表示されない場合、新しいケーブルを使用することで問題が解決することがあります。
方法3.パソコンの電源接続を確認する
ノートパソコンがバッテリー駆動状態になっている場合、USBポートの電力供給が不足していることがあります。電源に接続し、ハードディスクを再度接続してみましょう。
方法4.他の周辺機器を取り外す
周辺機器が複数接続されていると、USBポートのリソース不足が原因で外付けHDDが認識されなくなることがあります。一度不要なデバイスを取り外し、HDDを接続してみてください。
方法5.Windowsのエラーチェックを実行する
Windowsには、自動的にドライブのディスクエラーを修復する機能があります。
ドライブを右クリック>「プロパティ」>「ツール」タブからエラーチェックを実行し、ドライブの問題を修正してみてください。
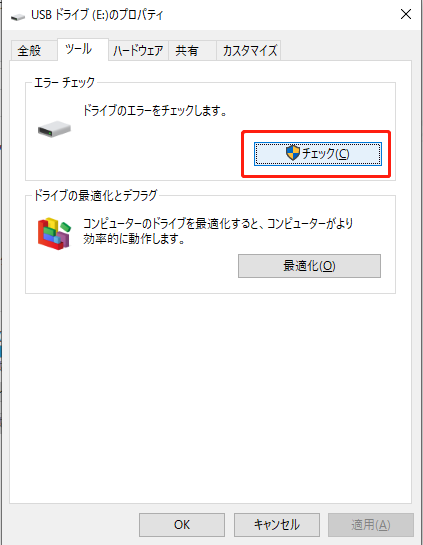
方法6.データ復元ソフトを使用する
外付けHDDの論理障害やデータの破損が原因で認識されない場合、データ復元ソフトを利用してデータを復元しましょう。
とくにおすすめなのが Tenorshare 4DDiG です。初心者にも使いやすく、迅速にデータを救出できるのが特徴です。無料でファイルのプレビューを試すことができます。手順も簡単で、次のとおりです。
- 外付けHDDをスキャン:
Tenorshare 4DDiGが起動後の画面で、外付けHDDをパソコンに接続し、スキャンします。

- 外付けHDDのデータをプレビュー:
しばらく待つと、外付けHDDのファイルが表示されます。復元前にプレビュー機能を提供します。写真、ビデオ、ムービー、オーディオ、音楽、ドキュメントなど、さまざまなファイルをプレビューできます。

- 外付けHDDのデータを復元:
右下の「復元」をクリックし、復元したファイルの保存場所を選択し、例えばOneDriveまたはGoogle Driveなどのクラウドディスクに保存することを検討してください。

注意:
保存パスを元の場所を選択すれば、データが上書きして復元できない恐れがあります。
方法7.外付けHDDをフォーマットする
外付けHDDの問題が解決しない場合、最終手段としてフォーマットを実行することができます。ただしフォーマットを行うとデータが消去されるため、事前に データ復元ソフト で必要なファイルをバックアップしてから行うことが推奨されます。
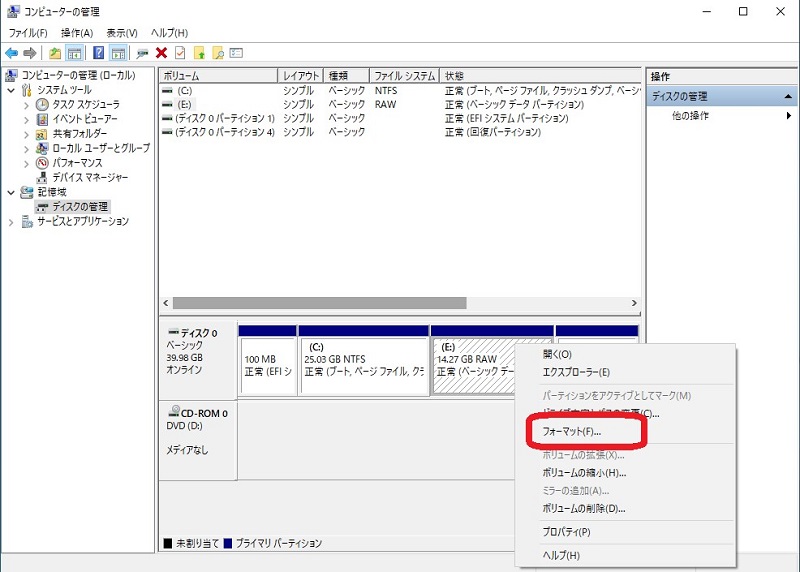
方法8.Windows Updateを確認する
Windows Updateを最新の状態にすることで、ドライバの不具合を修正できる場合があります。システムを最新に保ち、HDDが正常に認識されるか確認しましょう。
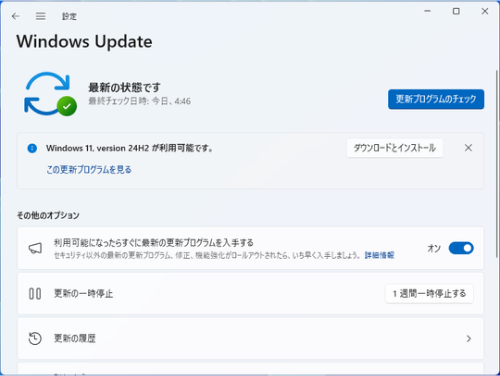
Part3.外付けHDDが表示されない際に避けるべき行動
外付けHDDが認識されないと焦りがちですが、以下の行動は避けましょう。あやまった対応はさらなるトラブルを招く可能性があります。
電源のオン/オフを頻繁に繰り返す
HDDの電源を頻繁に切り替えると、機器に負荷をかけて故障を引き起こすことがあります。
電源をつけたまま長時間放置する
認識されない状態のまま外付けHDDを放置するのは、デバイスにとってよくありません。状況が悪化する可能性があります。
HDDを叩いたり振ったりする
物理的な衝撃を与えることで、HDD内部にさらなる損傷が発生するリスクがあります。
ハードディスクを自分で分解する
外付けHDDを自分で分解すると、復旧がさらに難しくなる可能性が高いため、データ復旧業者に任せることが推奨されます。
まとめ
外付けHDDがWindows 11/10で表示されない場合、さまざまな原因が考えられます。 適切な対処法を試しても問題が解決しない場合、 Tenorshare 4DDiG を使ってデータを復旧することを検討してみてください。論理障害やデータ破損時に、データを安全に回復するための頼りになる存在です。またHDDだけでなく、SSDやUSBメモリ、SDカードなどにも対応していて幅広い状況に対応できます。初めてでも簡単に操作できますので、みなさんもぜひ試してみてください!



