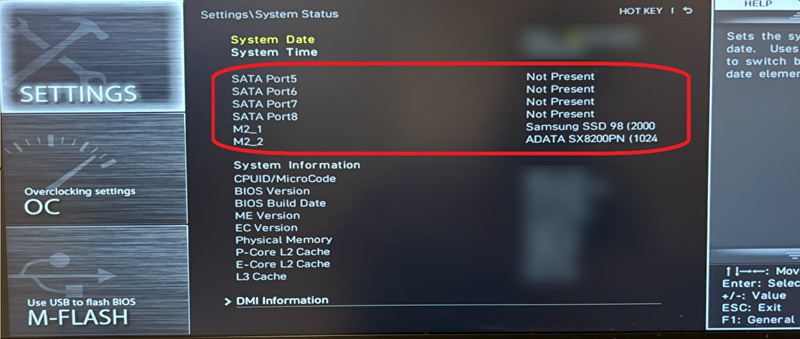外付けHDDが「パソコンは認識しているが、エクスプローラーに表示されない」という場合の原因や解決方法を解説します。この状態は、HDDが致命的に壊れているわけではなく、適切な手順で解決できる可能性が十分にあります。本記事では、こうした状況の基本的な理解から、考えられる原因の解説、Windowsの標準機能を使ったさまざまな確認・修復方法、さらにはデータ復旧ソフトによるファイルの救出手順をわかりやすくご紹介します。
外付けHDDの問題の基本理解
ここでは外付けHDDが「認識されているが表示されない」とはどういった状態のことか、簡単に説明しましょう。
「認識されている」と「表示されない」の違い
外付けHDDに関して、「認識されている」と「表示されない」は一見矛盾しているように思えますが、それぞれ別の状態を表しています。
-
認識されている : PCが外付けHDDをハードウェアとして検出しており、デバイスマネージャーやディスクの管理で確認できる
-
表示されない : エクスプローラーなど、パソコンの画面上にドライブが現れず、アクセスできない
よって「外付けHDDが認識されているが表示されない」場合は、HDD自体の致命的な故障ではなく、ソフトや接続などに問題が発生している可能性が高いと考えられます。
デバイスマネージャーでの確認方法
外付けHDDが認識されているかは、デバイスマネージャーで確認可能です。スタートボタンを右クリックして「デバイスマネージャー」を選択し、「ディスクドライブ」を展開して外付けHDDが表示されていれば認識されています。
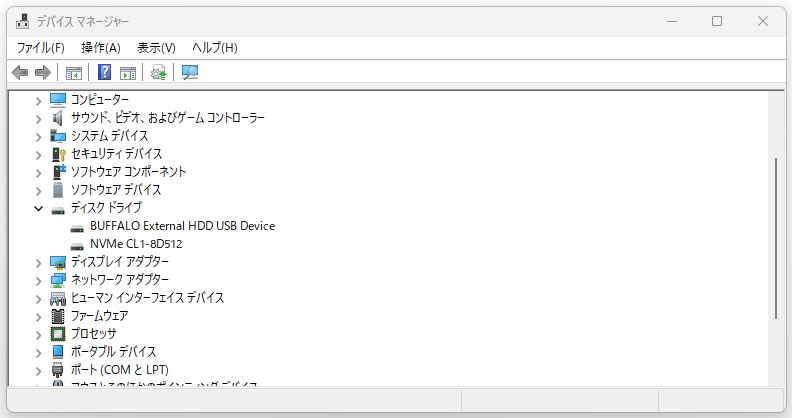
ディスク管理ツールでの状態確認
ディスク管理ツールを利用すると、さらに詳しい状況を確認できます。スタートボタンを右クリックして「ディスクの管理」を選べば、接続したHDDが一覧で表示されます。
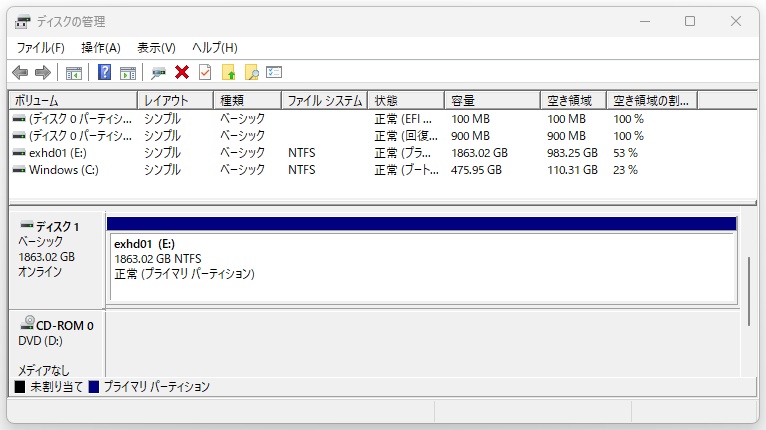
外付けHDDが認識されているが表示されない原因
外付けHDDが認識されているが表示されない原因としては、次のようなものが挙げられます。
1.ドライブレター(ドライブ文字)の問題
Windowsではドライブをドライブレター(ドライブ文字)によって識別しています。そのため、ドライブレターに問題があるとドライブが正常に表示されません。ドライブレターの問題には次のようなものがあります。
割り当てられていない場合
ドライブレターが割り当てられていないと、エクスプローラーにドライブとして表示されません。
競合している場合
ドライブレターの競合とは、外付けHDDに割り当てられようとしているドライブレターが、すでに他のデバイスに使用されている状態のことです。この場合、Windowsが自動でドライブレターを割り当てることができず、HDDがエクスプローラーには表示されません。
予約されている場合
Windowsでは、特定のドライブレターがシステムやアプリケーション、あるいは管理者によって事前に予約されていることがあります。そのドライブレターを外付けHDDに使おうとすると割り振りが行われず、エクスプローラーに表示されなくなってしまいます。
2.フォーマット関連の問題
フォーマットとはストレージを使用可能な状態に初期化することです。フォーマットに次のような問題があると、ドライブが表示されないことがあります。
未フォーマットのディスク
新品のHDDなどはフォーマットされていない場合があります。エクスプローラーに表示させて実際に使用するにはフォーマットが必要です。
互換性のないファイルシステム(NTFS、FAT32、exFAT、APFS等)
外付けHDDが、使用しているOSに対応していないファイルシステムでフォーマットされている場合、エクスプローラーに表示されないことがあります。たとえば、Macで利用していたHDDをWindowsに接続した場合など、異なるOS間でHDDを使おうとするとこの問題が起こりやすくなります。
破損したパーティション
誤操作や予期せず電源が切れるなどでパーティションが壊れてしまうと、HDDを認識はしますがアクセスできない状態になることがあります。
3.ハードウェア的な問題
外付けHDDが認識されているのに表示されない場合、HDD自体に致命的な故障がある可能性はあまりありません。しかし、接続部分や電源などに次のような問題が発生していることはあり得ます。
USB接続の不良
USB端子がしっかり刺さっていない、汚れている、変形しているといった理由で接触不良が起こると、正常に通信できず外付けHDDが表示されない場合があります。
電源供給の不足
USBポートからの電力だけで動作するHDDの場合、電力不足により動作が不安定になることがあります。
ケーブルの劣化やポートの故障
経年劣化などによりケーブルが断線していたり、ポートが物理的に損傷していたりしても、外付けHDDが正常に動作しません。
4.隠しドライブの可能性
外付けHDDが「隠しドライブ」になっていると、認識されているのに表示されない状態になります。隠しドライブとは、次のような理由でエクスプローラーなどから通常の方法でアクセスできないドライブのことです。
システムによって隠されたドライブ
誤操作防止やセキュリティ上の理由で、システムによりドライブが非表示にされていることがあります。
セキュリティソフトによるブロック
ウィルス対策ソフトが、マルウェアが検出されたりウィルスに感染したりした外部デバイスをブロックし、非表示にする場合があります。
5.暗号化による問題
外付けHDDが暗号化されていると、正しい手順をふまなければ内容を読み込めません。
BitLockerやその他の暗号化による認識阻害
BitLocker(Windows10/11 Pro、Enterprise、Education標準のドライブ暗号化機能)などで暗号化されたドライブは、パスワードなどによる認証を行わないとアクセスできません。
暗号化ドライブの特定方法
暗号化ドライブはディスク管理ツールやコマンドプロンプトで状態を確認できます。たとえばコマンドプロンプトでBitLockerによる暗号化ドライブの状態を確認する場合は、以下のコマンドを利用します。
manage-bde -status
外付けHDDが認識しているが表示されない場合の対処法
外付けHDDが認識しているが表示されない場合の対処法としては、次のようなものが考えられます。
1.基本的な確認
まずは次の基本のチェックで、単純な接続不良や一時的な不具合か、それとも別の障害かを切り分けましょう。
-
別のUSBポートでの試行: 同じパソコンのほかのUSBポートに接続すれば、USBポートの不具合が原因か分かります。
-
別のケーブルでの試行: 別のUSBケーブルで接続できれば、USBケーブルの断線などが不具合の原因と特定できます。
-
別のパソコンでの確認: 別のパソコンに接続してみれば、パソコンの不具合が原因かどうか判別できます。
-
再起動の実施: ソフトウエアのバグなどによる一時的な不具合であれば、パソコンの再起動で解消することがあります。
2.ディスク管理ツールで解決する
ドライブレターやパーティション、フォーマットなどの問題であれば、Windows11や10に標準で搭載されているディスク管理ツールで問題が解決できることがあります。ディスク管理ツールはスタートメニューを右クリックして表示されるメニューから起動できます。
ドライブレターの割り当て手順
ディスク管理ツールで対象ドライブを右クリックし、「ドライブ文字とパスの変更」を選択すれば ドライブレターを新たに割り当てられます。
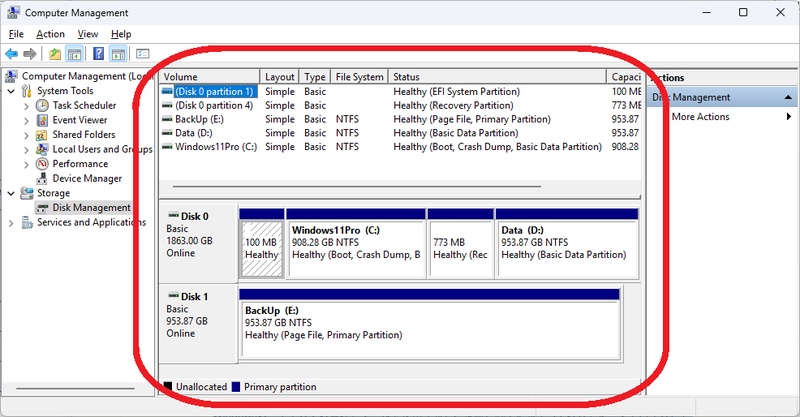
パーティションの確認と修復
パーティションが破損しているようなら、右クリックして「ボリュームの削除」を選択し、「新しいシンプルボリューム」で再作成できます。ただし、データは消えてしまうので、あとでご紹介する「Tenorshare 4DDiG」のような復元ソフトを利用し重要なデータは取り出しておきましょう。
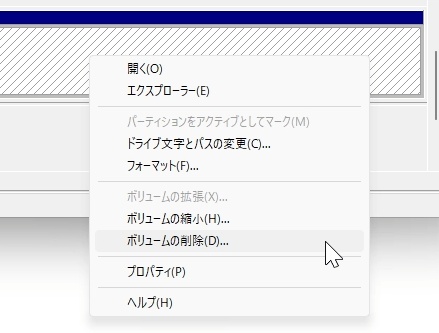
ディスクの初期化
ディスク管理ツールでディスクのフォーマットを行っても、ドライブが表示されるようになることがあります。ディスク管理ツールで該当するドライブを右クリックして「フォーマット」を選び、形式を選んで「OK」ボタンをクリックすればフォーマットできます。ただし、この場合もデータは消えてしまうことに注意してください。
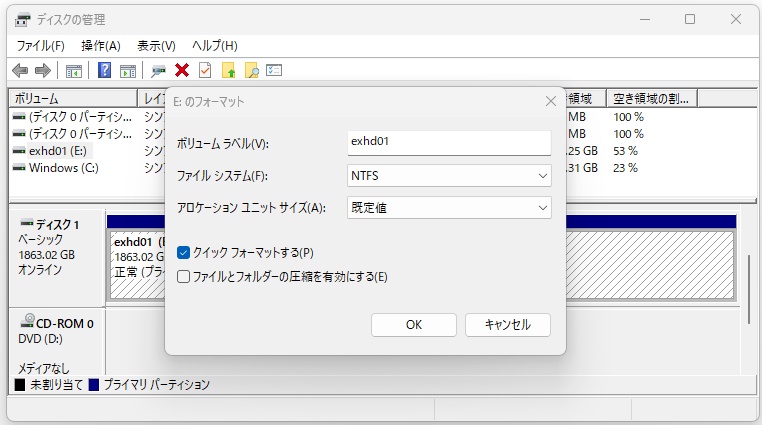
3.コマンドプロンプトを使用する
コマンドプロンプトからdiskpartコマンドを実行すると、ディスクの詳細確認やクリーン操作、アクティブ設定の変更が可能です。ただし、誤操作によりデータが失われる可能性もあるため、慎重に利用する必要があります。
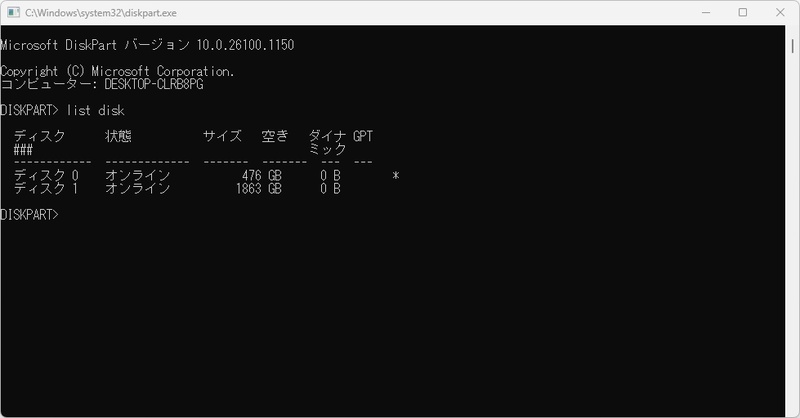
4.セキュリティソフトの確認
ウィルス対策ソフトなどが、外付けHDDへのアクセスをブロックしていないか確認してみてください。ウィルス感染の危険がないのであれば、一時的にソフトを無効にするのも有効な方法です。
5.ファイルシステムの修復を試す
コマンドプロンプトを管理者として実行し、chkdsk コマンドを使えば、ファイルシステムの整合性をチェックし修復できます。たとえば以下のコマンドを実行すると、ファイルシステムの修復と回復を試みます。
chkdsk <ドライブレター>: /f
外付けHDDのデータ保護と復旧
外付けHDDが表示されなくても、データ復元ソフトを利用するとデータを取り出して復旧できる場合があります。以下では具体的な手順をご紹介します。
方法:Tenorshare 4DDiGによるデータ復元
復元ソフト「Tenorshare 4DDiG」を用いて認識されない外付けHDDのデータを復旧する方法をご紹介します。「Tenorshare 4DDiG」は次のような特徴を備えたおすすめのソフトです。
外付けHDDは容量が大きいため、スキャンに時間がかかりがちです。スキャンが高速でしかもスキャン中にファイルを復元できる「Tenorshare 4DDiG」であれば、大容量のHDDでもストレスなくデータを取り出せます。
Tenorshare 4DDiG を起動し、外付けHDDをパソコンに接続し、スキャンします。

しばらく待つと、外付けHDDから消してしまったファイルが表示されます。復元前に、写真、ビデオ、ドキュメントなどのファイルをダブルクリックすることによりプレビューが可能です。

復元したいファイルを選択し、保存場所を選択します。例えばOneDriveまたはGoogle Driveなどのクラウドディスクに保存することを検討してください。

注意:
保存パスを元の場所を選択すれば、データが上書きして復元できない恐れがあります。
まとめ
外付けHDDが「認識しているが表示されない」原因は、ドライブレターの未割り当て、フォーマット未対応、ハードウェア不良などさまざまです。まずはディスク管理ツールや接続の確認から始め、必要に応じてコマンドやツールを利用しましょう。また、重要なデータがある場合は、「Tenorshare 4DDiG」のような信頼の置けるデータ復元ソフトを利用してデータを復旧させるのがおすすめです。
外付けHDDが認識しているが表示されない問題の解決に本記事が役に立ちましたら、ぜひSNSの「いいね」やコメントで共有してください。いただいたご意見は今後の記事の参考にさせていただきます。