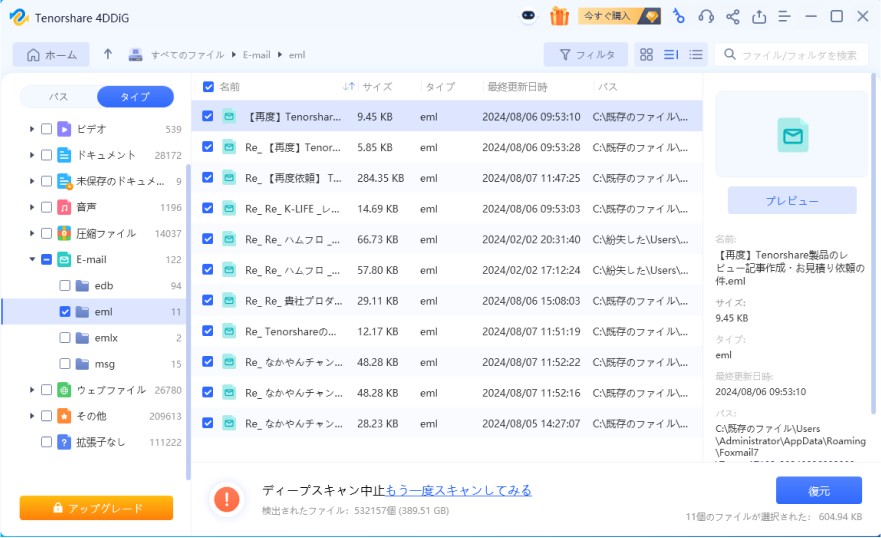Outlookを利用していて、突然「メールが受信できない」というトラブルに見舞われたことはないでしょうか?とくにWindows10やWindows11環境下では、利用状況ごとに異なる症状が報告されています。
そこで本記事ではOutlookにおける受信トラブルの原因と具体的な対策、さらには削除されたメールファイルを復元する方法について、解決策を分かりやすく解説していきます。また解決策の一環として、データ復旧ソフトの利点にも触れています。
Outlookにメールが届かない原因
Outlookのトラブルにはさまざまな原因が潜んでいます。まずメールサーバー側の一時的な不具合や、ネットワーク環境の不調が考えられます。また、パソコン自体の設定やウイルス対策ソフトの影響、さらにはディスク容量不足による動作不良が要因となる場合も少なくありません。
加えて受信設定が誤っている、または更新が反映されていない場合や、迷惑メールフィルターの過剰な働きによって、特定のメールアドレスからのメールが一部届かないなどというケースもあります。
つまり問題の根底にはシステムや設定、環境要因など多角的な要素が絡んでいるのです。
Outlookでメールが突然に受信できないときの確認項目
メールが受信できないことが判明したら、まずは基本的なチェック項目を確認することが重要です。ここでは初歩的な原因の切り分け方法を解説します。
1.ウイルス対策ソフトのセキュリティをはずす
ウイルス対策ソフトは、セキュリティ上の理由でOutlookの通信を遮断してしまう場合があります。メールが開けないといった現象が出た際は、一時的にセキュリティ機能を無効化して受信状況を確認しましょう。無効化後は、設定を元に戻すことをお忘れなく。
2.インターネットがつながっているか確認する
ネットワークの接続状況が不安定な場合があります。Wi-Fiの再接続や有線接続の確認、さらにはルーターの再起動など、基本的なネットワークチェックを実施してください。
3.パソコンの空き容量を確認する
パソコンのディスク容量の不足が原因になっていることがあります。不要なファイルや一時ファイルを整理して、十分な空き容量を確保しましょう。
Outlookのメールがすべて受信できない時の解決策
メールの送受信が全くできない場合は、システム全体の設定や状態を見直す必要があります。ここでは具体的な解決策をご紹介します。
解決策1.不要なメールを削除する
メールボックスの容量が限界に達していると、新規メールが受信されなくなる可能性があります。まずは古いメールや不要な添付ファイル付きメールを削除して、容量を確保しましょう。
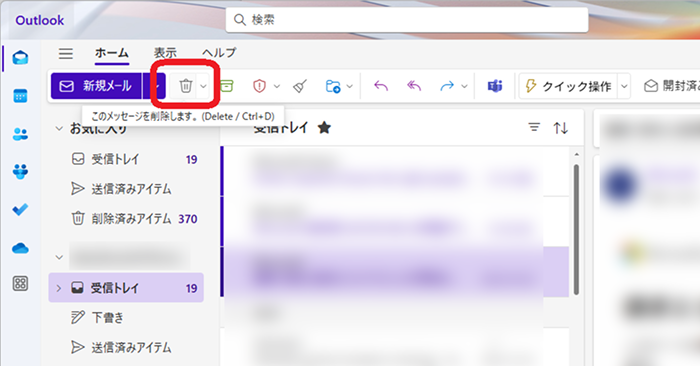
解決策2.「オフライン作業」になっていないか確認する
Outlookには「オフライン」というモードがあります。このモードがオフになっていると、メールの送受信が停止してしまいます。
右上の歯車アイコン>「全般」>「オフライン」で、スイッチが有効になっているかどうか確認してください。
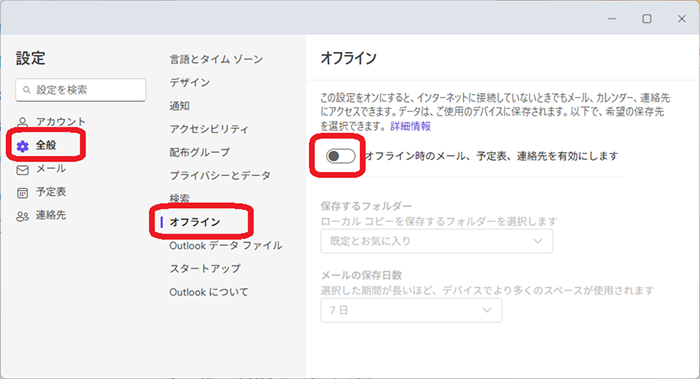
解決策3.Outlookの送受信設定を確認する
アウトルックの設定が正しく構成されていないと、メールが自動で送受信されないことがあります。
「表示」>「同期」から、手動で送受信ができるか試してみましょう。
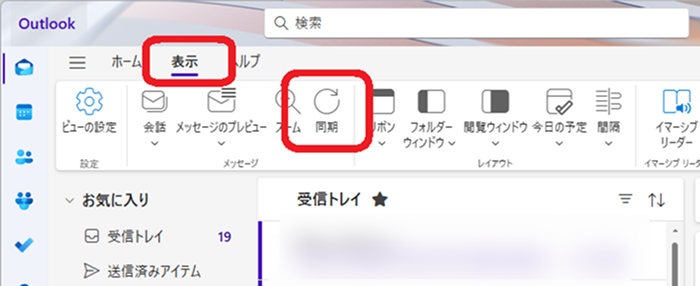
解決策4.アカウントのパスワードを更新する
アカウント認証情報が古くなり、メールの受信が停止するケースがあります。
「Microsoftアカウント管理サイト」” https://myaccount.microsoft.com/”にアクセスしてパスワードを更新してください。
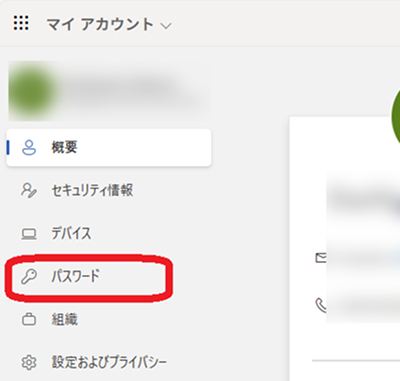
Outlookで特定のメールアドレスだけが届かないときの解決策
特定のアドレスからのメールだけが届かない場合、下記のポイントを確認してみましょう。
解決策1.「その他」に入っているか確認する
「表示」>「フォルダーウィンドウ」>「フォルダーの一覧」>「表示」ですべてのフォルダーが表示されます。「その他」などのフォルダーを確認しましょう。
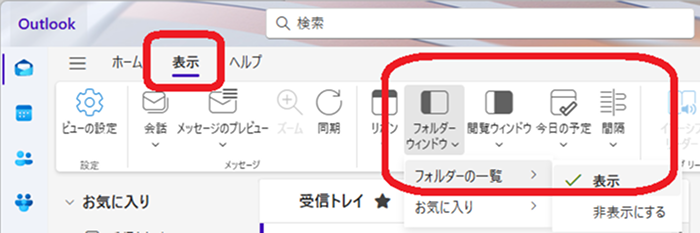
解決策2.迷惑メールを確認する
メールが迷惑メールフォルダにあやまって振り分けられている可能性もあります。ぜひ確認してみてください。
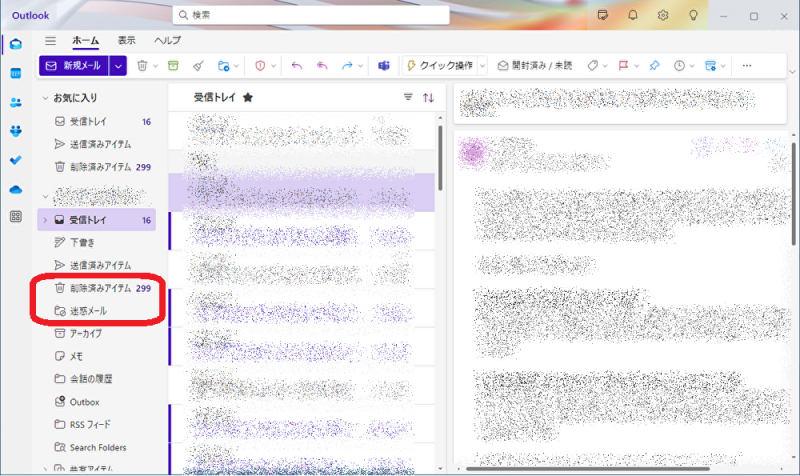
解決策3.送信側に問題がないか確認する
送信者側の設定やサーバーの障害が原因である場合もあります。相手に確認を依頼するか、別のアカウントに送信してもらうなどして、原因の切り分けを行いましょう。
Outlookでファイルが添付されているメールが受信できないときの解決策
以下の対策で添付されているメールが受信できないドラブルを改善できるか試してみましょう。
解決策1.添付ファイルをzipファイルに圧縮する
添付ファイルのサイズが大きすぎる場合、Outlook側で制限にひっかかることがあります。ファイルを事前にzip形式に圧縮し、容量を軽減する方法を検討してください。

解決策2.添付ファイルの拡張子を変更する
セキュリティ対策として、exeなどの拡張子が制限にひっかかることもあります。添付ファイルの拡張子を変更(例:.exe → .ex_)し、受信後に元の状態に戻す方法も有効です。

【豆知識】Outlookで削除されたメールを復元する方法
Outlookであやまって削除してしまったメールも、データ復元ソフトで復元できる可能性があります。
ここでご紹介するのが「Tenorshare 4DDiG」です。このツールは直感的な操作性と高い復元率を誇り、メールが開けない状況や、システムエラーで失われたデータの復旧に役立ちます。
複雑な手順を覚える必要はありません。シンプルなウィザードに従うだけで、紛失したメールやファイルをすばやく復元できます。手順は次のとおりです。
手順:
Tenorshare 4DDiG を起動し、Outlookで削除されたメールが存在するハードディスクやパーティションを選択し、スキャンします。

しばらく待つと、消してしまったメールが表示されます。復元前に、メール、写真、ビデオ、音楽などのファイルをダブルクリックすることによりプレビューが可能です。

復元したいメールを選択し、保存場所を選択します。例えばOneDriveまたはGoogle Driveなどのクラウドディスクに保存することを検討してください。

注意:
保存パスを元の場所を選択すれば、データが上書きして復元できない恐れがあります。

まとめ
本記事ではOutlookで受信ができないトラブルについて、原因の特定から基本的な確認項目、そして具体的な解決策までを解説してきました。
こうしたトラブルに直面した際は、基本的な設定の見直しや不要メールの削除、送受信設定の確認などを行いましょう。それでも改善しない場合は、システム全体の再起動やアカウントの再設定も試してみましょう。
そして万が一メールの削除やデータの破損が発生してしまった場合は、「Tenorshare 4DDiG」を活用するとデータを復旧できる可能性があります。これらの解決策と万全のバックアップ対策を行い、今後のメールライフを安心なものにしていきましょう!