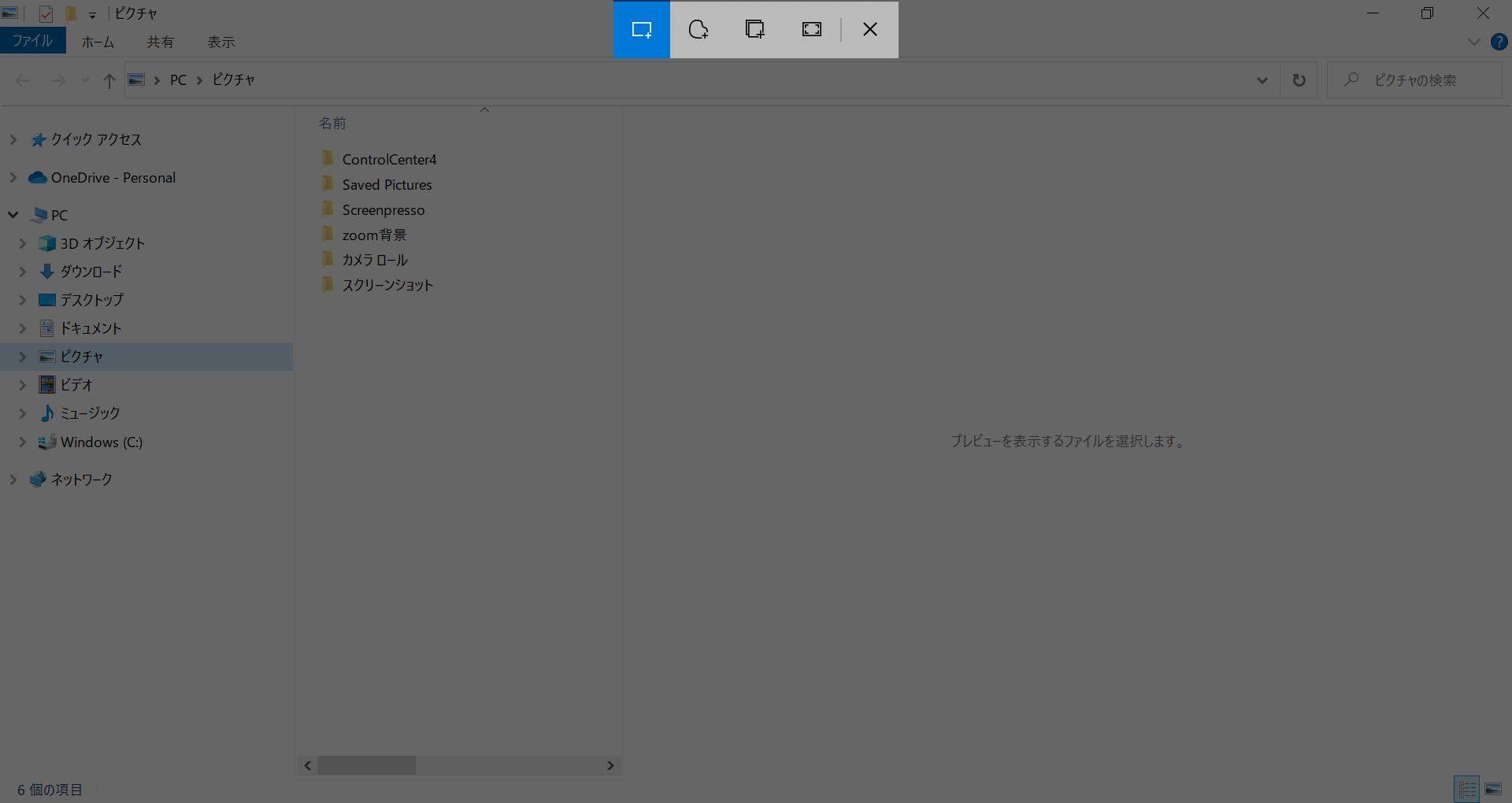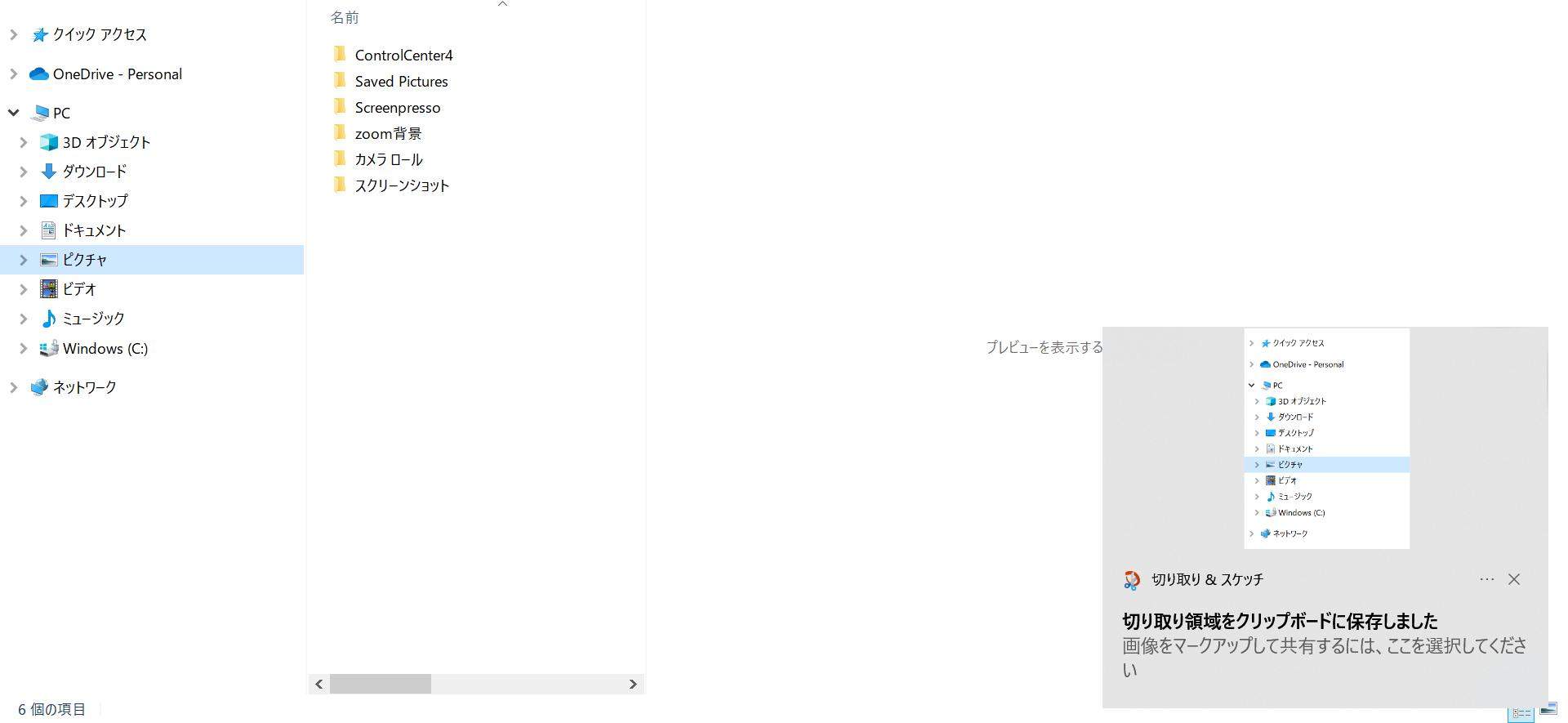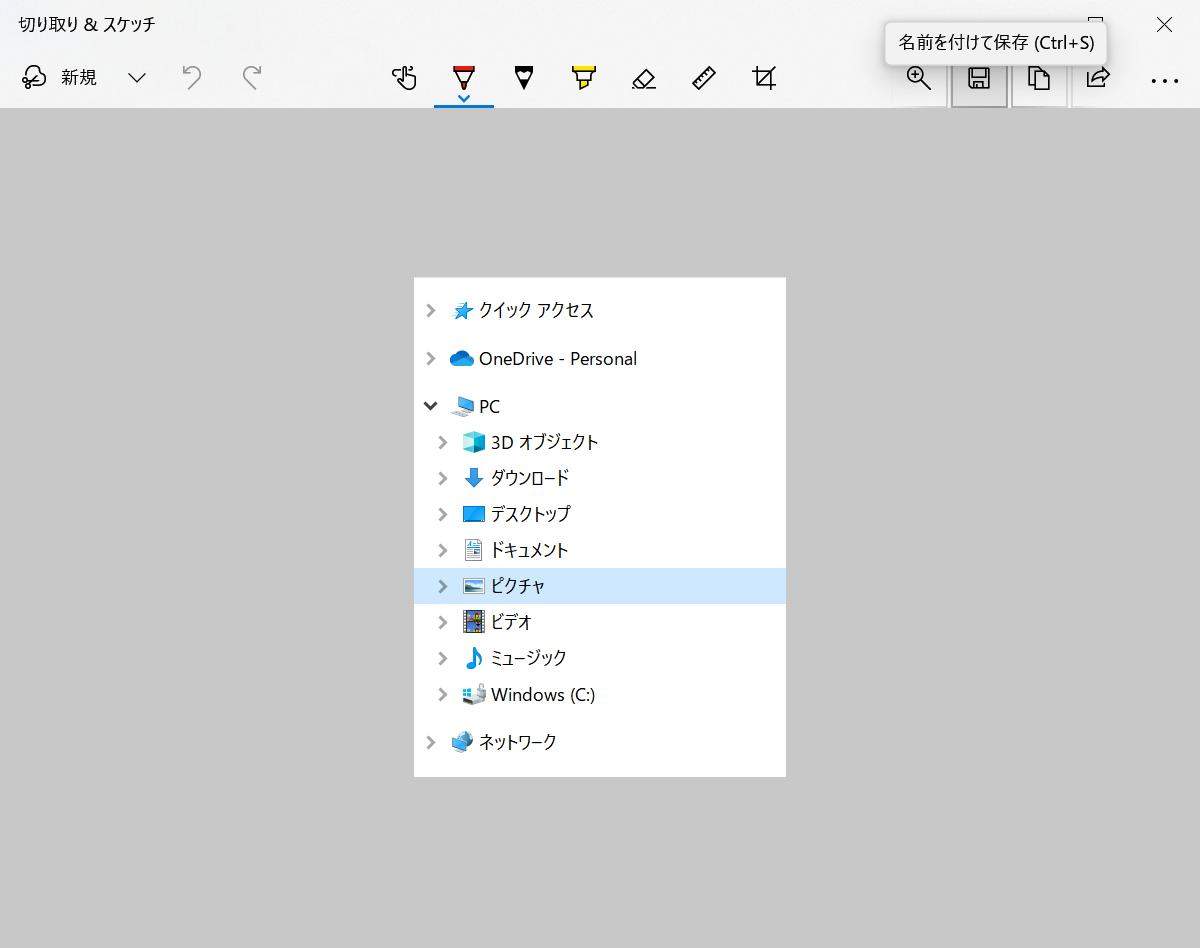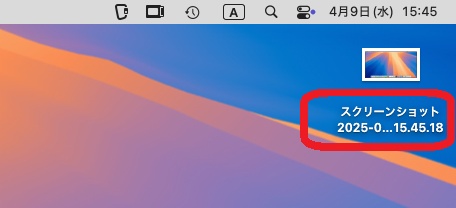スクリーンショットとは、パソコン画面の表示全体を画像データとして保存できる機能です。Windows 10ではパソコンのショートカットキーなどでスクリーンショットを撮れるのですが、
「Windows 10でスクリーンショットを撮る方法がわからない!」
「Windows 10でスクリーンショットができない!」
という方に向けて、Windows 10パソコンでスクリーンショットを撮る方法や、できない時の対処法などをご紹介していきます。
Part 1: Windows 10でスクリーンショットを撮る方法
Windows 10でスクリーンショットを撮る方法を4つご紹介します。
方法1.「Windows」キー+「PrintScreen」キーを使って撮る
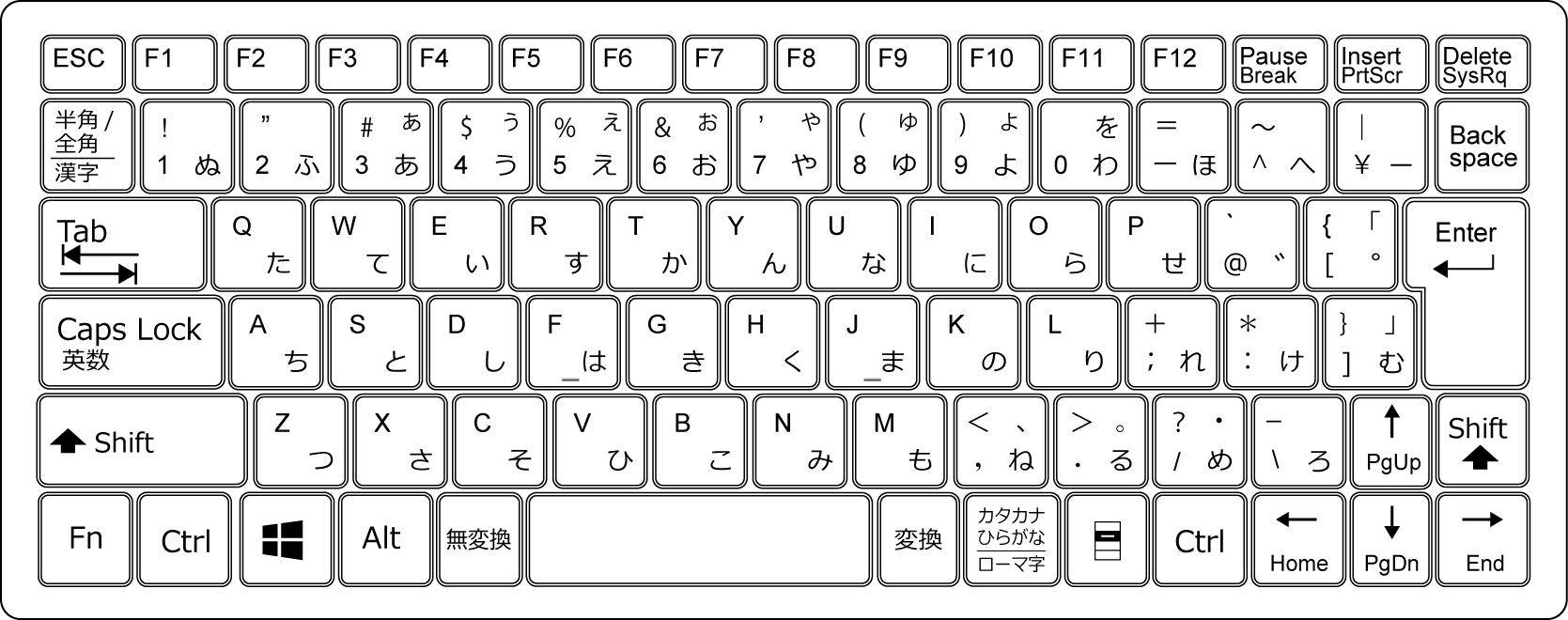
*画像のように、「PrintScreen」キーは「PrtScr」「PrtScn」「Prt Sc」などのように省略されている場合があります。
「Windows」キー+「PrintScreen」キーを同時に押した瞬間に、パソコンの「ピクチャ」フォルダにスクリーンショットが保存されます。
なお、ノートパソコンなどで「PrintScreen」キーが単体でない場合があります。その際は、「PrintScreen」キーと「Fn」キーを同時に押す必要があります。今回の場合だと、「Windows」キー+「PrintScreen」キー+「Fn」キーを同時に押す必要があります。
方法2.「Windows」キー+「Shift」キー+「S」キーで「切り取り&スケッチ」を起動して撮る
Windows 10のアップデートで搭載された「切り取り&スケッチ」というツールを起動する方法です(アップデート以前は「Snipping Tool」というアプリ)。「Windows」キー+「Shift」キー+「S」キーを押した後に、画像として保存したい範囲をドラッグして指定することができ、書き込みなども可能です(全画面保存も可能です)。「切り取り&スケッチ」の使い方を具体的に解説いたします。
「Windows」キー+「Shift」キー+「S」キーを押すと、画面全体が暗くなり、上にコマンドが表示されます。画像として保存したい領域をドラッグして選択したり、コマンドを選択して全画面保存したり、中止したりもできます。

画面を選択すると、右下に「切り取り領域をクリップボードに保存しました」というポップアップが出るので、編集したい場合はポップアップをクリックします。編集不要でどこかに貼り付けたい場合は、すでにクリップボードに保存されているのでそのまま貼り付けることも可能です。

ポップアップをクリックすると、「切り取り&スケッチ」の編集画面が出てきます。メモ書きやさらにトリミングすることができます。編集が終わったら「名前を付けて保存」をすれば、画像データとして保存できます。

方法3.「PrtScn」キーを押す
*こちらも1.と同様、ノートパソコンなどで「PrtScn」キーが単体でない場合は、「PrtScn」キーと「Fn」キーを同時に押す必要があります。
「PrtScn」キーだけを押すと画面全体がクリップボードにコピーされた状態になるので、ペイントなどに貼り付けて「名前を付けて保存」することで、画像データとして保存できます。
方法4.「Alt」キーを押しながら「PrtScn」キーを押す
「Alt」キー+「PrtScn」キーはアクティブなウィンドウのみをクリップボードに保存できます。
この方法も上記と同様、ノートパソコンなどで「PrtScn」キーが単体でない場合は、「Alt」キー+「PrtScn」キー+「Fn」キーを同時に押してください、また、クリップボードにコピーされた状態なので、画像データとして保存する場合は、ペイントなどに貼り付けて「名前を付けて保存」してください。
Part 2: Windows 10でスクリーンショットができない時の対処法
Windows 10でスクリーンショットができない場合、どうしたら良いのでしょうか?対処法を4つご紹介します。
1.「Fn」キーも同時に押す
ノートパソコンなどで「PrintScreen」キーが単体でない場合、「PrintScreen」キーと「Fn」キーを同時に押さないと機能しません。
2.パソコンを再起動する
一時的に何らかのエラーが発生している場合、PCの再起動で元に戻ります。再起動後、スクリーンショットができるか試してください。
3.キーが機能しているか確認する
キーボードを有線や無線で接続しており、キー全体が押しても反応していない場合は、再接続するなどしてキーボードの接続を確認しましょう。また、故障で一部のキーが反応していない場合もあるので、他のキーやショートカットキーを試して確認しましょう。
4.スクリーンキーボード(仮想キーボード)を起動してみる
「Windows」キー+「Ctrl」キー+「O」キーを押すと、スクリーンキーボードを表示できます。スクリーンキーボードの「PrtScn」をマウスでクリックするとスクリーンショットを撮ることができます。
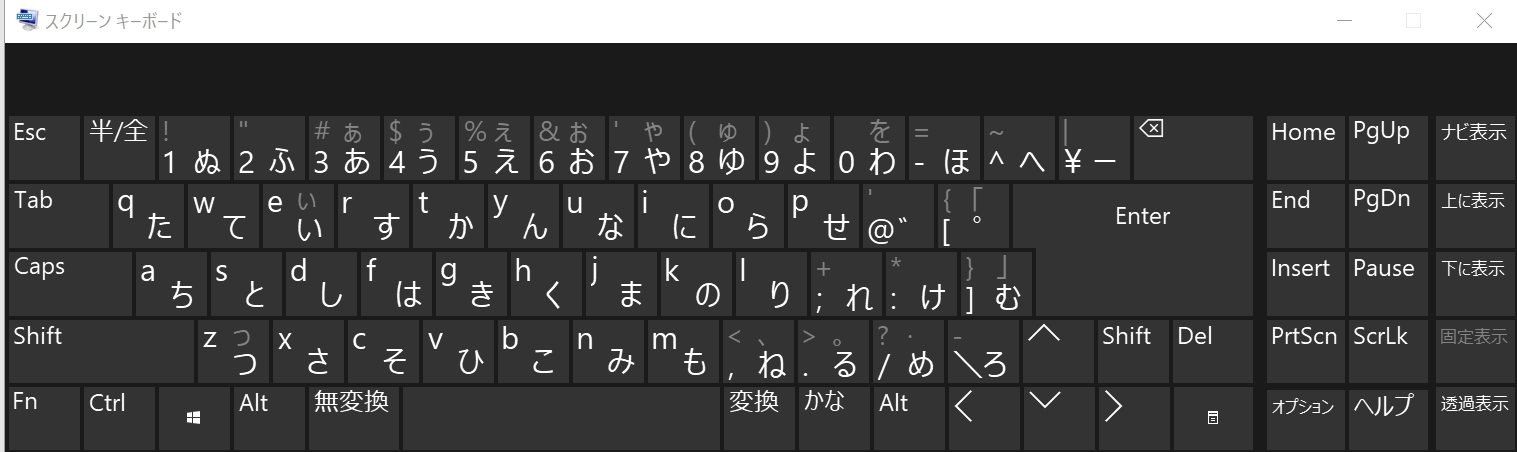
Part 3: Windows 10のスクリーンショットに関する質問
1.Windows 10のスクリーンショットはどこにありますか?
Windows 10のスクリーンショットはPCの「ピクチャ」 > 保存先は「スクリーンショット」フォルダを選択
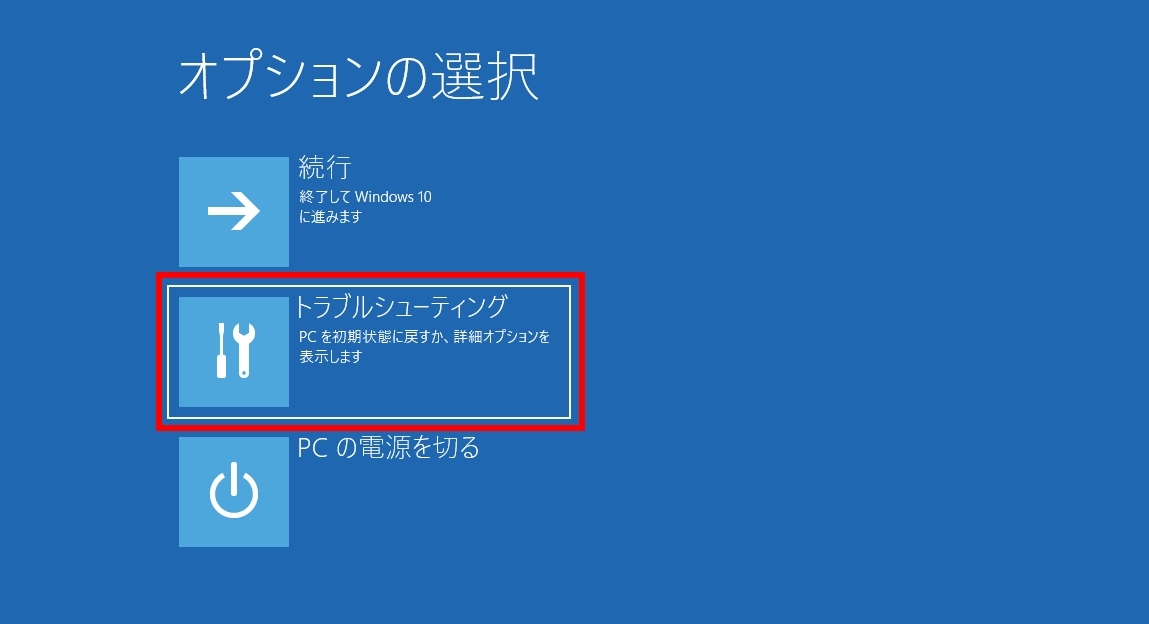
2.誤って削除されたスクリーンショットを復元するには?
誤って削除しても、基本的にはWindows 10の「ごみ箱」に入るだけなので取り出せば問題ないのですが、ごみ箱にもない場合はデータ復元ソフト4DDiGで復元しましょう。
-
4DDIGデータ復元ソフトをインストール、起動します。
無料ダウンロードPC向け安全的なダウンロード
無料ダウンロードMAC向け安全的なダウンロード
ファイルが失われた場所を選択して、右下にある「スタート」をクリックすると、ファイルがスキャンされます。

そこから復元したいデータを選択していきましょう。復元するデータの選択が終わったら、画面の右下にある「復元」をクリックします。

データの選択が終わったら、動画面右下にある「復元」をクリックしてください。あとは自動的にデータが復元されます。
 注意:: 保存パスを元の場所を選択すれば、データが上書きして復元できない恐れがあります。
注意:: 保存パスを元の場所を選択すれば、データが上書きして復元できない恐れがあります。
まとめ
Windows 10パソコンでスクリーンショットを撮る方法や、できない時の対処法、保存先からスクリーンショットが消えた場合の復元方法をご紹介しました。Windows 10パソコンでスクリーンショットを撮る方法は複数あるので、使用状況にあった方法をお試しください。Windows 10のスクリーンショットはパソコンの「ピクチャ」フォルダに保存されます。万が一、スクリーンショットのデータが消えてしまった場合は、データ復元ソフト4DDiGを使うのが簡単で確実な方法です。