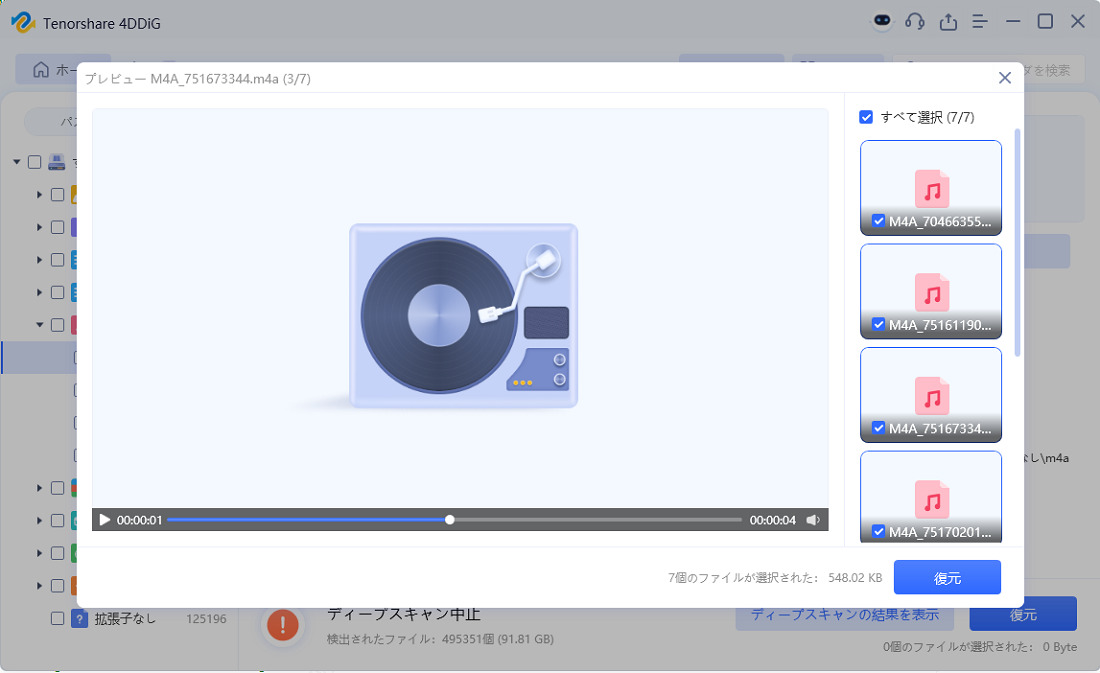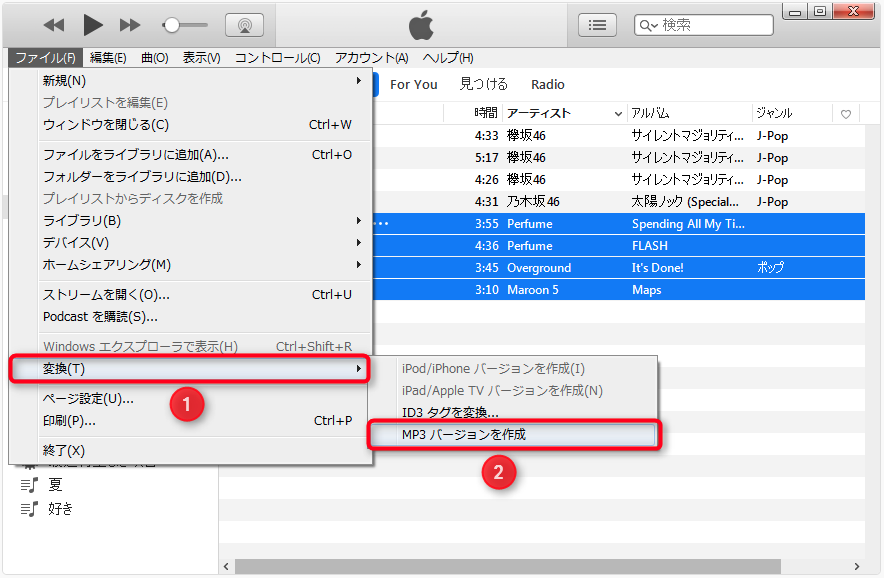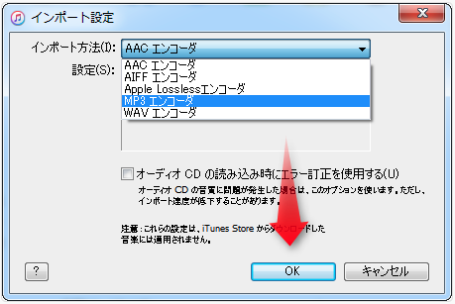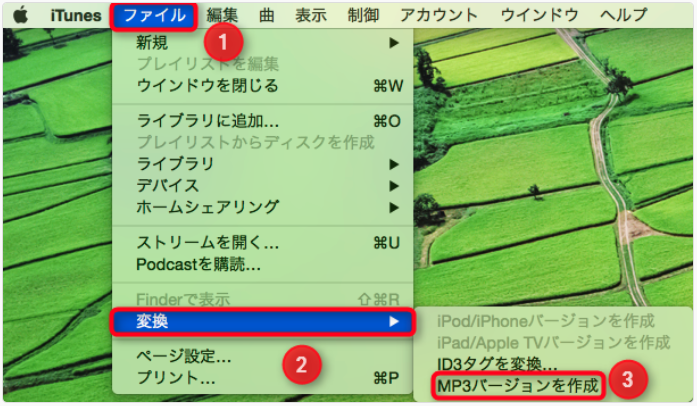「Windows10上でM4AをMP3に変換するにはどうすればいいですか?方法を教えていただけませんか?」
「M4AをMP3に変換するフリーソフトはありますか?」
M4Aのファイルを互換性の高いMP3に変換したいときに、どのような方法があるのか悩んでしまいますよね。しかし、WindowsやMacで利用可能なフリーソフトなどを使えば、簡単にM4AからMP3に変換できます。今回は、M4AとMP3の違いや、WindowsとMacそれぞれで簡単にM4AからMP3に変換する方法を紹介します。
Part1:M4AとMP3の違い
M4AとMP3の違いを紹介します。それぞれの特徴を知ることで、M4AをMP3へ変換するメリットを事前に理解しましょう。
M4AとMP3の違い
M4Aは、音声記録に特化したApple社が開発した形式です。MP3は、ほとんどのデバイスで使用できて汎用性のある形式です。
M4Aは低ビットレートでも音声劣化がMP3より少なく、低容量かつ高品質なのが特徴です。ただし、M4AはApple製品に合わせて開発されたため、Androidなどでは対応していない場合があります。よってApple製品以外のデバイスで音声を再生したい場合は、M4AからMP3への変換がおすすめです。
復元するソフト4DDiGでM4A/MP3ファイルを復元する方法
「元のM4Aファイルを残したかったのに、MP3へ変換する際にコピーし忘れてしまった…」「M4AからMP3への変換が失敗してしまったのか、ファイルが開けない…」 この他にも、ファイルの削除や破損トラブルが多く報告されています。
M4AやMP3などのファイルをシステムトラブルや誤った操作で削除してしまった場合は、データ復元ソフトのTenorshare 4DDiG を使えば簡単に復元できます。
- 操作画面がわかりやすく、たったの3ステップで復元できる
- MP3、M4A、OGGなどにおいて、2,000種類以上の形式に対応している
- SSD/HDD、SDカード、USBメモリなど幅広いデバイスに対応
安全的なダウンロード
安全的なダウンロード
Tenorshare 4DDiG を起動し、削除した音声ファイルが存在するハードディスクやパーティションを選択し、スキャンします。

しばらく待つと、消してしまった音声ファイルが表示されます。復元前に、写真、ビデオ、ムービー、オーディオ、音楽、ドキュメントなどのファイルをダブルクリックすることによりプレビューが可能です。

復元したい音声ファイルを選択し、保存場所を選択します。例えばOneDriveまたはGoogle Driveなどのクラウドディスクに保存することを検討してください。
 注意: 保存パスを元の場所を選択すれば、データが上書きして復元できない恐れがあります。
注意: 保存パスを元の場所を選択すれば、データが上書きして復元できない恐れがあります。
Part2:M4AをMP3に簡単に変換する方法
M4AをMP3に簡単に変換する方法を、WindowsとMacのそれぞれで紹介します。
方法1.iTunesアプリでM4AをMP3に変換
Windowsの場合
Windows版のiTunesアプリを使って、簡単にM4AからMP3に変換できます。iTunesは無料でダウンロードできます。
iTunesアプリでM4AをMP3に変換する手順は以下のとおりです。
- WindowsでiTunesアプリを開きます。
MP3に変換したい音声を選択して、「ファイル」をクリックします。

「変換」をクリックして、「MP3バージョンを作成」をクリックします。

以上で、Windows上でiTunesアプリを用いたM4AからMP3への変換手順は完了です。「MP3バージョンを作成」の項目がない場合は、以下の手順を実行しましょう。
メニューバーから「編集」>「設定」>「一般」>「インポート設定」の順番でクリックし、「MP3エンコーダ」を選択して「OK」をクリックします。

Macの場合
MacはWindowsと同様に、iTunesアプリを使ってM4AからMP3へ変換可能です。ただし、Windowsとは手順が異なります。Macで変換する場合は以下の手順を実行してください。
- MacでiTunesアプリを開いて、MP3に変換したい音声を選択します。
画面左上のメニューバーから「ファイル」>「変換」>「MP3バージョンを作成」の順番でクリックします。

方法2. フリーソフトを利用してM4AをMP3に変換
Windowsでは、フリーソフトを使って簡単にM4AをMP3に変換できます。ビットレートやエンコーダを変更できるなど、無料でも高機能なソフトがありますよ。iTunesアプリ以外にも、「WonderFox Free HD Video Converter」や「XMedia Recode」などがメジャーです。
方法3.Webサイトで安全にM4AをMP3に変換(インストール不要)
ソフトのインストールを必要とせず、オンラインのみで安全にM4AをMP3に変換できるWebサイトが存在します。M4Aをアップロードして変換後、MP3ファイルをダウンロードできます。「Convertio」や「Online Video Converter」などのWebサイトが有名です。
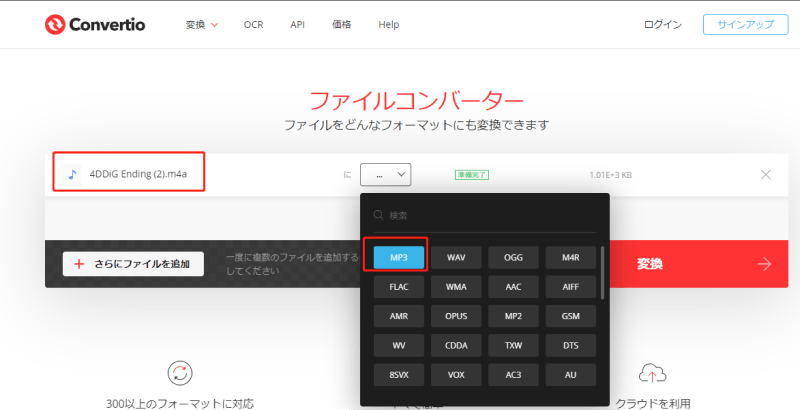
Part3:まとめ
今回の記事では、M4AとMP3の違いや、WindowsとMacそれぞれで簡単にM4AからMP3に変換する方法を紹介しました。
Apple製品以外で音声ファイルを再生する場合は、M4Aから互換性の高いMP3への変換がおすすめです。iTunesアプリやフリーソフト、専門の変換サイトを使えば、簡単にM4AからMP3に変換できます。また、ファイルのフォーマットを変換する途中にファイルの紛失や破損など、Tenorshare 4DDiG をおすすめます。
ぜひ今回の記事を参考にして、M4AからMP3への変換を試してみてくださいね。