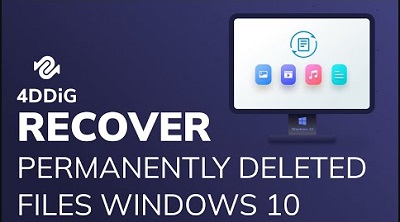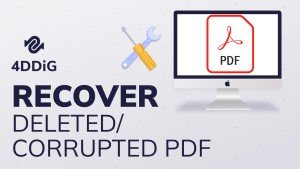“Come posso recuperare file o directory danneggiati e illeggibili su un'unità flash USB quando l'esecuzione di chkdsk /fd: restituisce l'errore "Il file o la directory è corrotto e illeggibile" e "Si è verificato un errore non specificato (6e74667363686b2e 1258)"?
--Domanda di Michael
Cosa significa esattamente quando la directory o il file è danneggiato e illeggibile? Quando si tenta di accedere a un'unità disco esterna, come un disco rigido, un'unità flash, una scheda SD o altro dispositivo di archiviazione, può capitare di visualizzare un messaggio di errore che indica che il file o la directory è corrotto e illeggibile. Questo problema si verifica indipendentemente dalla versione del sistema operativo utilizzato, Windows 11, 10, 8 o 7, non fa differenza. Una volta visualizzato questo messaggio di errore, non sarà più possibile accedere alle informazioni contenute sull'unità. In questa guida, ti mostreremo tre modi per riparare una cartella danneggiata e illeggibile. Ma non solo, qualora avessi perso i file a causa di questo errore, ti aiuteremo anche a recuperarli in soli 3 passaggi.
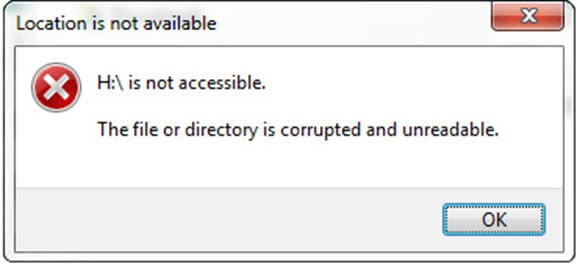
Come risolvere "la directory o il file è danneggiato e illeggibile" in Windows 10/11?
Parte 1: Cause e rimedi: "la directory o il file è danneggiato e illeggibile"
Sintomi principali dell'errore "file o directory danneggiati e illeggibili".
Gli utenti di Windows 10 possono incontrare un errore di sistema che notifica che un file o una directory è danneggiato e illeggibile durante l'accesso a un'unità flash USB, una scheda SD o altro dispositivo di archiviazione esterno. Questo errore può verificarsi quando il sistema non è in grado di elaborare le informazioni memorizzate su quell'unità rimovibile o quando non è possibile accedere al dispositivo di memoria esterno. I sintomi principali di questo errore includono l'impossibilità di utilizzare il dispositivo e il rischio di perdere le informazioni in esso contenute. Se si riscontra questo errore, è importante eseguire un'azione immediata per prevenire ulteriori danni o la perdita dei dati.
Principali cause dell'errore "file o directory danneggiati e illeggibili".
Ci sono diverse cause che possono portare all'errore " la directory o il file è danneggiato o illeggibile".
- Le tabelle dei file (MFT o FAT) sono danneggiate.
- Il dispositivo di archiviazione (USB) può essere infetto da virus.
- Problemi hardware del dispositivo di archiviazione.
- l'unità rimovibile potrebbe non essere stata rimossa in modo sicuro dal computer.
Parte 2: 3 metodi per correggere "File o directory corrotti e illeggibili"
Eseguire l'utilità CHKDSK
CHKDSK è un'utilità del sistema operativo Windows che permette di verificare lo stato di salute dei dischi rigidi e delle unità di archiviazione esterne. Questo strumento può rilevare e correggere eventuali errori nel file system del dispositivo di archiviazione, aiutando così a prevenire la perdita di dati. Nella maggior parte dei casi, CHKDSK può essere utilizzato per correggere l’errore “la directory o il file è danneggiato e illeggibile”, consentendo all'utente di recuperare i propri dati.
In questa guida, vedremo come eseguire l'utilità CHKDSK su Windows.
- Passo 1Accedi al prompt dei comandi con il tasto Windows + R.
- Passo 2Digita cmd nel campo Apri e clicca su Ok.
- Passo 3Una volta aperto, digita chkdsk /f /r (il valore r: indica il tuo disco) e premi Invio.
- Passo 4Verrà visualizzato un messaggio di avviso "Se si desidera smontare o forzare il passaggio sul volume". Premi "N" per rifiutare questa richiesta. Quindi un altro avviso apparirà sullo schermo, "Se vuoi programmare un controllo del disco per questa unità in futuro". Premi il tasto 'Y' per accettarlo.
- Passo 5Dopo il riavvio del computer, verrà avviata l'utilità di controllo del disco. Lascia che termini il processo automatico di verifica.
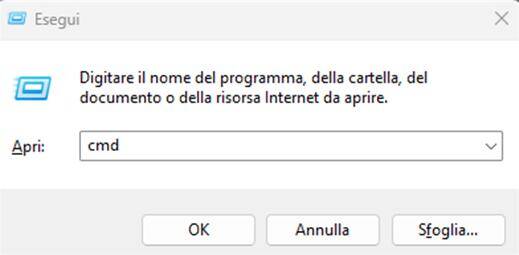
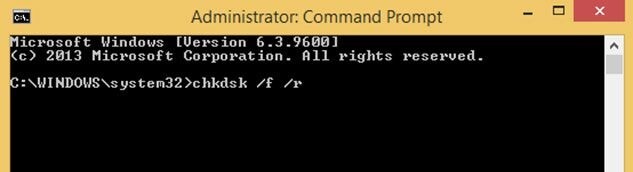
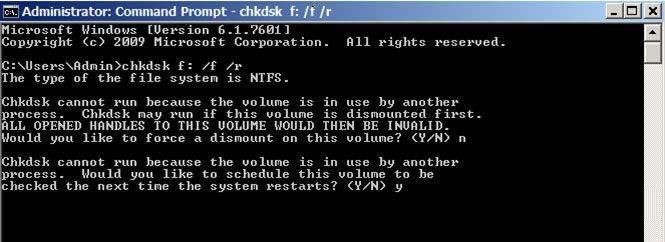
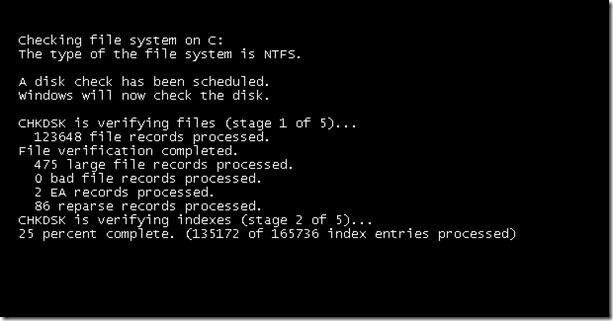
Scansiona l'unità dalle proprietà del disco
Questo è un altro metodo rapido ed efficace per verificare la presenza di errori sul disco rigido. Può riparare una cartella danneggiata e illeggibile in pochi passaggi. Questo metodo è molto più semplice del primo. Vediamo come procedere.
- Passo 1Per accedere a Questo PC in Windows, clicca su Start, nel campo ricerca digita Esplora file e aprilo.
- Passo 2Nel riquadro sinistro della schermata, clicca su Questo PC.
- Passo 3Trova il disco rigido con l'errore “Il file o il repository è danneggiato e illeggibile”. Selezionalo.
- Passo 4Fare clic con il pulsante destro del mouse e selezionare Proprietà.
- Passo 5Vai alla scheda Strumenti. Clicca sul pulsante Controlla per eseguire una verifica generale del disco.
- Passo 6Se viene rilevato un errore sul disco rigido, ti avviserà e ti verrà data la possibilità di ripararlo.
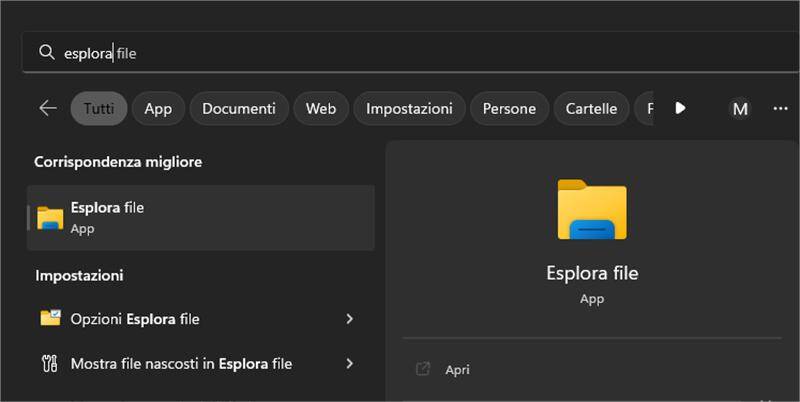
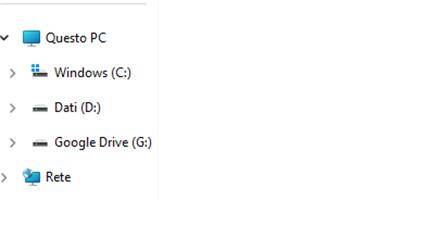
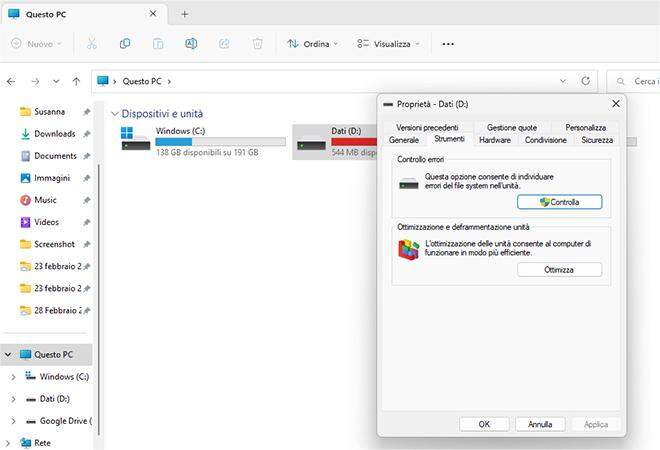
Formatta il dispositivo senza perdere dati
Se le soluzioni sopra descritte non riuscissero a risolvere il problema ”la directory o il file è danneggiato o illeggibile”, l'unica opzione rimasta potrebbe essere quella di formattare il disco rigido. Tuttavia, la formattazione del disco rigido comporta la perdita di tutti i dati presenti su di esso, inclusi quelli importanti. Ma non temere, è possibile utilizzare un software professionale di recupero dati per recuperarli dal disco rigido prima o dopo la formattazione.
La formattazione del disco rigido può risolvere l'errore 0x80070570 o il messaggio "file o directory danneggiati e illeggibili" in diversi modi, che andremo a descrivere di seguito.
Recupera i dati da un'unità USB illeggibile prima o dopo la formattazione.
Per recuperare i dati da un'unità USB illeggibile prima o dopo la formattazione, si può utilizzare Tenorshare 4DDiG, uno strumento specializzato nel recupero di file o directory danneggiati e illeggibili su Windows 10 e 11. Con questo software, è possibile recuperare tutti i dati persi o cancellati da dispositivi come Windows/Mac, unità flash USB, schede SD, dischi rigidi esterni e altro ancora, in soli tre passaggi.
La seguente guida ti condurrà attraverso i passaggi necessari per il recupero dei dati da un disco non inizializzato.
Download Gratis
Per PC
Download Sicuro
Download Gratis
Per Mac
Download Sicuro
- Passo 1Seleziona la posizione che devi ripristinare.
- Passo 2Scansiona il disco per trovare i file eliminati.
- Passo 3Ripristina i tuoi file in una posizione sicura.
Per utilizzare Tenorshare 4DDiG Recupero Dati Windows o 4DDiG Recupero Dati Mac, è necessario collegare l'unità USB interessata al computer. Dopo aver avviato il programma, l'unità dovrebbe essere rilevata automaticamente. Successivamente, selezionala dall'elenco dei dischi rigidi e fai clic su [Scansione] per procedere.

4DDiG permette di visualizzare l’anteprima e recuperare diversi tipi di file, come foto, video, file audio e documenti. Dopo aver selezionato i file desiderati, è sufficiente cliccare su [Scansiona Tipi di File Selezionati]. Al termine della scansione, tutti i file eliminati o nascosti sulla USB, saranno visibili in una cartella sullo schermo.

Ora puoi scegliere i file da salvare cliccando su [Recupero]. Stai attento a non salvarli nella stessa unità in cui li avevi persi per evitare di sovrascrivere altri file che intendi ancora recuperare.

Due modi per formattare un'unità.
1.Formatta da Esplora file.
Passo 1 Vai su Esplora file, accedendo da Start.
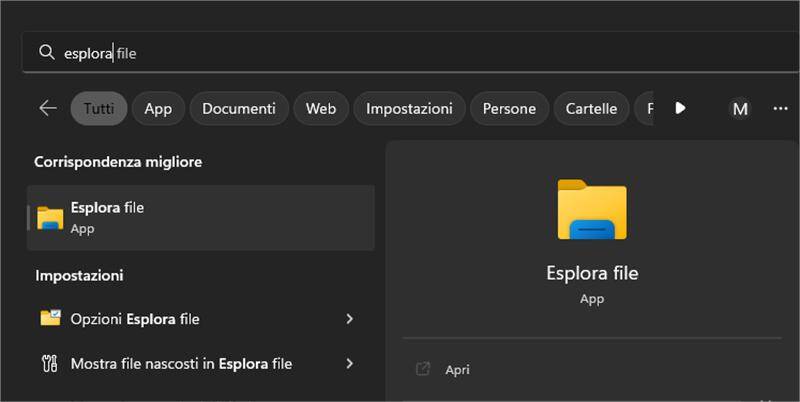
Passo 2 Nel riquadro di sinistra clicca su Questo PC.
Passo 3 Nella schermata centrale trova il tuo disco rigido esterno/USB da formattare.
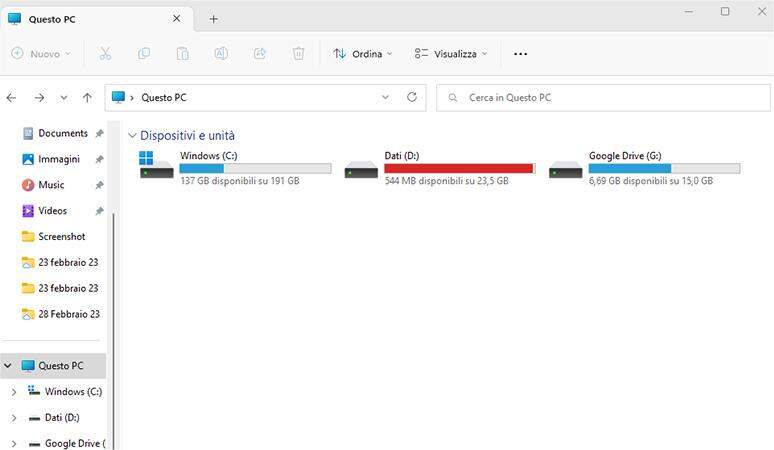
Passo 4 Fare clic con il pulsante destro del mouse sull’unità e dal menu visualizzato clicca su Formatta.
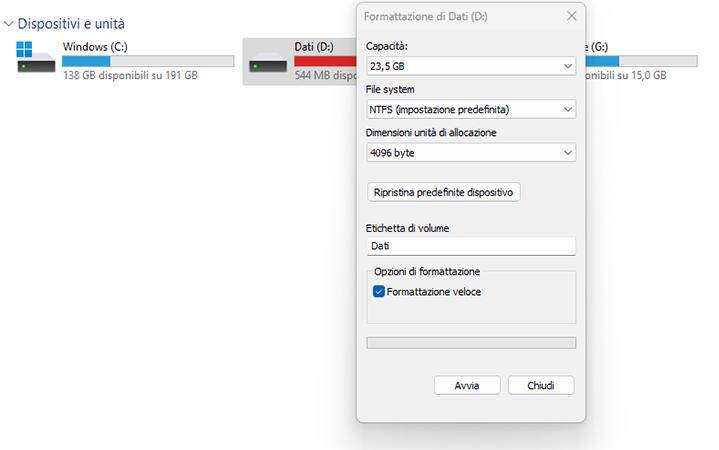
Passo 5 Ora seleziona il file system e seleziona la casella Formattazione veloce sotto Opzioni di formattazione. Quindi, per avviare la formattazione, fare clic sul pulsante Avvia
2. Formattare da Gestione disco.
Passo 1 Fare clic con il pulsante destro del mouse sul pulsante Windows (Start) e selezionare Gestione disco dal menu a discesa.
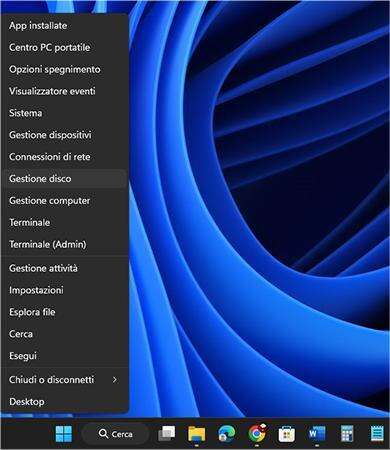
Passo 2 Individua e fai clic con il pulsante destro del mouse sul disco rigido difettoso. Quindi clicca su Formatta.
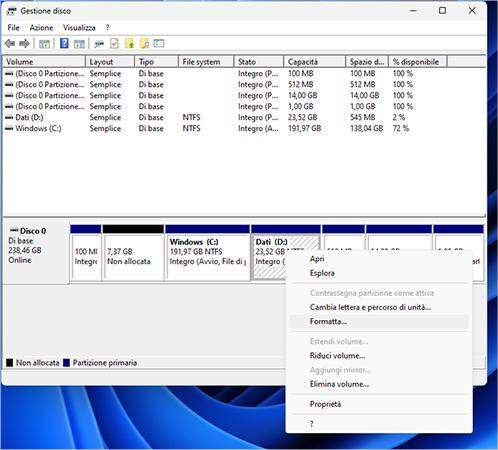
Passo 3 Quando si fa clic su formatta, viene visualizzata la finestra di dialogo per personalizzare le impostazioni di formattazione. Clicca su Ok per avviare il processo di formattazione.
Parte 3: Suggerimenti utili per proteggere l'unità USB da danni/corruzione
- Prima di rimuovere l'unità USB dal computer, è importante estrarla correttamente per evitare la possibilità di danneggiare i dati salvati. In Windows, clicca con il tasto destro del mouse sull'icona dell'unità USB e selezionando "Estrai" dal menu contestuale.
- Rimuovere l'unità USB durante il trasferimento di file può causare la corruzione degli stessi; quindi, è importante attendere finché il trasferimento non è completo prima di rimuovere l'unità USB dal computer.
- L'umidità e il calore eccessivo possono danneggiare l'unità USB e la corruzione dei dati può essere causata anche da una forte esposizione ai raggi solari.
- Utilizzare un software antivirus per scansionare l'unità USB prima di utilizzarla può proteggere dai virus e da altre minacce che potrebbero danneggiare l'unità USB o i dati salvati.
- Eseguire regolari backup dei dati importanti sull'unità USB.
Parte 4: Domande frequenti
1. Come verificare se un file è corrotto?
È possibile utilizzare la dimensione del file come un'indicazione di eventuali corruzioni. Per farlo, seleziona il file e fai clic con il pulsante destro del mouse per aprire il menu contestuale. Seleziona "Proprietà" e controlla la dimensione del file nella finestra che si apre. Se hai un'altra copia del file, confronta le dimensioni dei due file. Se la dimensione del file che stai verificando fosse significativamente diversa, potrebbe essere corrotto.
2. È sicuro eseguire chkdsk?
In genere, eseguire chkdsk è sicuro se eseguito correttamente. Tuttavia, ci sono alcuni casi in cui può causare danni ai file o addirittura alla stessa unità di archiviazione. Si consiglia quindi di effettuare il backup dei dati importanti prima di eseguire chkdsk. Inoltre, è importante eseguirlo con i parametri corretti e solo quando necessario.
3. Dove posso trovare file corrotti in Windows 10?
In Windows 10, è possibile utilizzare la funzione "Scansione integrità file di sistema" per individuare eventuali file corrotti o mancanti nel sistema. Per farlo, apri il prompt dei comandi come amministratore e digita "sfc /scannow" e premi Invio. Questo controllerà tutti i file di sistema e cercherà eventuali problemi di integrità. I file corrotti verranno sostituiti con una copia corretta dalla cache di sistema di Windows.
Parte 5: Conclusioni
L'errore "Il file o la directory è danneggiato e illeggibile" è un errore comune che può verificarsi su Windows 10. Solitamente è causato da file danneggiati da malware e che intaccano il file system. Per recuperare i dati persi da queste directory, è necessario utilizzare uno strumento di recupero professionale per evitare di perderli definitivamente. Un'opzione consigliata è Tenorshare 4DDiG Recupero Dati, che può aiutare a recuperare i dati persi causati dall'errore 0x80070570. Questo software utilizza una scansione approfondita per garantire il recupero completo dei dati in modo efficiente e in un tempo ragionevole.