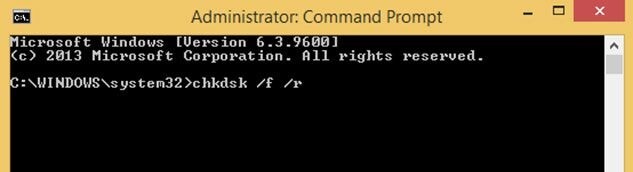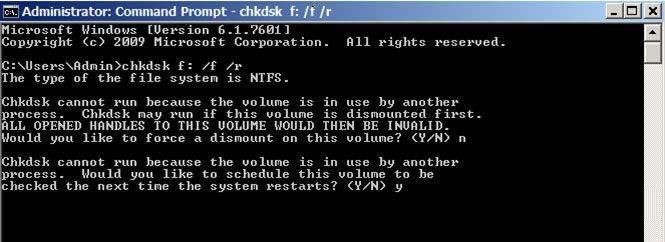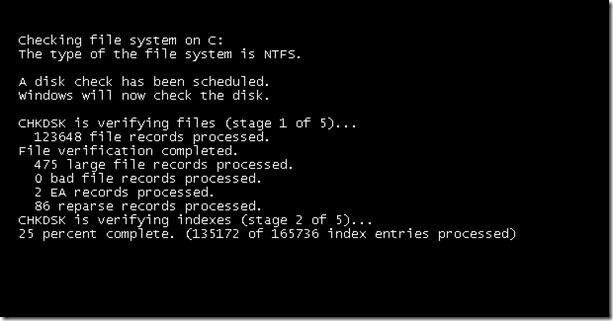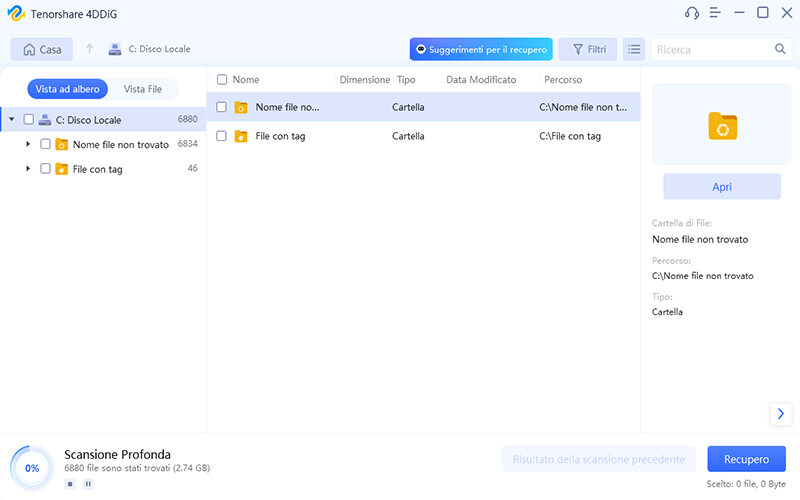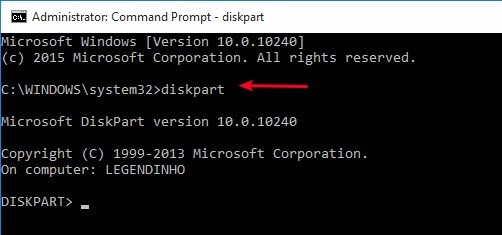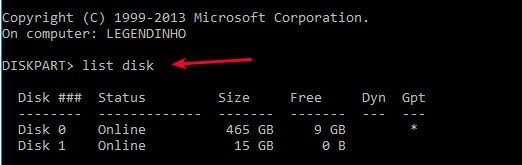3 Modi per Risolvere l'errore 'il file o la directory è danneggiato e illeggibile'
Domanda: Il file e la directory sono danneggiati e illeggibili
"Come posso correggere una cartella che mi dà l'errore "Il file o la directory è illeggibile e danneggiato" su una chiavetta USB che mi dà l'errore "Si è verificato un errore non specificato (6e74667363686b2e 1258)" quando provo a eseguire chkdsk /fd?"
-Domanda da Quora
Cosa significa esattamente quando il sistema dice che un file o una directory è illeggibile e danneggiato? Può succedere che un file o una cartella siano corrotti e quindi illeggibili. Spesso capita quando si collega un'unità disco esterna, come un disco rigido, un'unità flash, una scheda SD o un altro dispositivo di archiviazione, ad un computer Windows, indipendentemente dalla versione del sistema operativo, Windows 11, 10, 8 o 7. Non sarai in grado di elaborare le informazioni sui tuoi dischi rigidi esterni una volta ricevuto questo codice di errore. In questa guida, ti mostreremo 3 modi per risolvere il problema in modo semplice e rapido.

Parte 1: Panoramica di "Il file o la directory è illeggibile e danneggiato"
1. I principali sintomi dell’illeggibilità di file e directory
Alcuni dei sintomi più comuni di un file o di una directory illeggibile e danneggiato in Windows 7 sono:
- Se esamini il file system del computer, molto probabilmente scoprirai un formato di file RAW.
- Ogni volta che un file non è accessibile, si verifica l'errore 0x80070570, la directory e il file vengono danneggiati e viene visualizzato un codice di errore che indica l’illeggibilità del file e come non sia possibile accedervi. La maggior parte delle volte, è riscontrabile una significativa perdita di dati.
- Quando decidi di collegareun dispositivo di archiviazione esterno ad un PC Windows, viene visualizzato il messaggio di errore "H: non è raggiungibile". (H è la lettera dell'unità del dispositivo di archiviazione irraggiungibile.)
Se non risolvi il problema immediatamente, le tue informazioni probabilmente andranno perse. Puoi riparare la directory e il file danneggiato con Windows 10. Facciamolo insieme.
2. Cause principali per cui la directory e il file appare come illeggibile e danneggiato
Sebbene questo errore capiti molto spesso, le cause sono sconosciute alla maggior parte degli utenti. Che cosa ha causato questo errore? Nel complesso, questo difetto si presenterà se un file, una cartella, un MFT, un FAT o un'unità USB è danneggiata per qualsiasi motivo. Entriamo nello specifico.
- Danneggiamento MFT o FAT
- Infezione da virus
- Danni fisici all’unità
- Le unità USB non vengono rimosse in modo sicuro dal PC
I file system più comuni utilizzati dagli utenti di Windows sono NTFS e FAT. Quindi, cos'è esattamente MFT? MFT è l'abbreviazione di Master File Table, che fa parte del file system NTFS e svolge un ruolo fondamentale nell'archiviazione dei file. Le voci MFT contengono tutti i dati su un file, come le dimensioni, l'ora di creazione e l'accesso all'applicazione. Il software di recupero file può anche ripristinare i dati persi e analizzare i dettagli MFT. Di conseguenza, se l'MFT viene distrutto, il sistema non accederà alle informazioni dalle partizioni NTFS.
Sui dispositivi di archiviazione e sulle schede SD, la partizione FAT (FAT 32/16/12) viene utilizzata più frequentemente. La tabella delle partizioni FAT monitora ed elabora i dati utilizzando la tabella di allocazione dei file, situata all'inizio di una partizione.
Ogni giorno, le persone cercano in un mare di siti Web tutte le informazioni di cui hanno bisogno, come compiti, materiali di studio, divertimento e così via. Le persone sono purtroppo incoraggiate a scaricare o installare malware sui propri computer durante la navigazione in rete. Di conseguenza, i loro computer sono soggetti a infezioni da virus. Questi virus possono eliminare i dati sensibili senza preavviso, danneggiare i dettagli delle partizioni, danneggiare i sistemi operativi e persino infettare altri dispositivi collegati al computer. Quando un virus danneggia il file system del disco, quella particolare partizione diventa inaccessibile.
Un’altra causa che può portare ad avere una partizione illeggibile su un disco rigido USB o un'unità flash è il danneggiamento dei settori. Un settore danneggiato non è più utilizzabile o scrivibile a causa di un danno fisico persistente. I dati della partizione, come il file system, vengono salvati in una posizione particolare. Se questa posizione contiene settori danneggiati, i programmi e il sistema operativo non saranno in grado di accedere ai dati.
Se si scollega forzatamente un'unità USB da un PC mentre è ancora in uso, ad esempio durante il trasferimento o l'analisi di informazioni, si rischia di perdere file di sistema essenziali. Questa è la causa più frequente di questo errore: tutti sappiamo che dovremmo usare lo strumento di rimozione sicura ma, chissà perché, non lo facciamo mai.
Video tutorial sul Risolvere "la directory o il file è danneggiato e illeggibile" in Windows 10/11
Parte 2: 3 Modi per recuperare file o directory danneggiati e illeggibili nel disco Rigido esterno
Soluzione 1: Eseguire l'utility CHKDSK
Per eseguire il controllo del disco tramite CMD per correggere la directory e il file è danneggiata e illeggibile in Windows 10/8/7, seguire i passaggi seguenti:
- Accedere al prompt dei comandi tramite il tasto Windows + R.
-
Una volta aperto, digita "chkdsk /f (o la lettera del tuo drive) /r" e premi invio.
![Eseguire un controllo del disco tramite CMD su Windows 10/8.1/8/7]()
-
Verrà visualizzato un messaggio di avviso "se si desidera smontare o forzare il passaggio sul volume". Premi "N" per rifiutare. Quindi apparirà un altro avviso sullo schermo, "se interessati a pianificare un controllo del disco per questa unità in futuro". Premi il tasto "y" per accettare.
![Eseguire un controllo del disco tramite CMD]()
-
Una volta riavviato il computer, verrà avviata l'utilità di verifica del disco. Lascia che il pc lavori e che il programma complete l’operazione.
![Eseguire un controllo del disco]()
- Una volta completato, esaminare il file di registro per conoscere gli errori risolti dall'utilità di verifica del disco.
Soluzione 2: Scansione dell'unità dalle proprietà del disco
Ti presentiamo un altro metodo per verificare la presenza di errori sul disco rigido. Dovrebbe essere anche in grado di riparare gli errori del file system e ispezionare i settori danneggiati. Questo metodo è molto più semplice del primo. Vediamo come fare.
- Apri risorse del computer. Trova il disco rigido con l'errore "Il file o il repository è illeggibile e danneggiato".
- Fai clic con il pulsante destro del mouse e seleziona Proprietà.
- Vai alla scheda Strumenti. Ci sarà un pulsante di controllo. Per controllare il disco rigido, selezionalo.
- Se viene rilevato un errore sul disco rigido, il programma ti avviserà e avrai la possibilità di riparare il disco rigido.
Soluzione 3: Formatta il dispositivo senza perdere dati
Se le soluzioni di cui sopra falliscono, l'unica opzione è formattare il disco rigido. La formattazione del disco rigido risolverà il problema, ma eliminerà anche tutti i file presenti. Ti consigliamo di utilizzare uno strumento per salvare e recuperare i dati essenziali dal tuo disco rigido prima e dopo averlo formattato.
Esistono tre metodi per formattare un disco rigido per risolvere l'errore 0x80070570 “la directory e il file sono danneggiati e illeggibili”. Diamo un'occhiata.
Recupera i dati da un'unità USB illeggibile prima della formattazione
4DDiG Recupero Dati semplifica il recupero di dati persi o esistenti da dispositivi esterni illeggibili o non riconosciuti. Può anche recuperare i dati persi da posizioni comuni come Desktop, Cestino, Documenti, unità esterne ed interne e in caso di situazioni fortuite come un’eliminazione accidentale, lo svuotamento del cestino, un errore di sistema, malware e molto altro. Segui i passaggi seguenti per recuperare i dati da un'unità flash USB illeggibile prima della formattazione:
- Recupera i file da Windows/Mac/unità flash USB/scheda SD/disco rigido esterno/fotocamera digitale.
- Recupera oltre 1000 tipi di dati come foto/video/audio/documenti e altro ancora.
- Supporta Windows 11/10/8.1/8/7.
- Semplici passaggi e scansione veloce.
Download
Sicuro
Download
Sicuro
-
Selezionare l’unità da analizzare
Dopo aver installato e avviato 4DDiG Recupero Dati Windows, collega l'unità USB interessata al computer. 4DDiG dovrebbe rilevarla all'istante. Quindi, verrai indirizzato all'interfaccia home mostrata di seguito. Ora, dall’elenco delle unità, seleziona l'unità USB in cui sono presenti i dati e quindi fai clic su Scansione per continuare.
![problema durante l'espulsione del dispositivo di archiviazione di massa USB: seleziona USB per eseguire la scansione]()
-
Scansiona l'unità
4DDiG esegue immediatamente la scansione dell'unità scelta alla ricerca di dati persi o esistenti. Quando 4DDiG trova i file sull'unità, registra gli elementi scansionati in Vista File. Una barra di avanzamento mostra a che punto sei arrivato. Puoi anche mettere in pausa la ricerca quando vuoi se hai trovato i file che cerchi.
![problema durante l'espulsione del dispositivo di archiviazione di massa USB - scansiona usb per scansionare]()
Successivamente viene mostrato il risultato della scansione, che mostra quanti file sono stati trovati. Se non riesci a individuare i dati persi desiderati, puoi eseguire una scansione profonda tramite il pulsante nella parte inferiore del dispositivo.
-
Visualizzare in anteprima e recuperare i file
4DDiG può visualizzare in anteprima e recuperare vari tipi di file, inclusi foto, video, file audio, documenti, ecc. Puoi scegliere i file desiderati per gruppo, visualizzarli in anteprima e fare clic su Recupero per recuperarli dall'unità.
Quando fai clic su Recupero, viene visualizzata una finestra di dialogo che ti chiede dove desideri ripristinare i file. Fare clic su Recupero dopo aver selezionato la posizione desiderata. Congratulazioni! Hai finito.
![problema durante l'espulsione del dispositivo di archiviazione di massa USB - anteprima dei dati USB]()
3 Modi per formattare un'unità
Formattare l'unità significa riportarla allo stato di fabbrica e quindi cancellare tutti i file che si trovano al suo interno. Ci sono vari metodi per formattare un disco o una chiavetta USB.
Formattazione da Esplora file
- Vai su Risorse del computer e trova l’unità da formattare.
- Fai clic con il pulsante destro del mouse e seleziona Formatta dal menu.
- Ora seleziona il file system e seleziona la casella Formattazione rapida. Quindi, per iniziare la formattazione, fai clic sul pulsante Avvia.
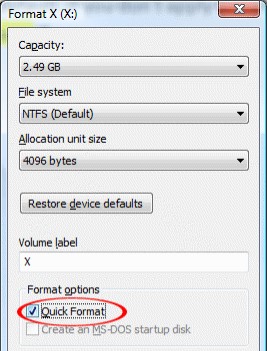
Formatta da Gestione disco
- Immettere nella casella di ricerca di Windows “gestione disco” e aprire il programma relativo.
- Individua e fai clic con il pulsante destro del mouse sul disco rigido difettoso. Ci sarà l'opzione Formatta.
- Clicca su formatta. Personalizza le impostazioni e fai clic su OK per avviare il processo.
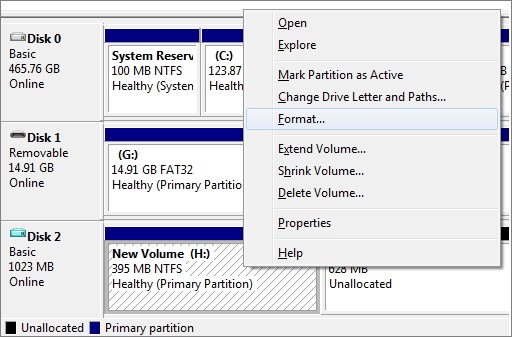
Formattare un disco rigido utilizzando il prompt dei comandi
Questo metodo è più complicato e richiede tempo, e in caso di errore il tuo sistema operativo o altri dati vitali potrebbero essere danneggiati. Di conseguenza, attieniti alle linee guida descritte di seguito.
- Nel campo di ricerca, scrivi Prompt dei comandi. Eseguilo come amministratore.
-
Scrivi “diskpart” e dai invio.
![Formattare un disco rigido utilizzando il prompt dei comandi]()
-
Digita “list disk”, quindi premi Invio.
![Formattare un disco rigido utilizzando il prompt dei comandi]()
- Verrà visualizzato l’elenco dei dischi rigidi. Immettere il comando “select disk x”. Sostituisci x con la lettera del disco effettivo che desideri formattare.
- Prima di premere Invio, ricontrolla di aver digitato il numero di disco appropriato nel passaggio precedente.
- Successivamente, è necessario creare una nuova partizione in modo che sia possibile accedere al disco rigido. Di conseguenza, dobbiamo inserire qui il comando per creare una partizione primaria.
- Formatta ora il tuo disco rigido con un nuovo file system. Scrivi l’istruzione “fs=ntfs”
- Digita “Assign” per assegnare alla partizione una lettera di unità.
Parte 3: Suggerimenti utili per proteggere l'unità USB da danni/corruzione
I seguenti suggerimenti ti aiuteranno a proteggere la tua unità USB da danneggiamenti:
- Conserva l'unità USB con cautela per evitare danni.
- Pulisci regolarmente il disco per evitare contatti elettrici che possono causare un errore di partizione non leggibile.
- Rimuovi correttamente il disco rigido esterno ogni volta che si utilizza per evitare il danneggiamento dovuto a procedure improprie.
- Ogni tanto esegui il backup dei dati importanti sull'unità USB.
Domande frequenti
1. Come si controlla se una cartella è danneggiata?
Guarda la dimensione del file. Seleziona "Proprietà" dal menu di scelta rapida quando fai clic con il pulsante destro del mouse sul file. La dimensione del file verrà visualizzata nella finestra Proprietà. Confrontalo con una versione precedente del file o un file comparabile se ne hai uno. Se si dispone di un'ulteriore copia del file ed è più leggera, potrebbe essere danneggiata.
2. È sicuro eseguire chkdsk?
In genere è sicuro in situazioni normali, purché utilizzi quello creato per la tua versione di Windows.
3. Dove posso trovare file danneggiati in Windows 10?
Apri Esplora risorse, fai clic con il pulsante destro del mouse sull'unità, quindi seleziona "Proprietà". Seleziona "Strumenti" e "Verifica" dal menu. Verrà eseguita la scansione del tuo disco rigido, Windows proverà a riparare eventuali problemi tecnici o bug e recupererà i file danneggiati.
Conclusione:
L'errore "File o directory è illeggibile e danneggiato" è un errore comune e grave del filesystem. Ciò si verifica quando i file danneggiati in seguito a danni fisici o software intaccano il tuo file system. Per recuperare i dati persi, è necessario utilizzare uno strumento professionale. Il software di recupero dati è lo strumento consigliato per recuperare i dati persi a causa dell'errore 0x80070570 “la directory e il file sono danneggiati e illeggibili”. 4DDiG Recupero Dati garantirà il recupero completo dei dati attraverso la sua scansione profonda. Puoi recuperare i tuoi dati in un tempo ragionevole in modo abbastanza efficiente.
Ti potrebbe anche piacere
- Home >>
- Recupero USB >>
- 3 Modi per Risolvere l'errore 'il file o la directory è danneggiato e illeggibile'