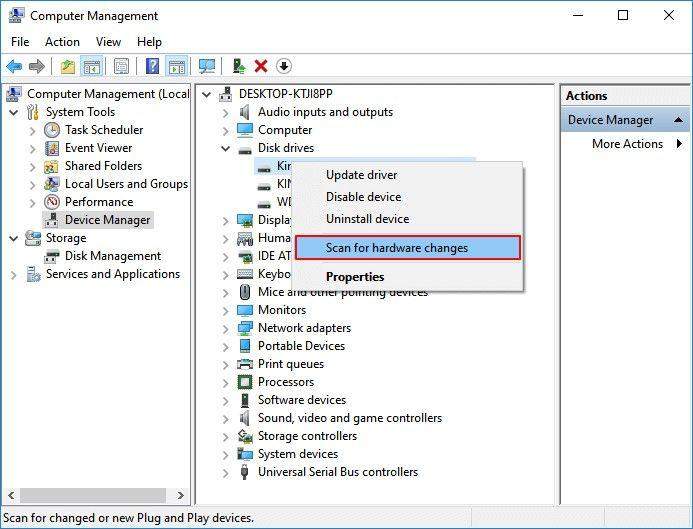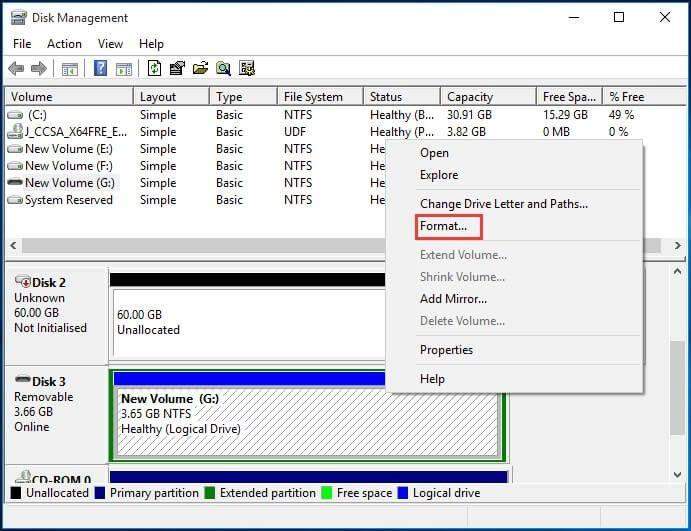Come risolvere se la scheda SD non viene riconosciuta in Windows 10/11?
Col passare del tempo, il mondo è diventato sempre più moderno e con tecnologie sempre più avanzate. Per esempio, usiamo migliaia di file di documenti, o centinaia di album per proteggere i nostri ricordi. Oggigiorno, spesso usiamo delle semplici schede SD per salvare i nostri dati importanti. Quindi, cosa fare con le schede SD non riconosciute in Windows 10/11, e quali sono le ragioni per cui la tua scheda SD non viene rilevata? Questa è una situazione da panico, ma in realtà non c'è bisogno di farsi prendere dal panico perché ci sono diversi modi per rimettere in funzione la tua scheda SD. Prima di continuare, vediamo brevemente: perché la scheda SD non viene riconosciuta da windows 7/8/10/11?

Parte 1: Panoramica della scheda SD non rilevata Windows 10 / 11
La tua scheda SD non appare in Windows 7/8/10? Non è più un problema! Ora, puoi riparare la tua scheda SD con i 9 metodi efficaci che vedremo più avanti.
1. Sintomi della scheda SD che non viene visualizzata
Se riscontri uno dei sintomi elencati qui sotto sulla tua scheda SD, significa che la tua scheda SD ha bisogno di assistenza per essere riparata.
- La scheda SD non viene riconosciuta.
- La scheda SD non viene visualizzata su nessuno dei tuoi dispositivi.
- Il tuo dispositivo non rileva la tua scheda SD.
2. Perché il mio PC non legge scheda sd windows 10 / 8 / 7?
Se la tua scheda SD non funziona, non è detto che sia corrotta. Ci sono infatti molte altre possibili ragioni dietro il fatto che la tua scheda SD non risponde:
- Problema di connessione: La maggior parte delle volte la tua scheda SD non è rotta, ma i tuoi punti di connessione non funzionano correttamente, portandoti a non vedere i file sulla scheda.
- La scheda è bloccata: La tua scheda SD ha una piccola levetta sul suo lato. Se la scheda SD è protetta da scrittura, potrebbe non essere letta o rilevata da nessuna parte.
- Funzionamento improprio: Per funzionamento improprio ci riferiamo all'atto di inserire o estrarre la scheda SD durante il funzionamento. In genere oggigiorno le schede SD supportano la funzione “hot plug”, ma farlo costantemente e intenzionalmente può corrompere il tuo dispositivo.
- Problema della lettera del drive: A volte la ragione della scheda micro sd non riconosciuta è la lettera del drive mancante. Se la scheda SD ha perso la sua lettera di drive, non sarà visualizzata nel sistema.
- Driver corrotto: I driver della scheda SD problematica sono visualizzati con un segno giallo in Gestione dispositivi, ma Esplora file di Windows non può riconoscerla.
- Partizione persa: Quando la partizione della tua scheda SD viene cancellata, lascerà la tua scheda SD piena di spazi non allocati. Questa è un'altra possibile ragione per cui la SD non viene riconosciuta dal sistema windows dieci.
- Danni fisici: Possono verificarsi danni fisici alla tua scheda SD, per esempio di conseguenza all'esposizione all'acqua o al fuoco.
Parte 2: Come risolvere la scheda SD non riconosciuta in Windows 10/11?
Soluzione 1: Usare una porta USB diversa
Quando il sistema non riconosce la tua scheda micro SD, la porta USB è la prima cosa da controllare. Provane un'altra prima di dare la colpa alla scheda SD che non funziona.

Soluzione 2: Controllare se il PC o il lettore di schede ha un problema
Se la tua scheda SD è illeggibile solo da una porta USB del sistema, il problema potrebbe risiedere nel tuo computer. Prova diverse porte USB di un altro PC. Puoi anche provare un'altra scheda SD, meglio se nuova.
Soluzione 3: Disattivare la protezione in scrittura
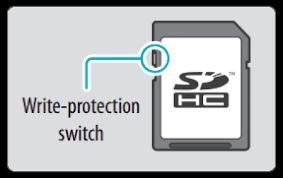
Le schede SD di solito hanno una piccola levetta sul lato per la protezione in sola scrittura. Se la scheda SD non ha questo pulsante e capita comunque che sia protetta da scrittura, allora segui i passi indicati qui sotto:
- Vai alla gestione dei dispositivi.
- Lancia la finestra Esegui.
- Digita devmgmt.msc.
- Clicca sul pulsante OK.
- Cerca e individua la tua scheda SD.
- Clicca con il tasto destro del mouse e scegli "Proprietà".
- Vedrai una scheda che dice di scrivere la politica sotto 'General Tab' o 'Policy Tab'.
- Metti la scheda su off.
Soluzione 4: Cambiare la lettera di unità della scheda SD non rilevata su PC
La tua scheda micro SD non viene riconosciuta nel tuo sistema informatico a meno che non abbia una lettera di unità. Se la tua scheda è inserita e ricevi il messaggio del tipo 'inserire un disco nel disco rimovibile', la tua scheda è illeggibile.
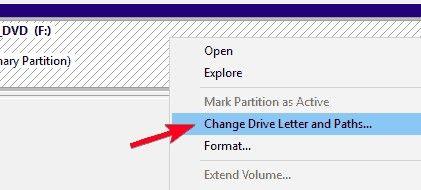
- Vai a Gestione disco.
- Individua la tua scheda micro SD che non appare.
- Clicca con il tasto destro del mouse.
- Scegli l'opzione ‘Cambia lettera e percorso di unità’.
- Clicca sul pulsante "Cambia".
- Scegli una lettera di unità dalla lista.
- Clicca sul pulsante OK.
Soluzione 5: Eseguire CHKDSK per rilevare la scheda SD
Il comando CHKDSK è un buono strumento per trovare gli errori di corruzione del file system della scheda SD e rimuovere i settori danneggiati. Esegui CHKDSK per recuperare la scheda SD non rilevata. Questo è il modo più adatto per riparare la scheda SD senza formattarla.
- Clicca con il tasto destro del mouse su "Risorse del computer".
- Seleziona "Gestisci".
- Vai a 'Gestione disco'.
- Premi i tasti Windows + R.
- Digita cmd.
- Premi il pulsante 'Enter'.
- Digita chkdsk D: /f.
-
Premi Invio.

Cosa fare se incontri "CHKDSK non può continuare in modalità di sola lettura"? Continua a leggere.
Soluzione 6: Aggiornare il driver della scheda SD
La ragione più frequente per cui il sistema non riconosce la tua scheda SD è che il driver non è aggiornato. Segui i seguenti passi per aggiornare il driver della scheda SD:
- Inserisci la scheda SD nel sistema del computer.
- Vai a Pannello di controllo > Sistema > Gestione periferiche > Driver del disco.
- Trova la tua scheda SD.
- Clicca con il tasto destro del mouse e "Disinstalla".
-
Scegli "Scansione delle modifiche hardware". Questo aggiornerà l'impostazione del driver e il driver della scheda si aggiornerà.

Soluzione 7: Eliminare virus o malware
La scheda SD che non appare potrebbe essere sotto l'attacco di un virus o di un malware. Puliscila con il software antivirus o anti malware seguendo i passi indicati di seguito:
- Inserisci la scheda SD nel sistema.
- Vai al menu Avvio.
- Digita cmd nella barra di ricerca.
- Premi invio.
- Clicca su cmd.
- Clicca con il tasto destro del mouse su cmd. Exe.
- Digita attrib -h -r -s /s /d lettera di unità:\*.*.
Soluzione 8: Formattare la scheda SD
L'ultima possibilità per rilevare la scheda SD che non appare è quella di formattarla subito.
- Premi Windows + D.
- Premi Windows + E.
- Clicca con il tasto destro del mouse sulla tua scheda SD.
-
Seleziona "Formatta".

Soluzione 9: Se nessuna delle precedenti soluzioni funziona, recuperare i dati dalla scheda SD non riconosciuta con 4DDiG
Se la formattazione della scheda SD non funziona, bisognerà trovare un modo di estrarre i dati che vi erano stati salvati. Il software Tenorshare 4DDiG Data Recovery è l'unico strumento di recupero dati che funziona anche se hai formattato il dispositivo. Accederà rapidamente ai file della scheda SD che non compaiono nel sistema. Per sapere come recuperare i dati dalla scheda SD non riconosciuta in Windows 10/11, segui i passi qui sotto:
Download
Sicuro
Download
Sicuro
-
Selezionare una posizione
Dopo aver scaricato e installato Tenorshare 4DDiG sul tuo computer, lancia il programma e collega la scheda SD interessata. Una volta che 4DDiG rileva il dispositivo, selezionalo e poi clicca su Scansione per procedere.

-
Iniziare la scansione della scheda SD
4DDiG inizierà la scansione della scheda SD non riconosciuta per trovare i dati che contiene. Dopo la scansione, potrai scegliere i file da visualizzare in anteprima prima del recupero dati.

-
Recuperare i dati dalla scheda SD
Per finire, potrai scegliere la destinazione dei file e cliccare su Recupero per salvarli in una posizione sicura.

Come risolvere la scheda SD non rilevata/visualizzata/riconosciuta su Android e Windows 10
Download
Sicuro
Download
Sicuro
Parte 3: Suggerimenti per evitare la scheda SD non rilevata in futuro.
Sarebbe d'aiuto se ti prendessi cura del tuo hardware evitando azioni che possano provocare malfunzionamenti. I dispositivi delicati hanno bisogno di una manipolazione e un funzionamento sicuri per essere in buone condizioni per molto tempo.Per evitare che la scheda micro SD non si veda più su windows 10/11, tieni a mente i seguenti consigli quando la usi.
- Non esporre la scheda SD a temperature molto calde o fredde.
- Scollega sempre il lettore di schede in modo corretto. Non staccarlo mentre è in funzione.
- Maneggiala con cura.
- Evita danni fisici.
- Non collegarla se non sei sicuro che il PC non abbia dei virus.
- Conservala correttamente quando non è in uso.
Parte 4: FAQ sulle schede SD
1. Come faccio a riparare la mia scheda micro SD che non si legge?
- Prova un altro lettore di schede.
- Prova un'altra porta USB o un altro PC.
- Se non contiene dati, formattala.
2. Come faccio a recuperare una scheda micro SD che non risponde?
Puoi recuperare tutti i dati dalla tua scheda SD morta con l'aiuto di un buon strumento di recupero dati come Tenorshare 4DDiG Data Recovery Software.
3. Perché la mia scheda SD ha improvvisamente smesso di funzionare?
Ci sono molte ragioni possibil. La scheda potrebbe:
- Essere danneggiata fisicamente.
- Essere talmente vecchia da non funzionare più.
- Essere stata attaccata da virus.
Riassumendo<
Ora conosci tutti i possibili problemi e le relative soluzioni se la scheda micro SD che non appare nel sistema. Questi piccoli dispositivi sono durevoli ma anche vulnerabili. Sono sensibili a caldo e freddo estremi e all'esposizione all'acqua, al fuoco, ecc. Per questo è necessario avere uno strumento di recupero dati pronto nel sistema. Il migliore è Tenorshare 4DDiG per Windows e Mac. Riuscirai a recuperare tutti i tuoi dati in soli tre semplici passi.