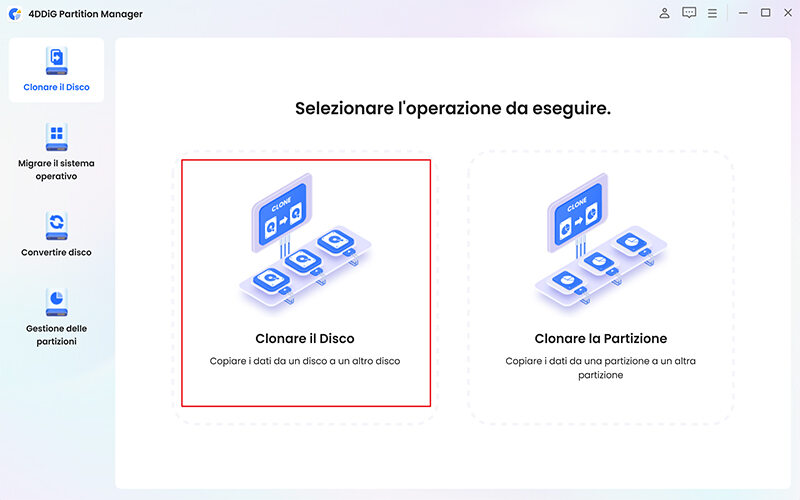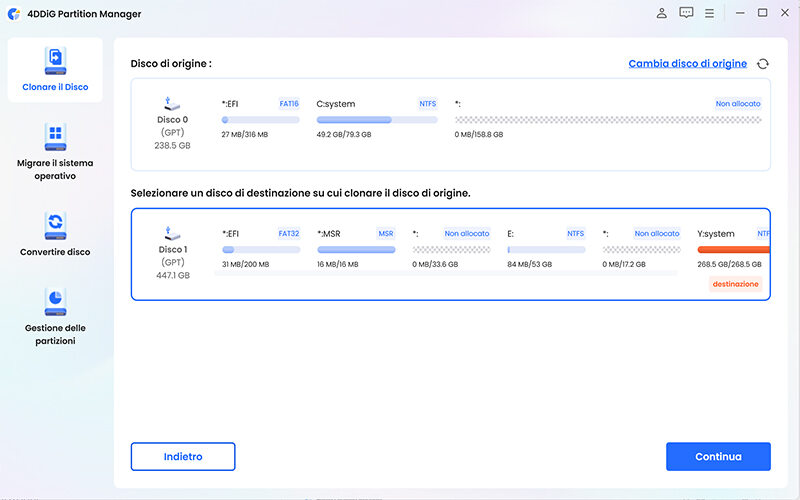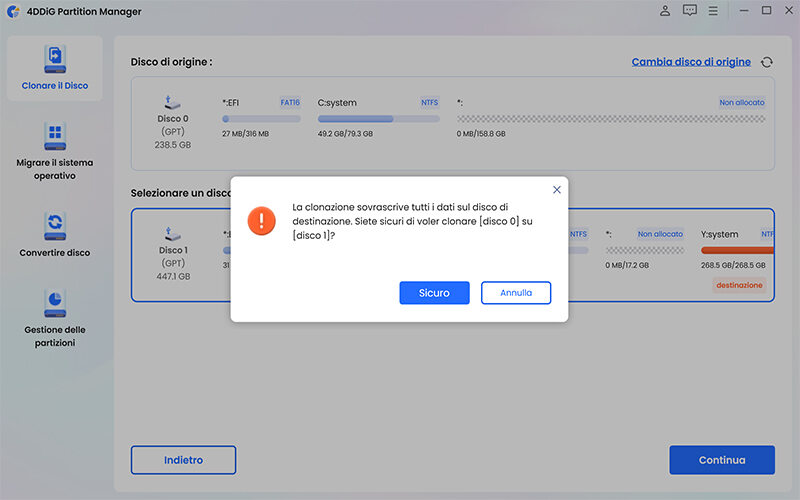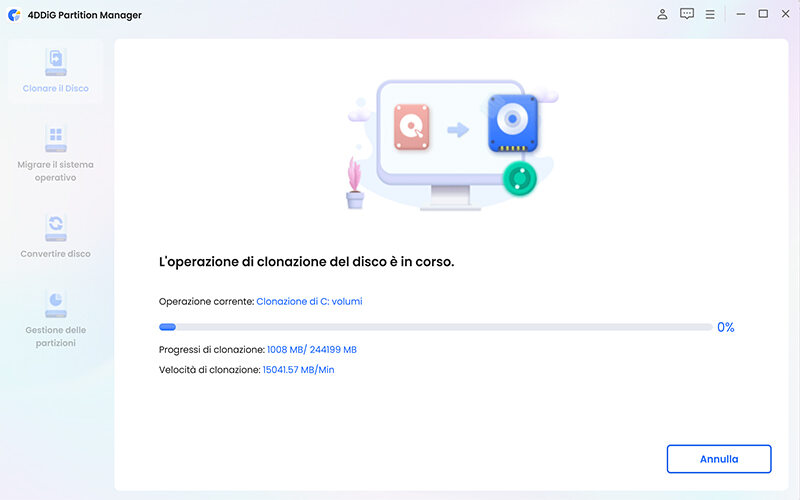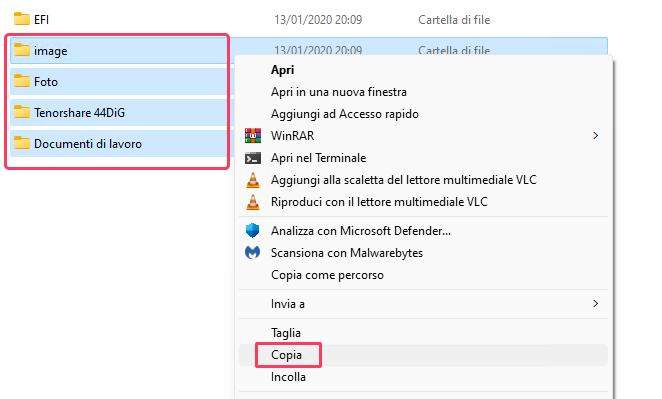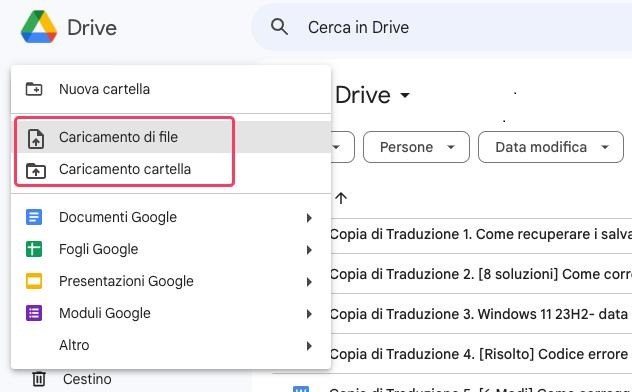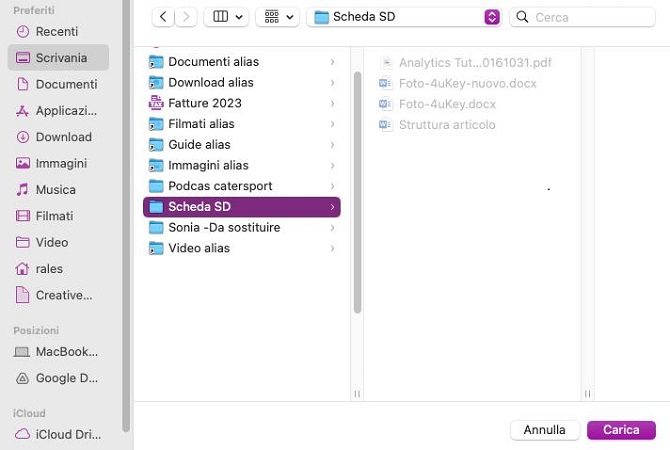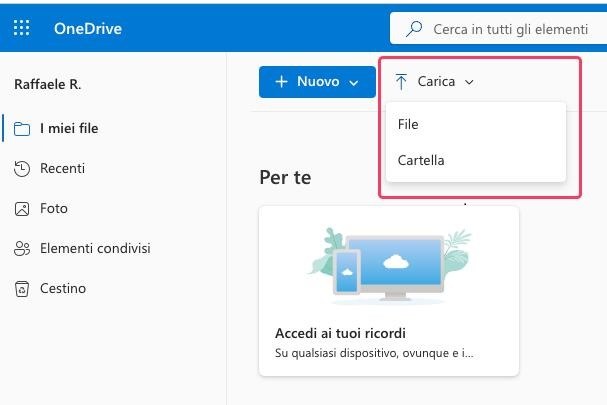[3 Soluzioni] Come fare il backup della scheda SD prima di formattarla?
Come eseguire il backup dei dati prima di formattare la scheda SD? Scarica 4DDiG Partition Manager per eseguire il backup della tua scheda SD in pochi minuti!
La formattazione di una scheda SD è un processo che comporta la cancellazione di tutti i dati presenti al suo interno. Questo passaggio è cruciale prima di utilizzare la memoria su un nuovo dispositivo o nel caso si riscontrino problemi con la scheda stessa. Tuttavia, è imperativo eseguire il backup dei dati prima di procedere con la formattazione per garantire la sicurezza delle informazioni memorizzate.
In questa guida, ti mostreremo tre soluzioni semplici ed efficaci per effettuare il backup della scheda SD. Questo assicurerà un processo di formattazione privo di errori e senza la perdita di dati.
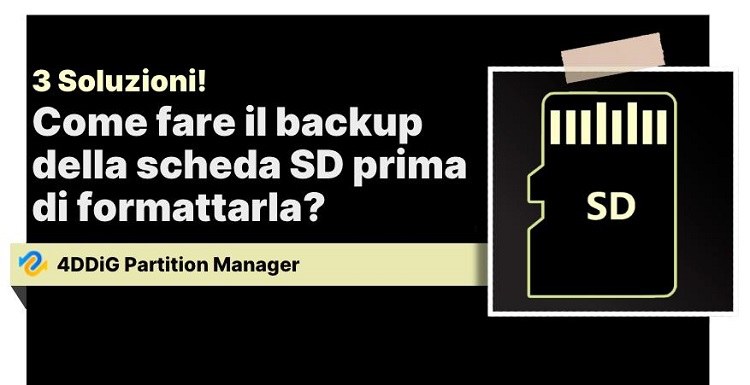
Parte 1. Perché è importante eseguire il backup della scheda SD su PC?
È più probabile che si verifichi la perdita di dati da una scheda SD quando viene utilizzata su diversi dispositivi. Alcuni dei fattori che possono causarne la perdita includono cancellazioni accidentali, corruzione del file system, infezioni da virus e altri scenari simili.
Conservare un backup di recupero, che sia su PC, nel cloud o su un'unità esterna, elimina tali preoccupazioni.
Più nello specifico:
- La formattazione cancella tutti i dati presenti sulla scheda SD; quindi, è importante eseguire il backup dei dati prima di procedere.
- Se la scheda SD presenta problemi, la formattazione potrebbe essere la soluzione. Tuttavia, è importante eseguire il backup dei dati prima di formattare la scheda, in modo da poterli recuperare in caso di problemi.
- Se si desidera trasferire i dati dalla scheda SD su un nuovo dispositivo, è necessario eseguire il backup dei dati prima di rimuoverla dal vecchio dispositivo.
Parte 2. Come eseguire il backup della scheda SD prima della formattazione?
Come effettuare il backup dei dati della scheda SD? Esistono diverse soluzioni per farlo, ognuna con i propri vantaggi. Di seguito sono elencate tre soluzioni efficaci:
Soluzione 1. Clonare i dati della scheda SD con 4DDIG Partition Manager [Consigliato]
4DDiG Partition Manager è un software affidabile e user-friendly che consente di clonare in modo efficiente tutti i dati presenti sulla scheda SD. Questo metodo garantisce un backup completo e la conservazione fedele dei file, riducendo al minimo il rischio di perdita di dati.
Ecco alcune delle sue caratteristiche chiave:
- Esegue un backup efficiente di tutti i dati clonando l’intera unità.
- Semplifica gli aggiornamenti e le sostituzioni del disco rigido.
- Migra Windows su un SSD con un solo clic, senza dover reinstallare il sistema.
- Corregge, recupera e ripristina facilmente le partizioni sul computer o su altri dispositivi di archiviazione.
- Converte agevolmente MBR in GPT per l'aggiornamento a Windows 11 senza perdita di dati.
Guida: come clonare una scheda SD utilizzando Partition Manager.
-
Collegare al PC la scheda SD da clonare e l’unità di destinazione (dove saranno salvati i file di backup). Può essere un'altra SD, una USB, SSD o HHD.
-
Scaricare e installare 4DDiG Partition Manager su Windows.
DOWNLOAD GRATISDownload Sicuro
-
Per utilizzare il software, avvia l'applicazione e segui questi passaggi:
- Dal pannello sulla sinistra, seleziona la scheda "Clonare il Disco".
- Nella schermata centrale, fai clic su [Clonare il disco].

-
Nella schermata di 4DDiG Partition Manager, segui questi passaggi:
- Seleziona la scheda SD come 'Disco di origine'.
- Seleziona la nuova unità come 'Disco di destinazione'.
- Fai clic su [Continua] per avviare il processo di clonazione.

Nota. La clonazione formatterà il disco di destinazione. Assicurati di non avere archiviato file importanti su di esso.

-
Cliccare su [Fine] una volta conclusa la clonazione.

Soluzione 2. eseguire il backup della scheda SD su PC con il copia e incolla.
Una soluzione più tradizionale consiste nel eseguire il backup dei file manualmente, copiandoli dalla scheda SD e incollandoli in una posizione sicura. Questo metodo richiede più tempo e attenzione, ma risulta altrettanto efficace.
Eseguire il backup della scheda SD su PC
- Collega la scheda SD al tuo PC.
- Apri Esplora file.
- Individua la scheda SD.
- Seleziona i file o le cartelle di cui desideri eseguire il backup.
- Fai clic con il pulsante destro del mouse e seleziona "Copia".

- Scegli una cartella sul PC e aprila.
-Puoi anche collegare una unità esterna. -
Fai clic con il pulsante destro del mouse e seleziona "Incolla".

Soluzione 3. Backup della scheda SD sul cloud.
Sfruttare servizi cloud come Google Drive o OneDrive per archiviare in modo sicuro online i dati della scheda SD è una moderna e vantaggiosa soluzione. Questa opzione offre un'accessibilità remota ai tuoi file e li protegge da eventuali danni fisici alla scheda stessa
Preliminari.
- Collega la scheda SD al PC o Mac.
- Crea una cartella sul computer.
- Trasferisci tutti i file della scheda SD all’interno della cartella.
- Assicurati di avere una connessione internet stabile per evitare interruzioni.
1. Backup SD su Google Drive:
- Accedi al tuo account
-
Clicca su “Nuovo” e selezionare “Caricamento di file” o “Caricamento cartella”.

-
Seleziona i file o l’intera cartella e cliccare su “Carica”.

- Assicurati di disporre di spazio sufficiente nel tuo account per gestire il backup completo.
2. Backup SD su OneDrive:
- Accedi al tuo account OneDrive.
-
Clicca su “Carica” e selezionare “File” o “Cartella”.

- Come per Google Drive, seleziona la cartella o i singoli file e clicca su “Carica”.
- Verifica la disponibilità dello spazio di archiviazione necessario.
Una volta completato il backup, i dati della scheda SD saranno accessibili da qualsiasi dispositivo con accesso al cloud. Questo metodo offre una soluzione comoda e sicura per proteggere i tuoi file importanti dalla perdita o dalla corruzione.
FAQ
Domanda 1. È possibile formattare una scheda SD senza perdere i dati?
No, non è possibile formattare senza perdere i dati. La formattazione cancella tutti i dati presenti sulla scheda SD. È possibile formattare senza perdere dati solo le unità, inclusi gli SD, che presentano più partizioni distinte.
Domanda 2. Quali precauzioni dovrei prendere prima di formattare una scheda SD?
Prima di formattare una scheda SD, assicurati di eseguire un backup completo dei tuoi dati per evitarne la perdita irreparabile. Verifica attentamente di aver copiato tutti i file importanti su un dispositivo sicuro o un servizio di archiviazione cloud.
Domanda 3. Come recuperare i dati dalla SD formattata?
Se hai formattato la scheda SD e hai perso i dati, puoi provare a recuperarli utilizzando un software di recupero dati come Tenorshare 4DDiG Data Recovery. Tuttavia, è importante notare che le possibilità di recupero dei dati sono minori se la scheda SD è stata formattata più volte o se è stata utilizzata dopo la formattazione.
Domanda 4. come fare il backup della scheda SD danneggiata.
Non è possibile eseguire il backup di una scheda danneggiata, a meno che il danno non sia lieve e la memoria sia comunque accessibile. In tal caso, puoi utilizzare una delle procedure sopra consigliate. Se, invece, la SD è gravemente danneggiata o inaccessibile, dovrai recuperare i dati mediante l'uso di un software professionale di recupero dati, come 4DDiG Data Recovery.
Conclusioni
Effettuare un backup della scheda SD prima di formattarla è un passo cruciale per preservarne i dati. Utilizzando 4DDiG Partition Manager o altre soluzioni consigliate, puoi garantire un processo efficiente e sicuro. Scegli la soluzione che meglio si adatta alle tue esigenze e assicurati di proteggere i tuoi file prima di eseguire qualsiasi operazione delicata.