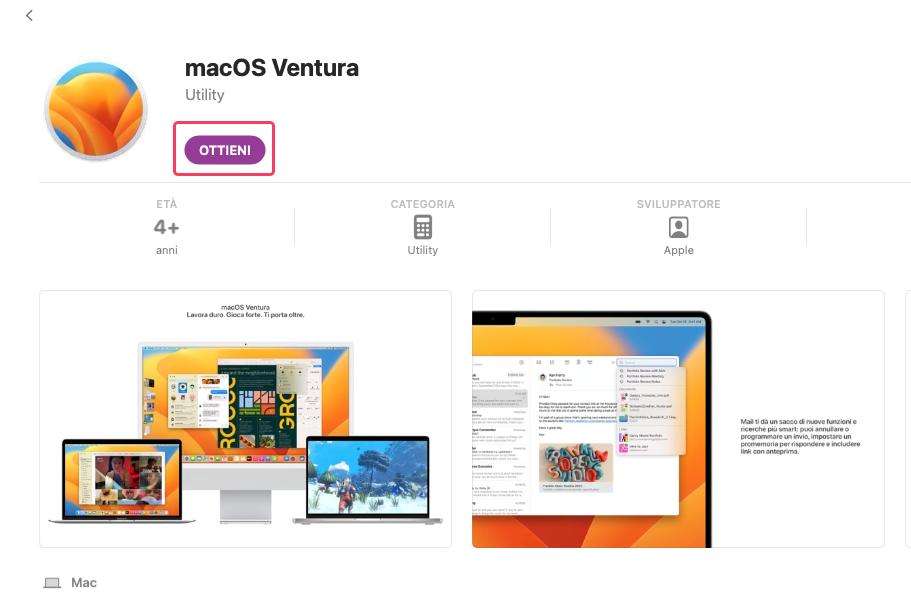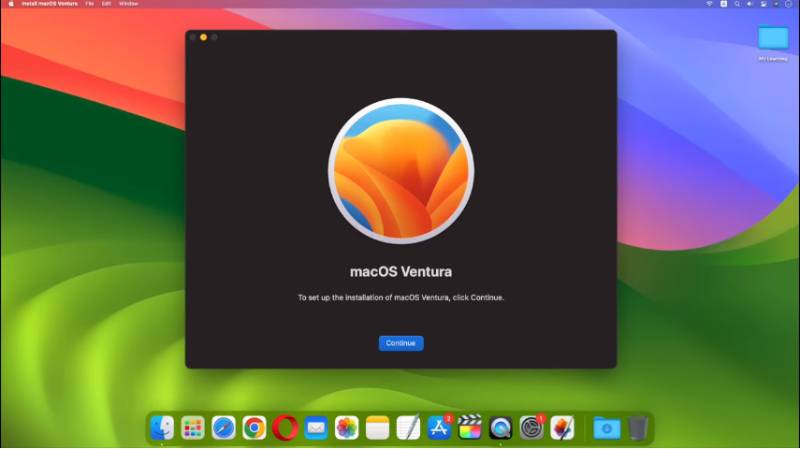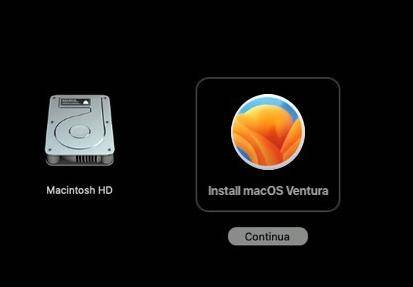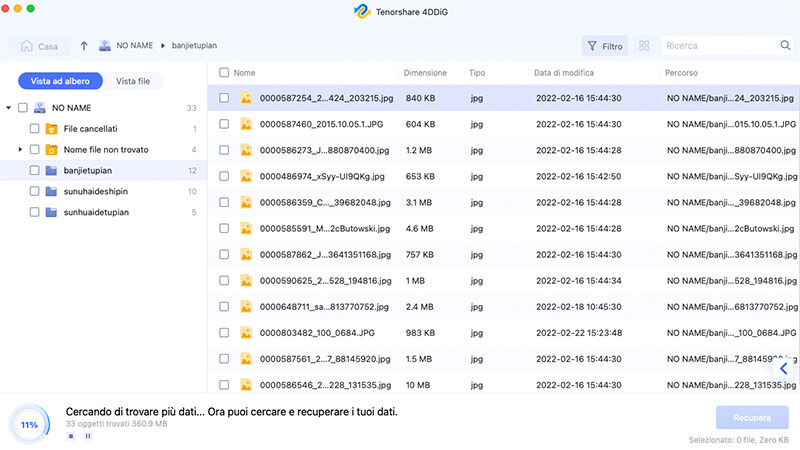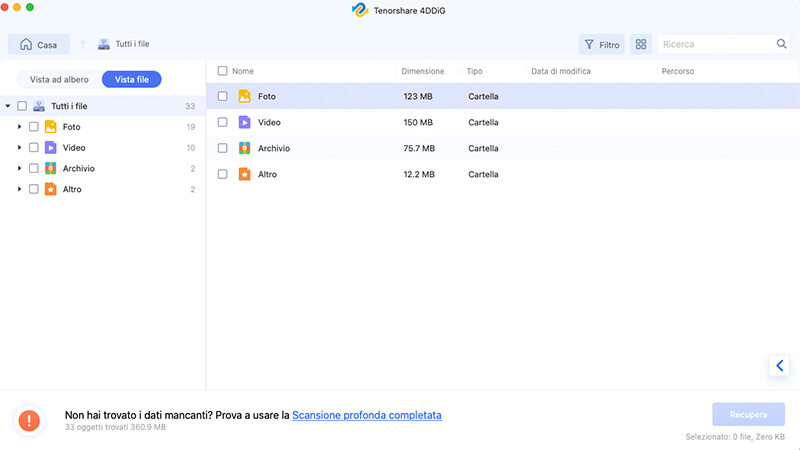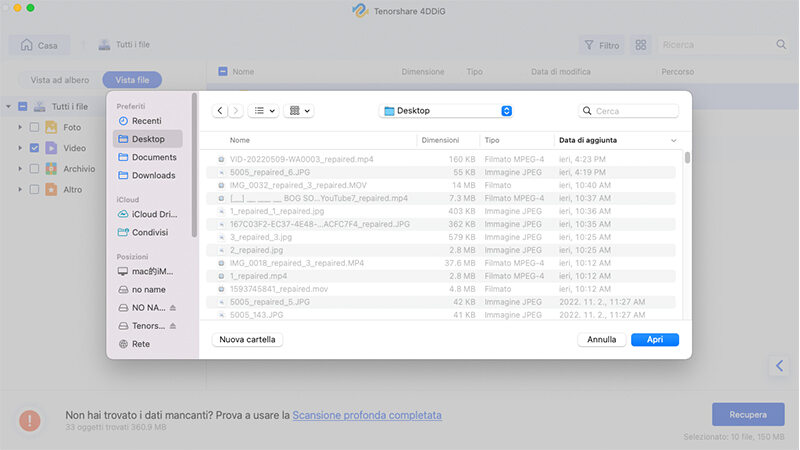Question“Mi trovo in difficoltà con macOS Sonoma e sto considerando la possibilità di eseguire il downgrade a macOS Ventura. Potreste gentilmente fornirmi una guida passo-passo su come effettuare il downgrade senza perdere i miei dati?”
Se desideri effettuare il downgrade da macOS Sonoma a macOS Ventura senza rischiare di perdere i tuoi dati, sei nel posto giusto. In questo articolo, ti forniremo una guida completa e dettagliata che ti accompagnerà passo dopo passo attraverso il processo di downgrade.
Sarai in grado di tornare a macOS Ventura in modo sicuro e senza compromettere i tuoi dati. Continua a leggere per scoprire i dettagli e le istruzioni precise per eseguire questa operazione con successo.

- Parte 1: Posso eseguire il downgrade di macOS alla versione precedente?
- Parte 2: Come eseguire il downgrade da macOS Sonoma a Ventura senza perdere dati?
- Parte 3: Come recuperare i dati persi dopo il downgrade da macOS Sonoma a macOS Ventura?
- Conclusioni
Parte 1: Posso eseguire il downgrade di macOS alla versione precedente?
Assolutamente Si! È possibile effettuare il downgrade di macOS alla versione precedente a condizione che Apple stia ancora supportando il firmware.
Anche se Apple incoraggia gli utenti a effettuare l'aggiornamento alla versione più recente di macOS per beneficiare delle nuove funzionalità, è importante tenere presente che talvolta possono verificarsi problemi, come incompatibilità o rallentamenti del sistema. Questi inconvenienti si verificano soprattutto dopo un aggiornamento recente o l'installazione di una versione beta, ad esempio macOS Sonoma Beta.
Se ha aggiornato all’ultima versione di macOS Sonoma, e riscontri problemi, bug o glitch che non ti fanno godere a pieno dell’esperienza, potresti voler effettuare il downgrade alla versione stabile di macOS Ventura, sicuramente più collaudata e funzionante. Nella Parte 2 del nostro articolo ti mostreremo come tornare alla versione precedente di macOS senza perdere i dati.
Parte 2: Come eseguire il downgrade da macOS Sonoma a Ventura senza perdere dati?
Di seguito descriveremo la procedura corretta per eseguire il downgrade da macOS Sonoma a Ventura senza perdere dati:
1. Preparativi per il downgrade da macOS Sonoma a Ventura:
- Assicurati di avere a disposizione un'unità USB da almeno 16 GB.
- Verifica di avere una connessione Internet stabile per attivare il tuo Mac.
- Tieni presente che, per eseguire il downgrade a macOS Ventura o qualsiasi versione precedente, dovrai eliminare tutti i dati presenti sul tuo computer.
Importante: Se hai utilizzato Time Machine per creare un backup, devi essere consapevole che in questa situazione non potrà essere utilizzato per il ripristino dei dati. Sarai in grado di recuperare i tuoi file solo se reinstalli macOS Sonoma.
2. Eseguire il downgrade da Sonoma a Ventura senza perdere dati.
Passaggio 1: scarica il programma di installazione.
- Assicurati di avere un Mac compatibile con macOS Ventura.
- Collega il tuo Mac a Internet.
- Apri l'app App Store sul tuo Mac (clicca qui).
Fai clic sull'icona "Ottieni".

Al termine del Download, macOS Ventura si avvierà in automatico pronto per l’installazione. Non è quello che vogliamo, per cui, clicca Command + Q per chiudere la finestra di installazione.

Passaggio 2: creazione chiavetta USB avviabile.
In questo passaggio, prepareremo l'unità USB in modo da poterla utilizzare per avviare il computer durante il processo di downgrade. Collega semplicemente l'unità USB al tuo Mac e assicurati che abbia spazio sufficiente, almeno 16 GB. Se hai file importanti sull'unità USB, assicurati di eseguirne una copia di backup in un luogo sicuro prima di iniziare, poiché il processo di preparazione dell'unità USB comporterà la cancellazione di tutti i dati presenti su di essa.
Ecco la procedura per preparare l'unità USB:
- Avvia l'applicazione "Utility Disco" e seleziona l'unità desiderata dalla barra laterale. Nella barra degli strumenti di Utility Disco, fai clic su "Inizializza".
- Nella finestra di dialogo, inserisci il nome "Install" nel campo "Nome" e seleziona il formato "Mac OS Esteso". Premi il pulsante "Inizializza" per procedere.
Apri il Terminale e copia/incolla la seguente stringa, quindi premi Invio sulla tastiera:
- sudo /Applications/Install\ macOS\ Ventura.app/Contents/Resources/createinstallmedia --volume /Volumes/Install
Ti verrà richiesto di inserire la password amministratore del tuo Mac (che non verrà mostrata). Successivamente, l'unità verrà cancellata e l'installer verrà copiato. L'intero processo dovrebbe richiedere circa 30 minuti. Non chiudere la finestra del Terminale finché non compare il messaggio:
"Install media now available at "/Volumes/Install macOS Ventura".
Assicurati di seguire attentamente i passaggi e di non interrompere la procedura fino a quando non viene confermato che l'installer avviabile di macOS Ventura è disponibile sull'unità specificata.
Passaggio 3: Installa macOS Ventura in modalità di ripristino.
Dopo aver creato l'unità di installazione avviabile di macOS Ventura, segui queste istruzioni a seconda del tipo di Mac che possiedi:
Mac Intel:
- Tenendo premuto il tasto Option (Alt), riavvia il Mac.
- Rilascia il tasto Option quando appare una schermata nera che mostra i volumi di avvio.
- Seleziona il drive di installazione avviabile e clicca sulla freccia verso l'alto o premi Invio. Se non riesci ad avviare l'installazione dalla chiavetta, assicurati che l'impostazione di "Avvio esterno" in "Utility Sicurezza Avvio" sia abilitata per consentire l'avvio da supporti esterni.
Mac Apple Silicon:
- Accendi il Mac e continua a tenere premuto il pulsante di accensione fino a quando non appare la finestra delle opzioni di avvio che mostra i volumi di avvio.
Seleziona il drive di installazione avviabile e clicca su Continua.

Una volta caricata la finestra di Utility, segui questi passaggi comuni per entrambe le tipologie di Mac:
-
Seleziona "Utility Disco" per accedere all'utilità di formattazione del disco interno del tuo Mac.

- Nell'Utility Disco, seleziona l'hard disk dalla colonna di sinistra e clicca su "Inizializza" nella parte superiore del riquadro destro.
- Assegna un nome al disco, ad esempio "Macintosh HD". Seleziona il formato "APFS" e, se disponibile, scegli "Mappa di partizione GUID" come schema.
Clicca su "Inizializza gruppo di volumi" se presente, altrimenti clicca su "Inizializza".

Attenzione: l'inizializzazione cancellerà tutti i dati sul disco fisso del Mac, quindi assicurati di avere un backup.
Una volta completata la formattazione, esci da Utility Disco per tornare alla schermata iniziale. Seleziona "Installa macOS Ventura" e clicca su "Continua" per avviare l'installazione di macOS Ventura.
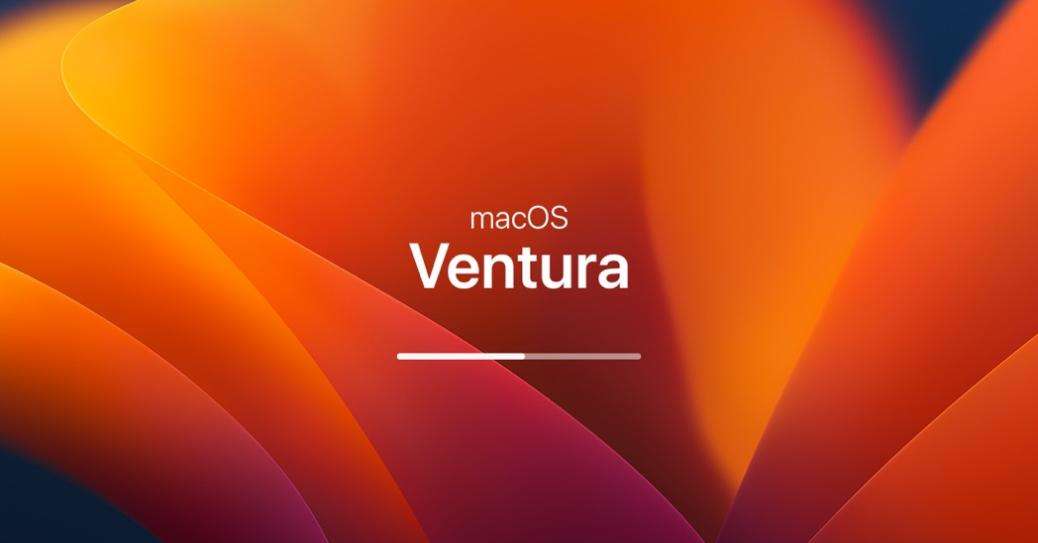
Importante: se utilizzi un Mac Intel con chip di sicurezza Apple T2, le impostazioni predefinite non ti consentiranno l'avvio da CD o unità USB.
Parte 3: Come recuperare i dati persi dopo il downgrade da macOS Sonoma a macOS Ventura?
Dopo aver effettuato il downgrade da macOS Sonoma a macOS Ventura è importante essere pronti a possibili perdite di dati durante la transizione. In questi casi, 4DDiG Mac Data Recovery può essere un valido aiuto, fornendo una soluzione completa e intuitiva per il recupero dei file persi o corrotti.
Caratteristiche 4DDiG Mac Data Recovery:
- Recupera tutto ciò che hai perso dai dispositivi basati sul Mac inclusi USB, SD card, fotocamera digitale, HDD, SSD, ecc.
- Supporta Chip T2, M2, M1, M1 Pro, M1 Max e macOS Sonoma.
- Recupera al 100% in modo sicuro i file eliminati sul Mac.
- Bastano 3 clic per ripristinare i dati. Non c'è bisogno di disabilitare SIP.
- Scansiona e recupera velocemente i tuoi file.
Scaricare e installa Tenorshare 4DDiG Mac Data Recovery.
DOWNLOAD GRATISPer PCDownload Sicuro
DOWNLOAD GRATISPer MACDownload Sicuro
Avviare e selezionare la posizione da cui recuperare i file persi, nel nostro esempio, selezioneremo il disco interno Data. Quindi cliccare su [Scansione].
![Avvialo e seleziona la memoria da cui recuperare i file]()
Selezionare il tipo di file che desideri recuperare; Foto, Video, Documenti, Audio, Altri di file. Dopo averli selezionati con la spunta, cliccare su [Scansiona tutti i tipi di File].
![Seleziona il tipo di file che desideri recuperare]()
Nota. È possibile interrompere o mettere in pausa la scansione se hai individuato i file persi.
Attendere affinché 4DDiG completi la scansione dell’unità per avere una panoramica completa delle opzioni disponibili.
- Nel pannello di sinistra trovi “Vista ad Albero” o “Vista File”.
- Nella parte alta, puoi cliccare su “Filtri”.
- Infine, in alto a destra trovi il campo “Ricerca File”.
![anteprima]()
Nell’ultimo passaggio, recupereremo i file dal disco interno al Mac.
Nel pannello di sinistra (1), seleziona uno o più Tipi di file che desideri recuperare. Nel pannello centrale (2), seleziona i singoli file o cartelle che desideri recuperare. Ed infine, in basso a destra (3), cliccando su [Recupera], potrai salvare i file in un percorso sicuro del tuo PC.
Nota. Se clicchi due volte su un file, puoi visualizzare l’anteprima.
![andremo a recuperare i file dalla scheda SD]()
Nota: Assicurati di seguire attentamente le istruzioni fornite da 4DDiG Mac Data Recovery e di eseguire il recupero dei dati su un'unità diversa da quella che ha presentato il problema per evitare la sovrascrittura e massimizzare le possibilità di recupero.
Conclusioni
Dopo aver letto questa guida, speriamo, avrai acquisito la conoscenza necessaria per eseguire il downgrade di macOS Sonoma a Ventura in modo sicuro. Come spiegato nella nostra guida, il procedimento è lungo, ma non complicato.
Tieni presente che il downgrade può comportare alcuni rischi e potenziali perdite di dati. Fortunatamente, puoi evitare preoccupazioni grazie a 4DDiG Mac Data Recovery, uno strumento affidabile e veloce per recuperare i tuoi file preziosi in caso di perdita di dati durante il processo di downgrade.