Documento Word salvato ma impossibile da trovare? Niente panico! Ecco come recuperarlo
Che tu abbia bisogno di aiuto per recuperare un file Word salvato, non salvato o eliminato accidentalmente, il Recupero Dati offerto da 4DDiG sarà la tua ancora di salvataggio in qualsiasi situazione!
Domanda di Elena sul forum Microsoft
Ciao, ho salvato un documento Word e non lo trovo da nessuna parte. Sono certa di averlo salvato da qualche parte sul mio MacBook Air! Che fine ha fatto? Ho davvero bisogno di recuperarlo, avete suggerimenti in merito? Grazie!
Ti è mai capitato di salvare un documento Word con grande attenzione, solo per scoprire nel momento del bisogno di non riuscire più a trovarlo, proprio come successo ad Elena? In realtà, è un'esperienza comune che coinvolge milioni utenti, me incluso, e tra l'altro proprio quando avevo urgenza di consegnarlo! Ma non c'è motivo di preoccuparsi! La buona notizia è che nella maggior parte dei casi, il file non è perso per sempre.
Sono disponibili, infatti, diverse soluzioni per ritrovare un documento Word smarrito, da quelle integrate nel programma a software di recupero dati professionali, nel caso in cui il file fosse davvero misteriosamente scomparso nel nulla. Continua a leggere per scoprire tutti i trucchi per un recupero, si spera, miracoloso!

Parte 1. Come mai non riesco a trovare un file Word che ho salvato?
Esistono diverse ragioni per cui potresti non riuscire a trovare un file Word che hai salvato. Di seguito, ti elenchiamo alcune delle cause più comuni:
Posizione di salvataggio errata:
- Potresti aver salvato il file in una cartella diversa da quella che pensavi.
- Il nome del file potrebbe essere stato modificato dopo averlo salvato.
- Il file potrebbe essere stato spostato o rinominato da qualcun altro o per errore.
File non salvato correttamente:
- Se si è verificato un arresto anomalo del computer o un'interruzione di corrente durante il salvataggio del documento Word, il file potrebbe essere danneggiato o incompleto.
- Potresti aver chiuso Word senza salvare il file.
Problemi con Word:
- Potrebbe esserci un problema con l'installazione di Word che impedisce il corretto salvataggio dei file.
- I file temporanei di Word potrebbero essere danneggiati, causando problemi con il ritrovamento dei file salvati.
Parte 2. Come trovare un file Word salvato ma scomparso?
In questa sezione, esamineremo metodi e strumenti utili per trovare e recuperare un file Word smarrito. Segui i passaggi con attenzione per ottimizzare le possibilità di recupero.
Soluzione 1. Controlla le posizioni di salvataggio recenti.
Per prima cosa, non lasciarti travolgere dal panico! Il tuo documento potrebbe trovarsi semplicemente in una posizione di salvataggio diversa da quella di default. Prova a controllare le seguenti posizioni:
- Cartella Documenti: La posizione di default per i file Word.
- Accesso rapido: Conserva i file a cui accedi più frequentemente.
- Posizione di salvataggio personalizzata: Se hai scelto un percorso di salvataggio specifico, controlla anche lì.
Soluzione 2. Cerca il file Word su Windows e macOS.
Sia Windows che macOS offrono potenti strumenti di ricerca integrati che possono aiutarti a trovare file scomparsi sul tuo computer.
- Ricerca Windows: La ricerca di Windows è integrata nella barra delle applicazioni e ti consente di cercare file, cartelle, programmi e impostazioni sul tuo computer.
- Spotlight: Spotlight è uno strumento di ricerca integrato in macOS che ti consente di cercare file, cartelle, programmi e altro ancora sul tuo Mac.
Come utilizzare la ricerca di Windows per trovare un file Word:
Clicca nel campo di ricerca nella barra delle applicazioni di Windows.
Digita il nome del file Word che stai cercando.
Windows cercherà il file sul tuo computer e mostrerà un elenco di risultati.
-
Clicca sul file per aprirlo.

Come utilizzare Spotlight per trovare un file Word su macOS:
Clicca sull'icona Spotlight nella barra dei menu in alto a destra dello schermo.
Digita il nome del file Word che stai cercando.
Spotlight cercherà il file sul tuo computer e mostrerà un elenco di risultati.
-
Clicca sul file per aprirlo.

Soluzione 3. Recupera una versione precedente.
Con la terza soluzione, la situazione si complica poiché implica che il file Word non è rintracciabile in nessuna posizione. In questo caso, potrebbe essere necessario fare affidamento sugli strumenti di recupero integrati in Microsoft Word.
Se hai abilitato l’opzione Cronologia versioni, potresti avere la possibilità di recuperare una versione precedente del documento che è stata salvata automaticamente.
Ecco come procedere:
Anzitutto è necessario aver attivato il salvataggio automatico su OneDrive.
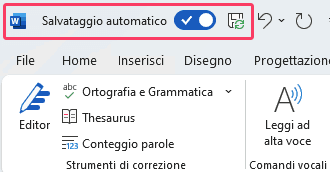
Apri Word e clicca su File.
Seleziona Informazioni e poi Cronologia versioni.

Verranno visualizzate tutte le versioni salvate del documento.
Scegli quella che desideri recuperare e clicca su Ripristina.
Con il salvataggio automatico attivo, potrai recuperare l'ultima versione del documento Word, assicurandoti che il testo sia completo esattamente come l'avevi salvato l'ultima volta.

Soluzione 4. Recupera un documento Word non salvato.
Sei sicuro che il file Word sia stato effettivamente salvato? Potrebbe essere che, distrattamente, tu abbia pensato di averlo salvato, ma in realtà non lo hai fatto. In questo caso, è possibile recuperarlo utilizzando la funzione integrata per recuperare documenti non salvati o chiusi accidentalmente.
Ecco come accedervi:
Apri Word e clicca su File.
Seleziona Info e poi Gestisci documento.
-
Clicca su Recupera documenti non salvati.

Verrà visualizzata una finestra con l'elenco dei file temporanei recuperabili. Seleziona quello che desideri recuperare e clicca su Ripristina.

Salva il file con un nuovo nome nella posizione desiderata.
Parte 3. Come recuperare un file Word senza backup?
Se le soluzioni integrate di Word non hanno avuto successo, potrebbe darsi che il file sia stato eliminato accidentalmente o perso a causa di un malfunzionamento dell’applicazione o del PC. In situazioni simili, l'unica speranza di recupero potrebbe risiedere nell'utilizzo di un software di recupero dati professionale.
Ma quale scegliere?
Tra le varie opzioni disponibili, una delle più affidabili è 4DDiG Data Recovery. Questo software pluripremiato e ampiamente apprezzato dalla community, utilizza una scansione basata sull'intelligenza artificiale per individuare e recuperare i file persi da una vasta gamma di dispositivi, tra cui computer, hard disk esterni e memorie USB.
Caratteristiche Tenorshare 4DDiG Data Recovery
- Supporta la scansione di tutti i tipi di dispositivi e formati di file.
- Algoritmo per recuperare file Word, Excel e PPT non salvati.
- Offre una modalità di scansione rapida e una modalità di scansione profonda.
- È in grado di recuperare i dati anche da dispositivi formattati o danneggiati.
- Disponibile per Windows 11 e macOS Sonoma.
Come utilizzare 4DDiG Data Recovery per recuperare file Word:
Download
Sicuro
Download
Sicuro
Avvia 4DDiG Data Recovery e segui questi passaggi:
1.Seleziona l'unità su cui erano presenti i file Word.
2.Fare clic su [Scansione].

Seleziona il recupero dei “Documenti” dalla schermata Popup e clicca su [Scansiona solo Documento].

Attendere che 4DDiG completi la scansione per avere una panoramica completa delle opzioni disponibili. Infine, seleziona i documenti Word che desideri recuperare e clicca su [Recupero].
Se vuoi, puoi controllare l’anteprima del file Word prima di recuperarlo.

FAQ
D1. Posso recuperare un documento Word non salvato se ho chiuso il programma?
Sì, è possibile recuperare un documento Word non salvato se hai attivato la funzione di salvataggio automatico. In caso contrario, le possibilità dipendono da quanto tempo è trascorso dalla chiusura del programma e se hai sovrascritto altri file nello stesso spazio di archiviazione.
D2. Posso recuperare un documento Word che è stato sovrascritto?
Potresti essere in grado di recuperare un documento Word sovrascritto se hai attivato la cronologia versioni. In caso contrario, potresti dover utilizzare un software di recupero dati.
D3. Dove vengono salvati i file di recupero automatico di Word?
I file di recupero automatico di Word vengono memorizzati in una cartella temporanea sul tuo computer, il cui percorso esatto può variare a seconda della versione di Word e del sistema operativo in uso. Di solito, sia su Mac che su Windows, questa cartella è denominata AutoRecovery. È possibile trovare il percorso esatto accedendo alle impostazioni del software.
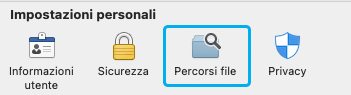
D4. Qual è il miglior software per recuperare un documento Word eliminato?
Ci sono molti software di recupero dati sul mercato, ciascuno con le proprie peculiarità. 4DDiG Data Recovery è considerato tra i migliori del settore principalmente grazie alla sua interfaccia intuitiva. Tuttavia, ciò che lo rende una spanna superiore alla concorrenza è l'uso dell'Intelligenza Artificiale generativa e ricostruttiva, progettata per massimizzare la percentuale di recupero dei dati anche in scenari ‘impossibili’, avvicinandosi al 100%.
Conclusioni
Perdere un documento Word può indubbiamente causare stress, ma come abbiamo illustrato in questo articolo, esistono diverse soluzioni per recuperarlo. Inizialmente, ti consigliamo di cercare il file smarrito sul tuo PC utilizzando la funzione di ricerca automatica. Successivamente, puoi sfruttare gli strumenti integrati in Word per tentare il recupero. Se non riesci a trovare il documento da nessuna parte, potrebbe essere stato accidentalmente eliminato. In questo caso, potresti dover fare affidamento su un software di recupero dati come 4DDiG Data Recovery per ripristinarlo integralmente.
Ti potrebbe anche piacere
- Home >>
- Recupero Office >>
- Documento Word salvato ma impossibile da trovare? Niente panico! Ecco come recuperarlo







