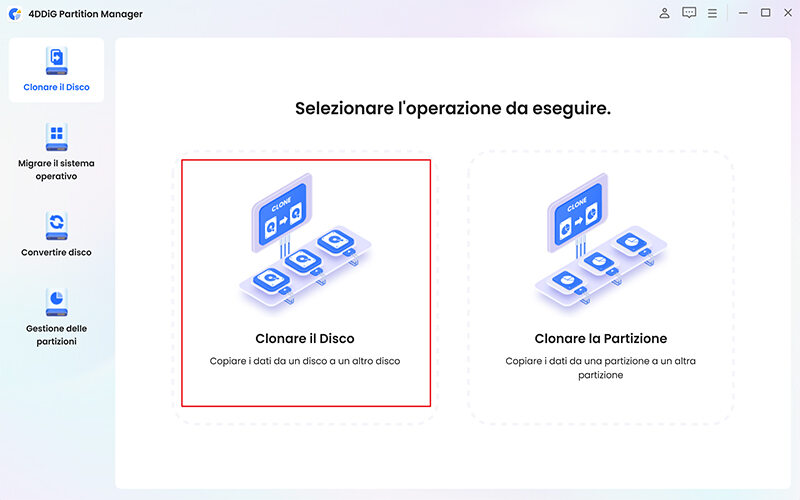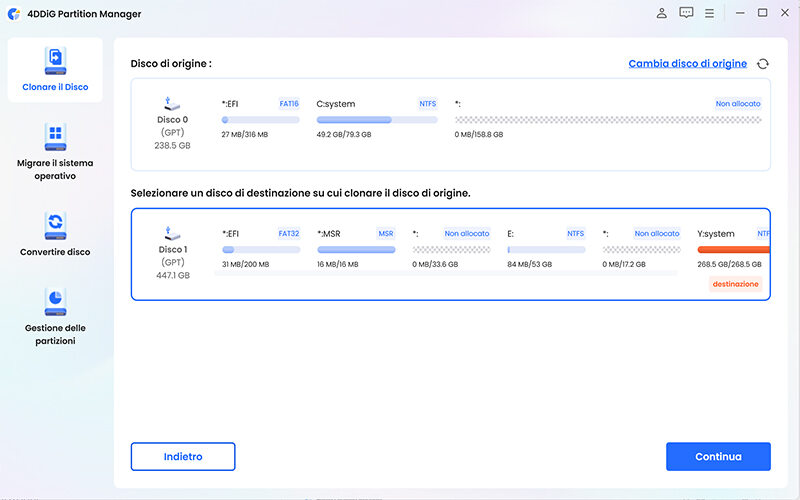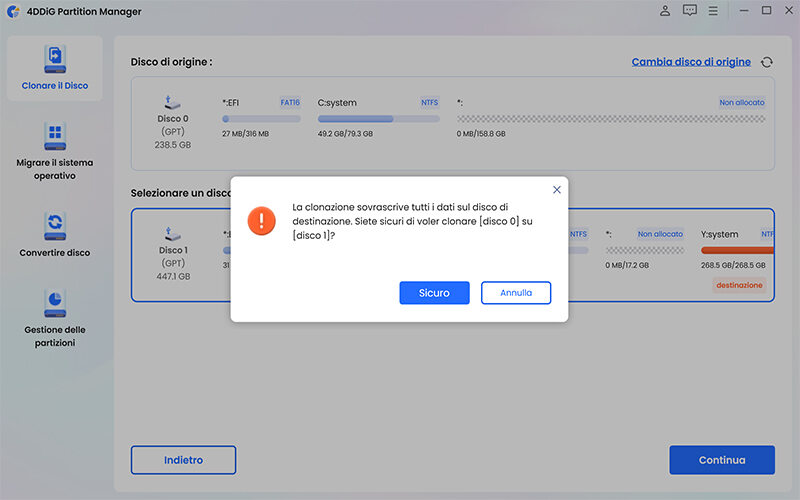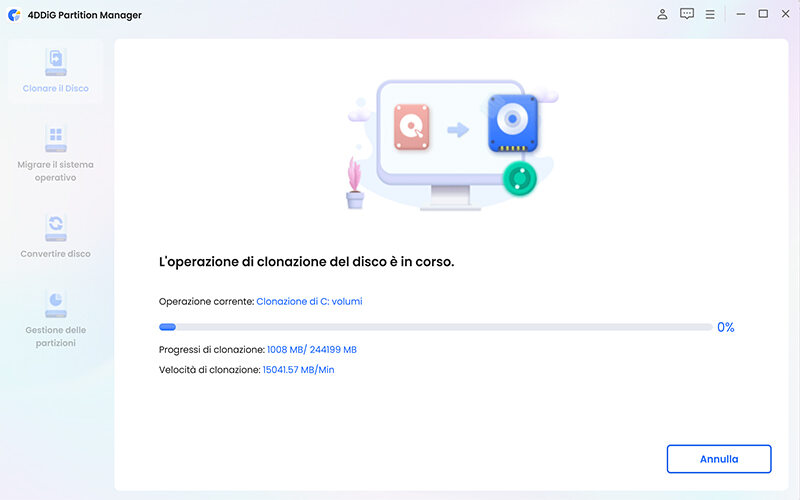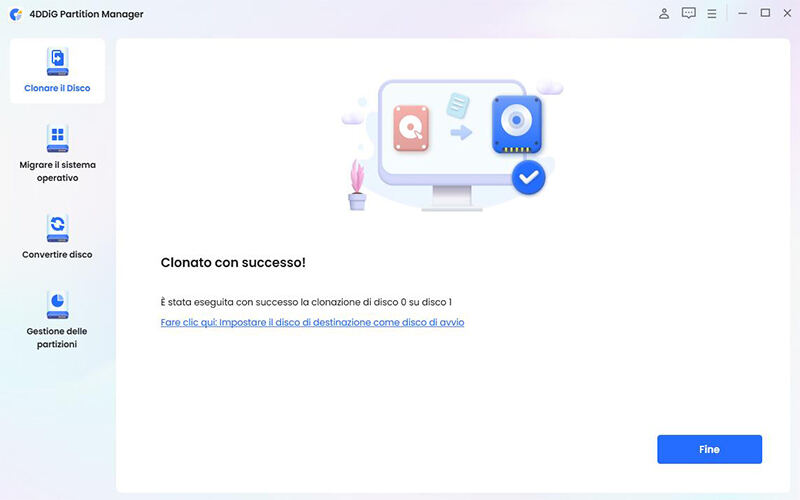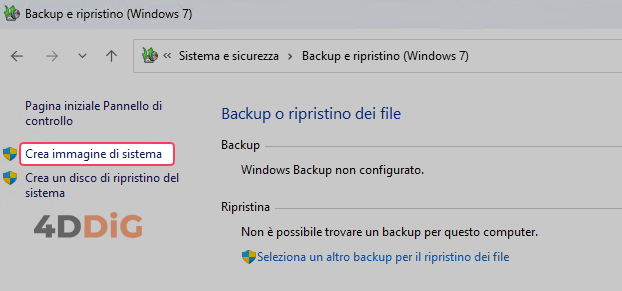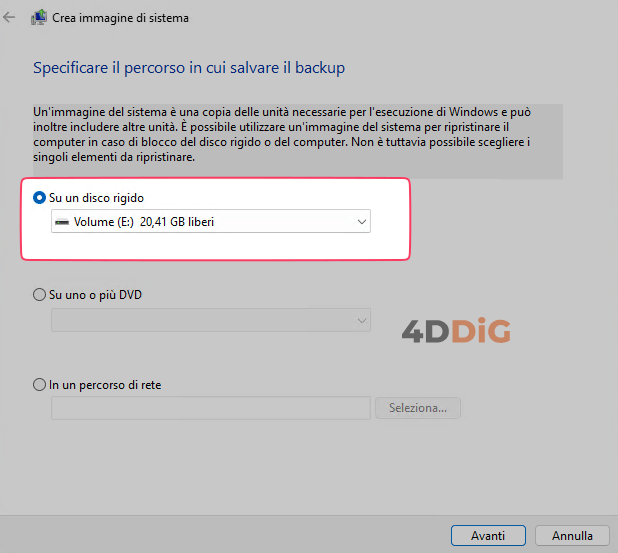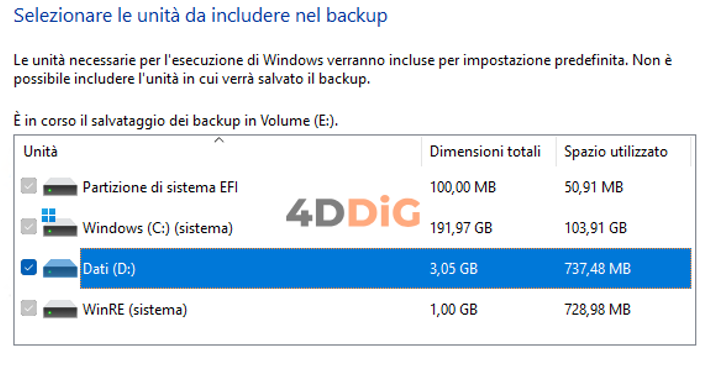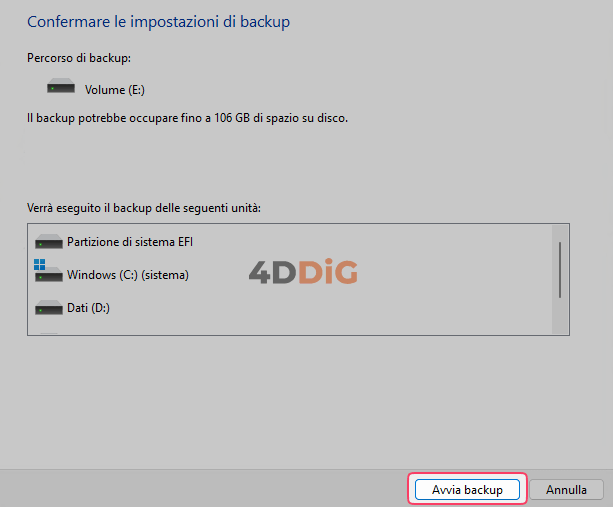Come eseguire il backup del computer su disco rigido esterno
Come eseguire il backup del computer su disco rigido esterno? Tutto ciò di cui hai bisogno è scaricare 4DDiG Partition Manager, il miglior software di backup automatico disponibile.
Desideri migliorare le prestazioni del tuo PC Windows che sta diventando troppo lento o stai notando che lo spazio di archiviazione è prossimo alla saturazione? In entrambi i casi, eseguire il backup del computer su un disco rigido esterno rappresenta la soluzione ideale per garantire la protezione dei tuoi dati, liberare spazio e ottimizzare le prestazioni del PC.
In questo articolo, ti mostreremo due metodi efficaci per clonare il contenuto del tuo PC su un disco rigido esterno. Utilizzeremo l'automazione offerta da 4DDiG Partition Manager e la funzionalità di backup integrata in Windows. Continua a leggere per scoprire come rendere più fluida la gestione dei tuoi dati e migliorare l'efficienza del tuo sistema. Buona lettura!

Parte 1: vantaggi del backup del computer su disco rigido esterno.
Esistono diversi motivi per cui è necessario eseguire regolarmente il backup del PC Windows su un disco rigido esterno:
1.Protezione contro la perdita di dati.
Incidenti hardware: guasti del disco rigido, cancellazione accidentale, virus o malware possono causare la perdita permanente dei dati. Un backup su disco rigido esterno offre una protezione completa contro questi eventi.
Errori umani: cancellazioni accidentali, formattazioni errate o sovrascritture possono compromettere i tuoi file. Un backup esterno ti permette di recuperare facilmente i dati persi.
2.Ripristino semplice in caso di guasto del sistema.
Se il tuo computer si guasta o viene compromesso, un backup completo ti permette di ripristinare rapidamente l'intero sistema operativo, le applicazioni e i dati personali.
Evita il lungo processo di reinstallazione del sistema operativo e la configurazione manuale delle applicazioni.
3.Flessibilità per il trasferimento dei dati.
Un disco rigido esterno offre un modo comodo per trasferire i tuoi dati su un altro computer o condividerli con altri utenti.
È una soluzione ideale per migrare a un nuovo computer o per archiviare file di grandi dimensioni che non possono essere inviati tramite email o cloud.
Parte 2: quanti tipi di backup esistono e quale dovrei fare?
Esistono principalmente quattro tipi di backup:
- Backup completo: Crea una copia esatta di tutto il tuo disco rigido, inclusi il sistema operativo, i file e le impostazioni. Questo tipo di backup è l'ideale per proteggere l'intero sistema in caso di guasto.
- Backup selettivo: Ti permette di scegliere solo le cartelle o i file di cui vuoi eseguire il backup. Questo tipo di backup è più veloce da eseguire e richiede meno spazio di archiviazione, ma non protegge l'intero sistema.
- Backup incrementale: Esegue il backup solo dei file modificati dall'ultimo backup completo o incrementale. Questo tipo di backup è più veloce da eseguire e richiede meno spazio di archiviazione rispetto al backup completo, ma è necessario disporre di un backup completo precedente per ripristinare i dati.
- Backup differenziale: Esegue il backup solo dei file modificati dall'ultimo backup completo. Questo tipo di backup è più veloce del backup completo e richiede meno spazio di archiviazione, ma è necessario disporre di un backup completo precedente per ripristinare i dati.
Quale tipo di backup fare?
La scelta dipende dalle tue esigenze specifiche. Se hai bisogno di una protezione completa contro la perdita di dati, è consigliabile eseguire un backup completo. Se invece, hai solo bisogno di proteggere determinati file o cartelle, puoi optare per un backup selettivo.
Parte 3: come effettuare il backup del PC su disco rigo esterno?
Opzione 1. Fare il backup del computer su HDD esterno con 4DDiG Partition Manager. (Consigliato).
Tra i migliori software per eseguire il backup del computer su un hard disk esterno, 4DDiG Partition Manager si distingue per la sua interfaccia grafica accattivante, le funzionalità complete e avanzate e la semplicità d'uso. Con un semplice clic, è possibile clonare, eliminare, unire o formattare un disco!
4DDiG Partition Manager supporta il backup e la clonazione di HDD e SSD, permettendo di copiare l'intero contenuto o singole partizioni da un disco all'altro e di reinstallarlo in modo automatico. È compatibile con tutte le versioni di Windows.
Caratteristiche di 4DDiG Partition Manager:
- Clona in modo semplice ed efficace l'intero disco rigido per eseguire il backup dei dati.
- Migrazione di Windows su SSD o HDD con un clic senza reinstallare il sistema.
- Utilizza questo strumento per recuperare partizioni perse e riparare partizioni RAW.
- Converti MBR in GPT (e viceversa) senza perdita di dati.
- Ridimensiona, dividi, crea, elimina o formatta le tue partizioni nel modo che preferisci per massimizzare e ottimizzare lo spazio su disco.
Come fare il backup del PC Windows in 4 passi!
-
Scarica e installa 4DDiG Partition Manager sul tuo computer.
DOWNLOAD GRATISDownload Sicuro
-
Dopo averlo avviato, procedi in sequenza:
1.Collega il disco rigido al computer.
2.Seleziona [Clonare il Disco] dal pannello sulla sinistra.
3.Cliccare su [Clonare il Disco] dal pannello centrale.

-
Seleziona l’unità o la partizione che vuoi clonare.
1.Nel nostro caso, è il disco principale di Windows (C:)
2.Per procedere con la clonazione sul disco rigido, fai clic su [Continua].

-
Seleziona il disco di destinazione su cui eseguire il backup del PC.
1.Clicca su [Continua].
2.Per procedere con la clonazione, fai clic su [Sicuro] e [Inizio].

-
Il completamento del backup del computer su HDD potrebbe richiedere molto tempo, a seconda delle dimensioni dell'unità.

Clicca su [Fine] quando la clonazione (backup dei dati) è terminata.

Opzione 2. Esegui il Backup e ripristino di Windows.
Windows include una funzione integrata chiamata Backup e ripristino che consente di eseguire il backup del computer su un disco rigido esterno. Tuttavia, questa funzione è piuttosto complessa e poco pratica per essere configurata. Inoltre, non è flessibile come 4DDiG Partition Manager e non offre la stessa gamma di opzioni di backup e clonazione.
Eseguire il backup:
- pri Pannello di controllo > Sistema e sicurezza > Backup e ripristino (Windows 7).
-
Clicca su “Crea immagine di sistema”.

-
Collega il disco rigido esterno e selezionalo. Clicca su “Avanti”.

-
Seleziona le unità da includere nel backup e clicca su “Avanti”.

-
Assicurati che le impostazioni siano corrette e clicca su “Avvia Backup”.

La funzione ‘Backup e ripristino’ di Windows può essere utilizzata come ultima risorsa se non è possibile utilizzare un software professionale come 4DDiG Partition Manager o similare.
Parte 4: 4DDiG Partition Manager vs Backup di Windows.
- Funzionalità
- 4DDiG Partition Manager
- Backup e ripristino di Windows
- Velocità backup
- Molto veloce
- Lento
- Complessità
- Semplice e automatico
- Utilizzo complesso e macchinoso
- Tipi di backup
- Backup completo, incrementale e selettivo
- Backup parziale
- Compatibilità
- Windows 7, Windows 8, Windows 10 e Windows 11 Copilot
- Diverse versioni di Windows
Domande Frequenti.
D1. Qual è la differenza tra un backup completo e un backup incrementale?
Backup completo: Copia tutti i dati del tuo computer. Richiede più tempo e spazio di archiviazione.
Backup incrementale: Copia solo i file modificati dall'ultimo backup. Più veloce e richiede meno spazio rispetto al backup completo.
D2. Quanto spesso dovrei eseguire il backup del computer?
La frequenza dei backup dipende da quanto spesso si modificano i dati e da quanto è importante recuperarli in caso di perdita.
Consiglio:
- Esegui backup completi regolarmente (ad esempio, mensile).
- Esegui backup incrementali o differenziali più frequentemente (ad esempio, settimanali o giornalieri).
D3. Perché preferire 4DDiG Partition Manager per il backup di Windows?
4DDiG Partition Manager è un'applicazione professionale creata appositamente per la gestione dettagliata delle unità e delle partizioni. Quando si tratta di manipolare dati sensibili, è essenziale affidarsi a software appositamente progettati per tale scopo. Utilizzando software open source o strumenti integrati in Windows, si corre il rischio di perdere file importanti.
Conclusioni
In breve, eseguire regolarmente il backup del computer su un disco rigido esterno è essenziale per proteggere i dati e mantenere il sistema operativo efficiente. Utilizzando strumenti specializzati come 4DDiG Partition Manager ad esempio, si può fare il backup del computer in modo semplificato, veloce e altamente personalizzabile. Questo garantisce una maggiore sicurezza e flessibilità rispetto alle opzioni integrate di Windows.
Ti potrebbe anche piacere
- Home >>
- Disco rigido esterno >>
- Come eseguire il backup del computer su disco rigido esterno