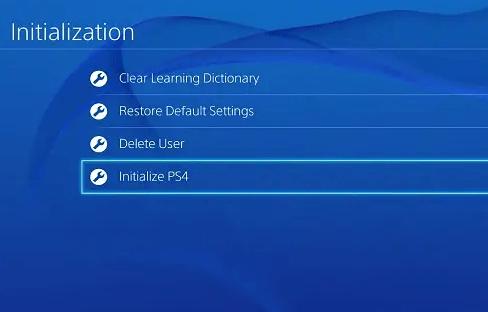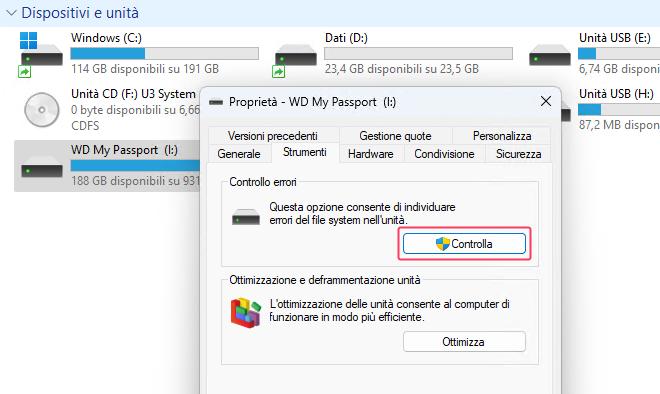Collegare un disco rigido esterno alla PlayStation 4 dovrebbe essere un'operazione semplice e veloce per espandere lo spazio di archiviazione e creare copie di backup di dati e salvataggi. Tuttavia, può capitare che la PS4 non riconosca l'unità esterna collegata. Questo può accadere per diversi motivi, ma il risultato spiacevole rimane sempre lo stesso: non si ha accesso ai dati sul disco, con il forte rischio di perderli.
In questo articolo esamineremo le possibili cause per cui la PS4 non riconosce l'hard disk esterno, come recuperare i dati eventualmente persi e alcune valide soluzioni per provare a risolvere il problema.
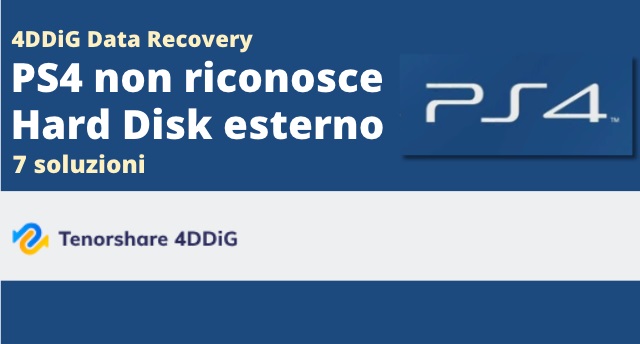
Parte 1. PS4 non riconosce disco rigido esterno, sintomi.
Collegare un disco rigido esterno alla PlayStation 4 dovrebbe essere un'operazione semplice, ma può capitare che la console non lo riconosca. In questo caso, ci sono alcuni sintomi tipici:
- Il disco non appare nella schermata di archiviazione della PS4.
- Impossibilità di accedere o salvare dati sul disco rigido esterno.
- Messaggi di errore quando si prova ad accedere al disco.
- Il disco non viene riconosciuto su altri dispositivi.
Parte 2. Come recuperare i dati persi dal disco rigido esterno della PS4.
Se la PS4 non legge hard disk esterno, potrebbe essere che i dati al suo interno siano danneggiati, per cui, è importante agire con cautela per evitare ulteriori perdite di dati e salvataggi. Una soluzione possibile è utilizzare un software di recupero dati affidabili come 4DDiG Data Recovery per Windows o macOS.
Questo strumento è progettato per recuperare dati da vari dispositivi di archiviazione, inclusi dischi rigidi esterni, schede di memoria e altri supporti. Semplicissimo da utilizzare, grazie alla sua interfaccia intuitiva ti aiuterà passo-passo nel processo di recupero dei giochi, delle impostazioni e dei salvataggi dal disco rigido della PS4.
Recupero dati PS4: Guida passo-passo all'utilizzo di 4DDiG Data Recovery per recuperare i dati dall'hard disk:
Scarica e installa Tenorshare 4DDiG Data Recovery.
DOWNLOAD GRATISPer PCDownload Sicuro
DOWNLOAD GRATISPer MACDownload Sicuro
Avvialo e seleziona il disco rigido o USB da cui recuperare i dati della PS4, nel nostro esempio, selezioneremo il disco. Quindi clicchiamo su [Scansione].
![seleziona la posizione da cui recuperare i file]()
-
Seleziona il tipo di file che desideri recuperare dal disco rigido PS4; cliccare su [Scansiona Tipi di File Selezionati] per procedere al recupero.
Nota. Consiglio di scansionare tutti i file, poiché sulla PS4 vengono salvati anche foto, video, documenti e impostazioni.
![Seleziona il tipo di file che desideri recuperare]()
Attendi affinché 4DDiG completi la scansione del disco rigido PS4 per avere una panoramica generale delle opzioni disponibili.
- Nel pannello sulla sinistra puoi selezionare una “Vista ad Albero” o “Vista File”.
- Nella parte alta, puoi cliccare su “Filtri” per una ricerca personalizzata.
- Infine, in alto a destra, trovi il campo “Ricerca File” per trovare un file dal nome.
![il processo di scansione]()
- Infine, seleziona i salvataggi, i dati e i file multimediali della PS4 e clicca su [Recupero].
- È il pannello dove sono elencati i tipi di file recuperati.
- Puoi visualizzare nel dettaglio i file recuperati.
- Puoi guardare l’anteprima del file.
- Puoi procedere al salvataggio sul PC.

Parte 3. PS4 non legge Hard Disk esterno: 7 soluzioni.
Ci sono diversi modi per correggere l’errore “Hard Disk esterno non riconosciuto da PS4”, in questa sezione abbiamo raccolto le 7 soluzioni più utilizzate e personalmente testate.
Modo 1. Controllo della compatibilità dell'hard disk con la PS4:
La compatibilità dell'hard disk esterno è un aspetto fondamentale quando si tratta di utilizzarlo con la PS4. Non tutti gli hard disk sono in grado di funzionare correttamente con la console. Ecco le marche compatibili con la PlayStation 4:
- Western Digital My Passport.
- Seagate Expansion Portable.
- LaCie Rugged.
- Transcend StoreJet.
- Toshiba Canvio Basics.
Modo 2. Verifica delle connessioni.
Assicurati che l'hard disk esterno sia correttamente collegato alla PS4 e che tutti i cavi siano ben inseriti. Prova a scollegare e ricollegare l'hard disk esterno per garantire una connessione stabile.
- Prima di tutto, spegni la PS4 e scollega l'hard disk esterno dalla porta USB.
- Controlla attentamente i cavi dell'hard disk, assicurandoti che siano ben collegati sia all'hard disk stesso che alla porta USB della PS4.
- Verifica che la porta USB sia pulita e priva di detriti o polvere che potrebbero interferire con la connessione.
- Ricollega l'hard disk esterno a una porta USB disponibile sulla PS4. Assicurati che il connettore sia completamente inserito.
- Riaccendi la PS4 e controlla se l'hard disk esterno viene ora riconosciuto correttamente.
Modo 3. Inizializza la PlayStation 4.
Se la PS4 non legge Hard Disk esterno potrebbe dipendere da problemi temporanei o di eccessiva cache accumulata dalla console. Per cui, inizializzarla, potrebbe comportare la risoluzione immediata del problema. Tuttavia, tieni presente che la formattazione della PS4 eliminerà tutti i tuoi dati, inclusi i salvataggi, quindi assicurati di eseguire un backup prima di iniziare.
Per inizializzare la PS4, segui questi passaggi:
Prima di procedere è bene assicurarsi che l’errore dipenda dalla console. Collega un altro disco rigido esterno alla PS4 e controlla se viene letto. Se neppure il secondo disco rigido viene riconosciuto, allora procedi con la formattazione.
- Spegni la PS4.
- Tieni premuto il pulsante di accensione della PS4 finché non senti un secondo bip.
- Collega un controller alla console tramite un cavo USB.
- Premi il pulsante PS sul controller.
- Seleziona "Modalità provvisoria" dal menu.
- Seleziona "Inizializza PS4".
- Seleziona "Inizializza PS4 senza eliminare i dati".
Segui le istruzioni sullo schermo.

La formattazione della PlayStation 4 potrebbe richiedere alcuni minuti. Dopo aver concluso, potrai ripristinare i tuoi dati dal backup. Controlla ora se il disco rigido esterno viene correttamente riconosciuto. In caso contrario passa alla correzione successiva.
Modo 4: Ricostruisci il Database PS4.
Prova a correggere la PS4 non legge Hard Disk esterno con la ricostruzione del database. Si tratta di un'operazione che può risolvere problemi di prestazioni e di riconoscimento hardware. Ecco come procedere:
- Spegni la PS4.
- Tieni premuto il pulsante PS e il pulsante di accensione sulla console PS4 per circa 7 secondi finché non senti un secondo bip.
Collega un controller alla console tramite un cavo USB.
Nota. In modalità provvisoria il controller Bluetooth non funziona!
- Premi il pulsante PS sul controller.
- Seleziona "Modalità provvisoria" dal menu.
- Seleziona "Ricostruisci database".
Segui le istruzioni sullo schermo.

La ricostruzione del database della PS4 potrebbe richiedere alcuni minuti. Al termine del processo, la console si riavvierà. Dopo aver ricostruito il database PS4, prova a collegare il disco rigo esterno per verificare se ora viene letto.
Modo 5. Aggiornamento del firmware.
Gli aggiornamenti firmware della PS4 possono risolvere problemi di compatibilità, migliorare le prestazioni e correggere bug che potrebbero causare il mancato riconoscimento dell'hard disk esterno.
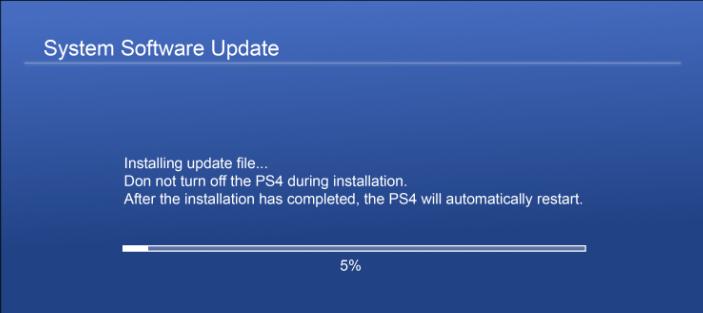
Per aggiornare la tua PS4, segui questi passaggi:
- Accendi la tua PS4.
- Vai su Impostazioni > Sistema > Aggiornamento software di sistema.
- Se è disponibile un aggiornamento, la tua PS4 lo scaricherà e lo installerà automaticamente.
- Al termine dell'installazione, riavvia la tua PS4.
- La tua PS4 ora è aggiornata all'ultima versione del software di sistema.
Ecco alcuni dei vantaggi degli aggiornamenti software della PS4:
- Migliorano la sicurezza della tua console.
- Correggono bug e problemi di prestazioni.
- Aggiungono nuove funzionalità e miglioramenti.
Modo 6. Analizza unità.
Eseguire un'analisi dell'unità su Windows può aiutarti a identificare eventuali errori o problemi che potrebbero influenzare il suo funzionamento. Ecco come procedere:
- Collega l'hard disk esterno al tuo computer Windows tramite una porta USB.
- Apri l'Esplora file di Windows facendo clic sull'icona nella barra delle applicazioni o premendo il tasto "Win + E" sulla tastiera.
- Nell'Esplora file, individua l'hard disk esterno tra i dispositivi elencati sotto "Questo PC". Fai clic destro sull'unità dell'hard disk e seleziona "Proprietà".
Nella finestra "Proprietà", vai alla scheda "Strumenti" e sotto la sezione "Verifica errori", fai clic sul pulsante "Controlla". Questo avvierà lo strumento di analisi e riparazione del disco.

Verrà visualizzata una nuova finestra, seleziona “Analizza unità”.

- Windows inizierà a eseguire la scansione dell'unità dell'hard disk esterno alla ricerca di errori e settori danneggiati. Quindi ti chiederà se vuoi correggerli.
- Alla fine della scansione, verranno mostrati i risultati. Se sono stati riscontrati e riparati problemi, verranno visualizzati. Segui le istruzioni per completare il processo.
- Una volta completata la scansione e la possibile riparazione, scollega e ricollega l'hard disk esterno alla PS4 per verificare se ora viene riconosciuto.
Modo 7. Formattare disco rigido esterno.
La formattazione dell'hard disk esterno potrebbe essere necessaria se hai esaurito tutte le altre opzioni e hai bisogno di risolvere eventuali problemi di compatibilità o correggere errori. Tieni presente che la formattazione cancellerà tutti i dati sull'hard disk, quindi assicurati di avere un backup completo dei tuoi dati importanti prima di procedere. Ecco come formattare un disco rigido esterno PS4 su Windows:
- Collega l'hard disk esterno al computer tramite USB.
- Apri l'Esplora file (Win + E).
- Fai clic destro sull'hard disk esterno e seleziona "Formatta".
- Configura le impostazioni di formattazione, come il File System e il nome dell'unità.
Conferma la formattazione e accetta l'avviso sulla cancellazione dei dati.

- Avvia la formattazione e attendi il completamento.
- Dopo la formattazione, scollega e ricollega l'hard disk esterno alla PS4 per verificarne il riconoscimento.
Parte 4: Domande frequenti.
D1: Perché il mio disco rigido esterno PS4 non viene riconosciuto?
Ci possono essere diverse ragioni dietro al mancato riconoscimento dell'hard disk esterno da parte della PS4. Potrebbe essere dovuto a problemi di connessione, incompatibilità del disco rigido, errori del sistema o guasti hardware. È consigliabile seguire i passaggi di risoluzione dei problemi descritti in questa guida per cercare di risolvere il problema.
D2: Perché il disco rigido esterno continua a lampeggiare?
Il lampeggio dell'hard disk esterno potrebbe indicare l'attività in corso, come il trasferimento di dati o l'accesso al disco. Tuttavia, se il lampeggio è anomalo o continuo senza motivo apparente, potrebbe indicare un problema con l'unità. È consigliabile eseguire controlli diagnostici o consultare il supporto tecnico per verificare la situazione.
D3: È possibile riparare un disco rigido che emette un segnale acustico?
Un segnale acustico insolito, come clic o rumori meccanici, potrebbe suggerire un problema hardware grave sull'hard disk. In molti casi, questi suoni possono indicare un guasto meccanico interno. È consigliabile evitare di utilizzare ulteriormente l'hard disk e recuperare immediatamente i dati con Tenorshare 4DDiG data Recovery per evitare sovrascritture o eliminazioni permanenti.
Conclusioni
Se la PS4 non legge l'hard disk esterno o non lo riconosce, è necessario seguire una serie di procedure per provare a ripararlo. In questo articolo ti abbiamo suggerito 7 soluzioni semplici che non richiedono competenze tecniche avanzate.
Se oltre a non funzionare, il disco rigido esterno della PS4 ha eliminato o danneggiato anche i dati e i file di salvataggio archiviati, puoi provare a recuperarli con 4DDiG Data Recovery. Ricorda sempre di fare copie di backup dei dati importanti.
Se le soluzioni proposte in questo articolo non funzionano e il problema dipende dalla PS4 stessa, non ti rimane che contattare il supporto Sony.