Domanda“Come posso rimuovere la protezione da scrittura da una scheda SD su cui ho salvato decine di importanti documenti da lavoro?”
Quando si tratta di utilizzare una memoria esterna, come una USB o SD, può capitare di imbattersi in un problema fastidioso: la protezione da scrittura. Tale protezione impedisce di modificare o eliminare i file presenti sul disco, rendendolo praticamente inutilizzabile. Se stai cercando una soluzione rapida e semplice per rimuovere la protezione da scrittura dal tuo disco rigido esterno, sei nel posto giusto.
In questo articolo, ti illustreremo 4 modi efficaci per rimuovere la protezione da scrittura dal tuo disco rigido esterno, che sia una SD o USB poco importa. Ti guideremo passo dopo passo attraverso ciascun metodo, fornendoti le informazioni necessarie per scegliere la soluzione che meglio si adatta alle tue esigenze.

- Parte 1: Quali sono le cause degli errori di protezione da scrittura?
- Preparazione: come recuperare i dati dal disco rigido esterno protetto da scrittura?HOT
-
Parte 2: Come rimuovere la protezione da scrittura dal disco rigido esterno su Windows 7/8/10/11?
- Correzione 1: rimuovere la protezione da scrittura da scheda SD esterno sbloccando l'interruttore fisico.
- Correzione 2: utilizzare Diskpart per rimuovere la protezione da scrittura dal disco rigido esterno.
- Correzione 3: rimuovere la protezione da scrittura con il registro di Windows.
- Correzione 4: utilizzare Bitlocker per rimuovere la protezione da scrittura del disco rigido esterno.
- Domande frequenti sulla rimozione della protezione da scrittura dal disco rigido esterno
Parte 1: Quali sono le cause degli errori di protezione da scrittura?
Ci sono diverse cause che possono rendere un disco esterno protetto da scrittura anche senza volerlo. Ad esempio un attacco malware, l’unità danneggiata, malfunzionamento del software, errori dei driver o magari, la corruzione del File System. Sostanzialmente quando si manifesta l’errore “Disco protetto da scrittura” non è possibile copiare o incollare i file da e verso l’unità bloccata. Insomma, l’unità diventa praticamente inutilizzabile. Solo la rimozione della protezione da scrittura potrà ristabilire il corretto funzionamento della memoria. In alcuni casi, neppure una formattazione sarà in grado di rimuovere la protezione.
Preparazione: come recuperare i dati dal disco rigido esterno protetto da scrittura?
Quando un'unità esterna viene protetta da scrittura, non è possibile modificarne i dati, come copiarli o incollarli. Questo può essere un problema frustrante per gli utenti che devono accedere ai propri file. Tuttavia, prima di intervenire sull'unità, magari formattandola, è importante preoccuparsi della sicurezza dei dati e cercare un modo per recuperarli senza il rischio di perderli.
Fortunatamente, ci sono strumenti di recupero dati di terze parti per i dischi rigidi esterni che possono essere utilizzati per recuperare i file da unità interne ed esterne protette dalla scrittura e crittografate. Tra questi strumenti, uno dei più interessanti è 4DDiG.
Cosa offre di più 4DDiG rispetto ad altri software simili?
- Recupero dati da diverse tipologie di unità, come dischi rigidi esterni protetti da scrittura, schede SD e USB, nonché da unità crittografate BitLocker.
- Recupero di oltre 1000 tipi di file con un'alta percentuale di successo, inclusi documenti, immagini, video e file audio.
- Scansione profonda per trovare file nascosti.
- Recupero file cancellati accidentalmente, nascosti, persi, formattati e danneggiati.
- Recupero dati da partizioni danneggiate o perse e da sistemi infestati da virus.
- Interfaccia utente user-friendly, quindi anche i principianti possono utilizzarlo facilmente.
Ecco i passaggi per utilizzare 4DDiG per recuperare i dati da un'unità esterna protetta da scrittura:
Per PC
Download Sicuro
Per MAC
Download Sicuro
- Assicurati di aver collegato l'unità esterna protetta da scrittura al tuo PC e installa 4DDiG. Puoi scaricare il software dal sito web ufficiale del produttore.
- Seleziona [Scansione] dopo aver selezionato l'unità per iniziare il processo di recupero dei dati. Puoi scegliere tra una scansione rapida o profonda. Inoltre, puoi mettere in pausa la scansione e visualizzare in anteprima gratuitamente i dettagli dei file recuperati.
- Una volta recuperati tutti i dati, 4DDiG li visualizzerà in un comodo elenco. Controlla i dettagli e premi il pulsante [Recupero] per salvare i file in un luogo sicuro sul tuo PC.



Parte 2: Come rimuovere la protezione da scrittura dal disco rigido esterno su Windows 7/8/10/11?
"Come rimuovere la protezione da scrittura dal disco rigido esterno su Windows 7, 8, 10 o 11". Ecco, questa è una delle richieste d’aiuto più ricercate sui motori di ricerca. Ed è per questo che proveremo a fornire una risposta adeguata.
Correzione 1: rimuovere la protezione da scrittura da scheda SD esterno sbloccando l'interruttore fisico.
La maggior parte dei dispositivi esterni come schede SD e USB sono dotati di un interruttore fisico sul lato. Quando “spostato”, l'unità si blocca, impedendo a chiunque di scriverci sopra. Si tratta della soluzione più veloce per rimuovere protezione scrittura.
- 1.Verifica se la tua memoria esterna ha un interruttore fisico di protezione da scrittura. L'interruttore di solito si trova sul lato dell'unità e può essere contrassegnato come "Write Protect" o "Lock".
- Se l'interruttore è presente, controlla se è posizionato sulla modalità di protezione da scrittura. In caso affermativo, spostalo sulla posizione di sblocco.
- Dopo aver spostato l'interruttore sulla posizione di sblocco, verifica se l'unità è stata sbloccata rimuovendo la protezione da scrittura. Prova a copiare o incollare un file sulla tua unità esterna per verificare se funziona correttamente.
- Se la rimozione dell'interruttore fisico di protezione da scrittura non funziona, procedi alla Correzione 2.
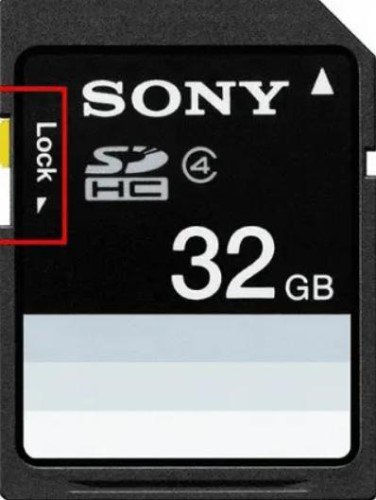
Correzione 2: utilizzare Diskpart per rimuovere la protezione da scrittura dal disco rigido esterno.
Un altro modo per rimuovere la protezione da scrittura dal disco rigido esterno su Windows 7, 8, 10 o 11 è utilizzare lo strumento integrato Diskpart. Non solo può rimuovere la protezione da dispositivi esterni come schede SD e USB, ma anche da dischi rigidi interni.
Ecco come rimuovere protezione da scrittura hard disk esterno utilizzando Diskpart:
Passo 1: Collega il disco rigido esterno al tuo computer e apri il prompt dei comandi come amministratore. Per farlo, cerca "Prompt dei comandi" nel menu Start, fai clic con il pulsante destro del mouse su "Prompt dei comandi" e seleziona "Esegui come amministratore".
Passo 2: Nel prompt dei comandi, digita "diskpart" e premi Invio per aprire l'utilità di riga di comando Diskpart.
Passo 3: Digita "list disk" e premi Invio. Verrà visualizzato un elenco di tutti i dischi presenti nel sistema. Cerca il numero corrispondente al tuo disco rigido esterno.
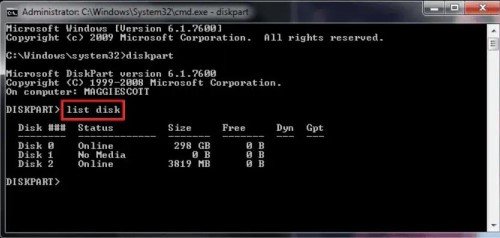
Passo 4: Digita "select disk X" (dove X è il numero del disco rigido esterno) e premi Invio.
Passo 5: Digita "attributes disk clear readonly" e premi Invio. Questo comando rimuoverà la protezione da scrittura dall'unità.
Passo 6: Una volta completato il processo, digita "exit" e premi Invio per chiudere Diskpart e il prompt dei comandi.
Passo 7: Verifica se l'unità è stata sbloccata rimuovendo la protezione da scrittura. Prova a copiare o incollare un file sulla tua unità esterna per verificare se funziona correttamente.
Se Diskpart non funziona o se hai ancora problemi di protezione da scrittura sull'unità, procedi alla Correzione 3.
Correzione 3: rimuovere la protezione da scrittura con il registro di Windows.
Puoi anche utilizzare il registro di Windows per rimuovere la protezione da scrittura dal disco rigido esterno su Windows 10, 11, 8 o 7. Tieni presente che il registro di sistema di Windows è una parte sensibile del sistema operativo e l'errata modifica dei valori può causare problemi irreversibili. Se non sei sicuro di come seguire correttamente questi passaggi, ti consigliamo di utilizzare un'altra delle opzioni di correzione descritte.
Passo 1: aprire il menu "Start". Avvia la finestra di dialogo "Esegui" e digita "regedit". Premi "Invio".
Passo 2: scegli "HKEY_LOCAL_MACHINE> Espandi sistema". Quindi espandere l'elenco "Sistema". Seleziona "Set di controllo corrente".
Passo 3: premere "Controllo". E scegli "Criteri unità di archiviazione".
Passo 4: impostare il valore della cifra nella casella DWORD su 0 e premere "OK".
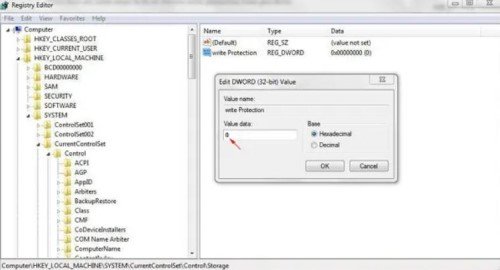
Esci dal registro di Windows e riavvia il PC per applicare le modifiche.
Correzione 4: utilizzare Bitlocker per rimuovere la protezione da scrittura del disco rigido esterno.
Se non riesci a scrivere sull'unità del tuo disco rigido esterno, potrebbe essere perché è crittografato con BitLocker. La crittografia BitLocker è stata progettata per proteggere i file, il che significa che l'unità permetterà solo di leggerli, ma non di modificarli, copiarli o incollarli. Se desideri scrivere sulla tua unità, dovrai prima rimuovere la protezione da scrittura. Ecco come farlo con BitLocker:
Passo 1: Avvia il tuo PC e fai clic con il pulsante destro del mouse sull'unità esterna crittografata con BitLocker. Seleziona "Gestisci BitLocker".
Passo 2: Seleziona la partizione crittografata e protetta da scrittura con BitLocker, quindi seleziona "Disattiva BitLocker". Attendere la rimozione della protezione da scrittura.
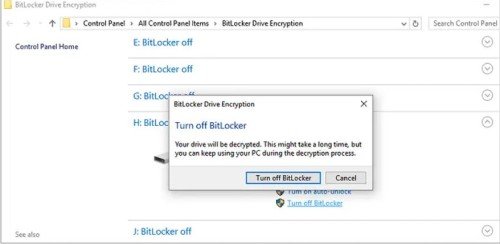
Una volta completato il processo, BitLocker sarà stato disattivato e potrai tornare a utilizzare la tua unità esterna.
Domande frequenti sulla rimozione della protezione da scrittura dal disco rigido esterno:
Quali potrebbero essere le cause della protezione da scrittura improvvisa sul mio disco rigido esterno?
Ci sono diverse possibili cause che possono portare all'errore di protezione da scrittura sul disco rigido esterno. Potrebbe trattarsi di un danno fisico all'unità o di un problema del registro di Windows. In alternativa, potresti aver abilitato accidentalmente l'opzione di crittografia dell'unità, che la rende di sola lettura. Per risolvere il problema, puoi verificare lo stato dell'unità esterna, eseguire una scansione antivirus, oppure controllare le impostazioni di crittografia per disabilitarle.
Come posso rimuovere la protezione da scrittura?
Per rimuovere la protezione da scrittura da un'unità interna o esterna, esistono diverse opzioni disponibili. Diskpart o il registro di Windows possono essere utilizzati per questo scopo. Tuttavia, se l'unità è crittografata con BitLocker, sarà necessario utilizzare lo strumento dedicato per rimuovere la protezione da scrittura.
Come posso rimuovere la protezione da scrittura dal disco rigido esterno Bitlocker?
Passo 1: Connetti il disco rigido esterno al tuo computer e apri “Esplora file”.
Passo 2: Fai clic con il tasto destro del mouse sull'icona del disco rigido eserno e seleziona "Gestisci BitLocker".
Passo 3: Nella finestra di Gestione BitLocker, seleziona "Disattiva BitLocker" per rimuovere la crittografia.
Passo 4: Segui le istruzioni visualizzate sullo schermo per completare il processo di rimozione della crittografia.
È possibile rimuovere la protezione da scrittura da un'unità USB?
Assolutamente sì, puoi rimuovere facilmente la protezione da scrittura da un'unità USB in diverse modalità. Alcune unità USB sono dotate di un interruttore fisico che puoi far scorrere per rimuovere l'autorizzazione di sola lettura dal dispositivo. In alternativa, puoi utilizzare il registro di Windows o Diskpart per rimuovere la protezione da scrittura dall'USB.
Conclusioni
Dopo aver letto il nostro articolo, speriamo che tu abbia acquisito le conoscenze necessarie su come rimuovere la protezione da scrittura dal disco rigido esterno. Come abbiamo visto, gli errori di protezione da scrittura possono essere causati da molte ragioni diverse, ma abbiamo cercato di identificare ogni possibile motivo e di fornire una soluzione per ognuno di essi. Tuttavia, se sei preoccupato per la perdita di dati, ti consigliamo prima di procedere al recupero degli stessi e poi dedicarti alla rimozione della protezione da scrittura.
A tal proposito, ti consigliamo di utilizzare il software di recupero dati Tenorshare 4DDiG Data Recovery, in grado di recuperare oltre 1000 tipi di file da dispositivi di archiviazione interni ed esterni, anche quelli crittografati e protetti da scrittura. Con un alto tasso di successo e senza perdita di dati, questo software può ripristinare documenti, video, audio e immagini in soli 3 passaggi.