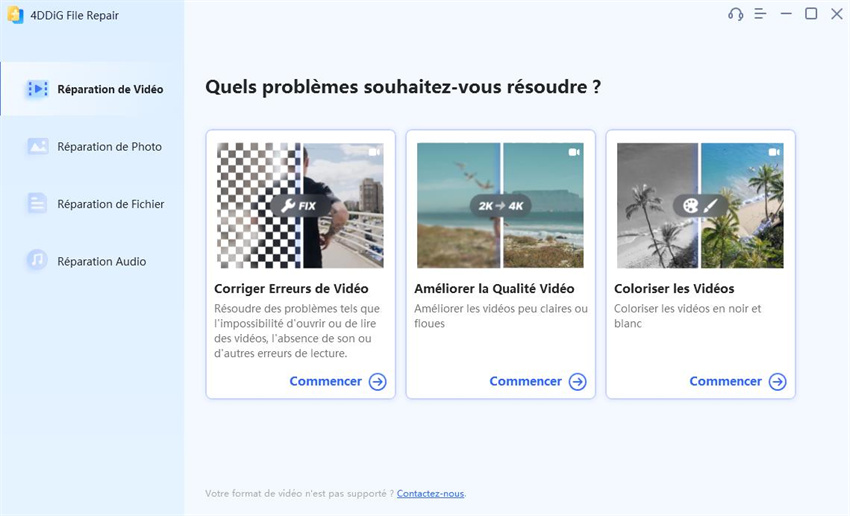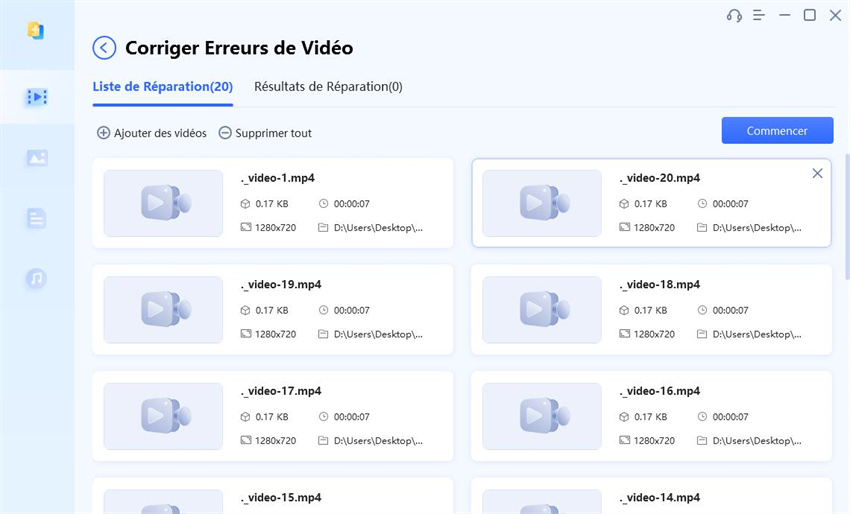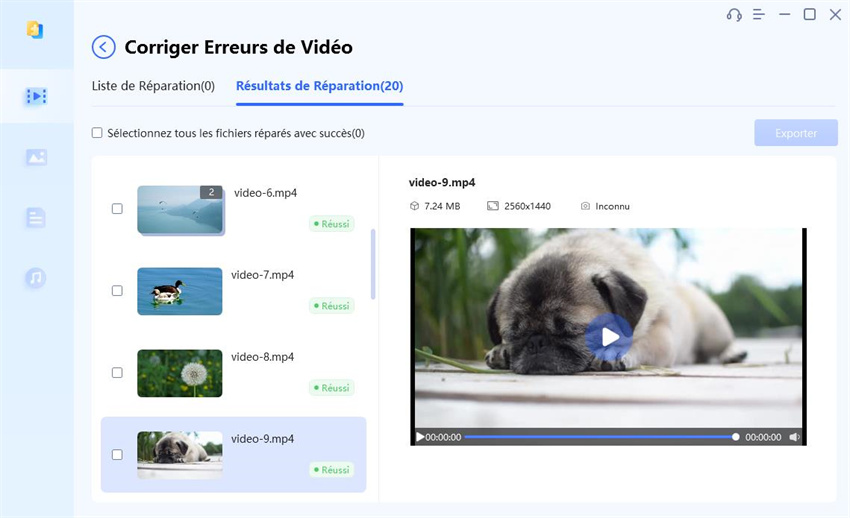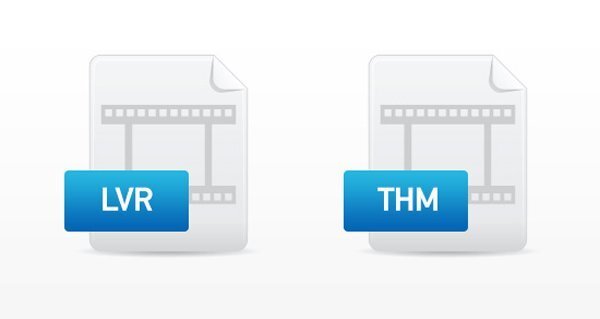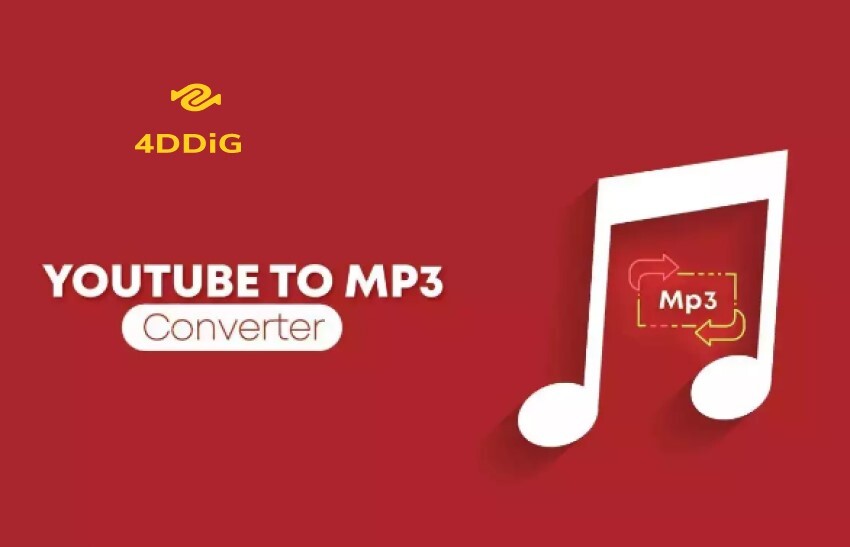Comment convertir HEVC en MP4 sur Windows/Mac/iPhone?
Vous cherchez un moyen de convertir des fichiers HEVC en MP4 ? Consultez notre guide sur les meilleurs méthodes et outils pour convertir facilement vos fichiers et les rendre compatibles avec n'importe quel appareil. Si vos fichiers vidéo ne peuvent pas être lus après la conversion, essayez 4DDiG Video Repair pour résoudre les problèmes de corruption vidéo.
Les fichiers HEVC sont réputés pour leur capacité à diffuser des vidéos de haute qualité dans des fichiers de taille réduite. Cependant, comme tous les appareils et logiciels ne prennent pas en charge le codec HEVC, il est nécessaire de convertir le HEVC dans un format plus compatible comme le MP4, qui fonctionne sur presque toutes les plateformes, tous les appareils, toutes les applications et tous les pilotes de fichiers.
Dans ce guide, nous allons vous montrer comment convertir HEVC en MP4 sur Windows, Mac ou iPhone en quelques étapes simples. En convertissant HEVC en MP4, vous vous assurez que vos vidéos peuvent être lues partout et facilement partagées sur toutes les réseaux sociaux. C'est parti !
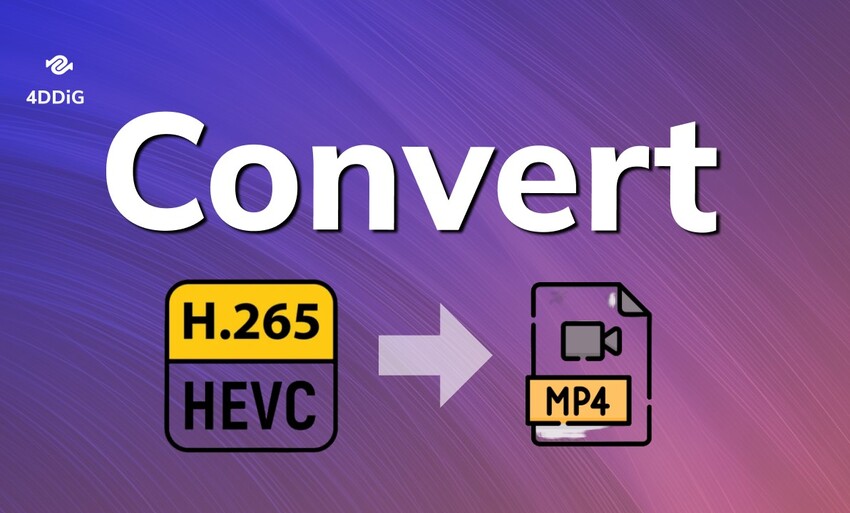
Partie 1. Qu'est-ce que HEVC ?
HEVC (High Efficiency Video Coding), également connu sous le nom de H.265, est une nouvelle norme de compression vidéo développée pour offrir une meilleure compression que ses prédécesseurs, AVC (H.264). Le codec est couramment utilisé pour compresser des vidéos de haute qualité en des fichiers plus petits, sans sacrifier leur qualité visuelle et leurs détails. Le HEVC est particulièrement utile pour le streaming de contenus vidéo haute définition et ultra-haute définition sur internet, ainsi que pour le stockage de fichiers vidéo volumineux, tout en conservant la bande passante et l'espace de stockage.
Partie 2. Pourquoi convertir HEVC en MP4 ?
Même si HEVC offre une bonne efficacité de compression, il n'est pas pris en charge par tous les appareils et toutes les plateformes. Le format MP4, quant à lui, est un format vidéo largement compatible avec la plupart des appareils (smartphones, tablettes, ordinateurs et téléviseurs intelligents), des systèmes d'exploitation et des plateformes de streaming. C'est pourquoi de nombreux utilisateurs cherchent à convertir HEVC en MP4 pour une plus grande compatibilité et un partage plus facile des vidéos.
Partie 3. Comment convertir HEVC en MP4 ?
Maintenant que nous en savons plus sur HEVC et MP4, voyons comment convertir des fichiers HEVC en MP4 sous Windows. Plusieurs outils sont disponibles pour cette tâche, notamment des convertisseurs vidéo en ligne, des logiciels de conversion tiers et des logiciels de montage vidéo.
Méthode 1. Convertir HEVC en MP4 avec Convertio
Convertio est une plateforme de conversion de fichiers en ligne qui permet aux utilisateurs de convertir une large gamme de formats de fichiers, notamment HEVC, MP4, MOV, etc. Disponible sir n'importe quel navigateur web sur votre ordinateur ou votre appareil mobile, Convertio facilite vos tâches de conversion HEVE vers MP4.
-
Visitez Convertio HEVC to MP4 Converter et cliquez sur « Choisir fichiers » (Choose Files) pour charger le fichier HEVC que vous souhaitez convertir.

-
Cliquez sur "Convert" (Convertir) dans le coin inférieur droit et Convertio commencera à convertir votre fichier HEVC en MP4.

-
Une fois la conversion terminée, cliquez sur le bouton "Download" (Télécharger) pour enregistrer le fichier MP4 sur votre ordinateur.

Les étapes ci-dessus peuvent également être appliquées pour convertir HEVC en MP4 sur iPhone.
Méthode 2. Convertir HEVC en MP4 avec Handbrake
HandBrake est un transcodeur vidéo open-source disponible pour Windows, Mac et Linux. Il permet aux utilisateurs de convertir facilement des vidéos de presque tous les formats au format MP4 ou MKV. Ses nombreuses fonctionnalités et options de personnalisation en font un choix populaire parmi les utilisateurs à la recherche d'un convertisseur HEVC vers MP4 gratuit de haute qualité.
- Téléchargez et lancez Handbrake sur votre système d'exploitation.
- Cliquez sur "Open Source" (Ouvrir source) et sélectionnez le fichier vidéo source.
-
Dans la section "Output Settings" (Paramètres de sortie), sélectionnez "MP4" comme format de conteneur. Allez ensuite dans l'onglet "Video" (Vidéo) et sélectionnez "H.264 (x264)" comme codec vidéo.

- En option, vous pouvez ajuster divers paramètres vidéo tels que la résolution, le débit binaire et la qualité et apporter les modifications nécessaires.
- Enfin, cliquez sur le bouton "Start" (Démarrer) dans la barre de menu supérieure et attendez que Handbrake termine la conversion.
Méthode 3. Convertir HEVC en MP4 avec VLC Media Player
VLC Media Player, connu pour être un lecteur multimédia polyvalent, offre une fonction de conversion vidéo pratique. Voici comment utiliser VLC pour convertir HEVC en MP4 sous Windows.
- Téléchargez et ouvrez VLC Media Player sur votre ordinateur.
-
Allez dans l'onglet "Media" (Média) du menu supérieur et sélectionnez "Convert/Save" (Convertir/Enregistrer).

-
Cliquez sur le bouton "+Add" (+Ajouter) pour importer le fichier HEVC que vous souhaitez convertir.

-
Dans la fenêtre Convertir, choisissez "Video - H.264 + MP3 (MP4)" (Vidéo - H.264 + MP3 (MP4) comme format de sortie souhaité dans le menu déroulant Profile (Profil).

- Cliquez sur le bouton "Start" (Démarrer) pour lancer le processus de conversion. Vous trouverez le fichier MP4 converti dans le répertoire vidéo par défaut de votre ordinateur.
Partie 3 : Comment réparer les fichiers MP4 corrompus après la conversion HEVC vers MP4 ?
Quel que soit le convertisseur HEVC vers MP4 que vous utilisez, des défaillances occasionnelles peuvent survenir. Si vos fichiers convertis ne peuvent pas être lus ou affichent un écran noir, il est probable qu'ils aient été corrompus lors de la conversion. Dans ce cas, vous pouvez utiliser un réparateur de vidéos corrompues nommé 4DDiG Video Repair pour résoudre le problème. C'est un outil fiable et pratique conçu pour résoudre toutes sortes de problèmes vidéo, y compris les vidéos qui ne sont pas lues, les vidéos avec une lecture saccadée, et bien plus encore.
Voici comment vous pouvez utiliser 4DDiG Video Repair pour réparer vos fichiers vidéo MP4 corrompus.
-
Téléchargez et lancez 4DDiG Video Repair sur votre PC Windows ou Mac. Sélectionnez "Fix Video Errors" (Corriger les erreurs vidéo) dans l'interface du programme.
TÉLÉCHARGEMENTTéléchargement sécurisé
TÉLÉCHARGEMENTTéléchargement sécurisé

-
Cliquez sur "Add Video" (Ajouter une vidéo) pour importer les fichiers vidéo MP4 corrompus et cliquez sur le bouton "Start Repair" (Démarrer la réparation). 4DDiG Video Repair corrigera automatiquement les problèmes dans les fichiers.

-
Après la réparation, prévisualisez les fichiers MP4 réparés et vérifiez si tous les problèmes de lecture ont été résolus avec succès. Si oui, cliquez sur "Export" (Exporter) pour enregistrer les vidéos réparées dans un emplacement spécifié.

Conclusion
A l'aide des convertisseurs vidéo ci-dessus, nous espérons que vous pourrez convertir HEVC en MP4 avec succès. Cependant, il est important de noter que le processus de conversion peut parfois se dérouler de manière incorrecte, ce qui entraîne des fichiers MP4 corrompus. Dans ce cas, l'utilisation d'un logiciel spécialisé comme 4DDiG Video Repair peut s'avérer très utile. Spécialement conçu pour faciliter la réparation des vidéos corrompues, cet outil permet de restaurer les vidéos qui ne répondent pas ou qui ne peuvent pas être lues, et de les faire fonctionner à nouveau.
Téléchargement sécurisé
Téléchargement sécurisé
Articles Liés
- Accueil >>
- Réparer les vidéos >>
- Comment convertir HEVC en MP4 sur Windows/Mac/iPhone?