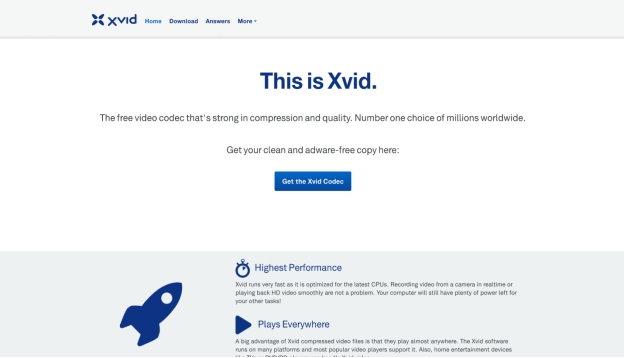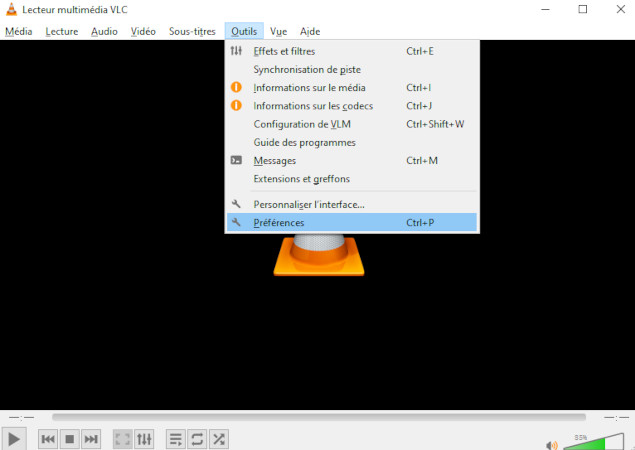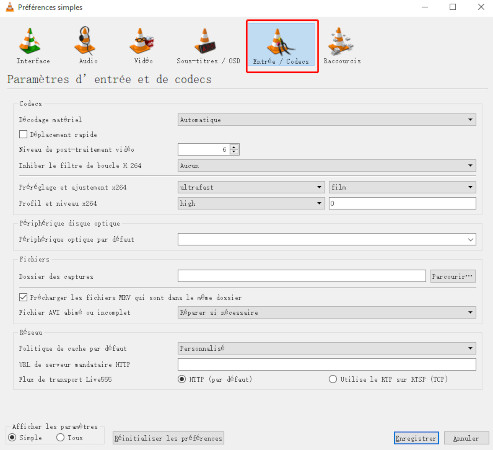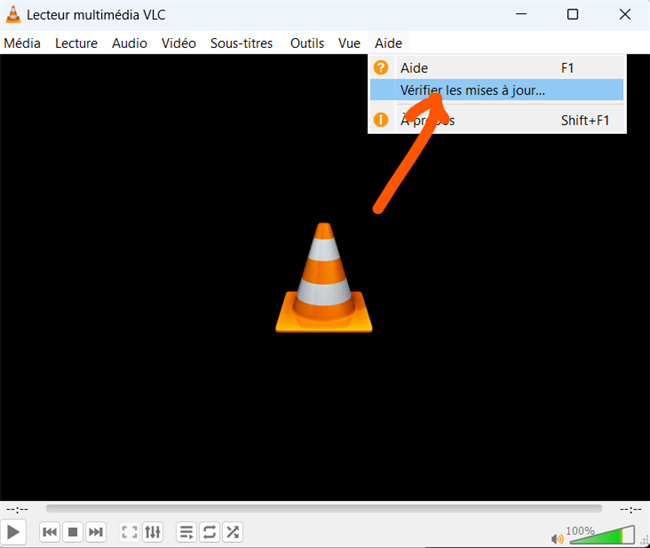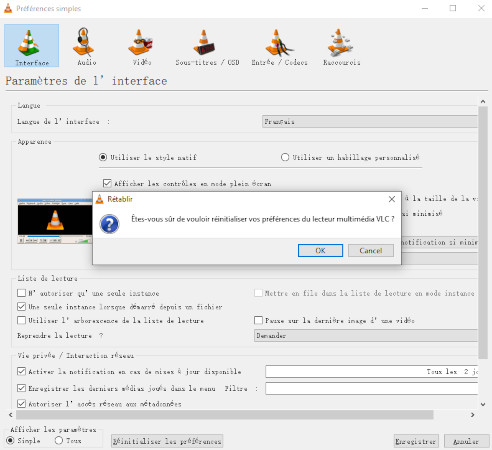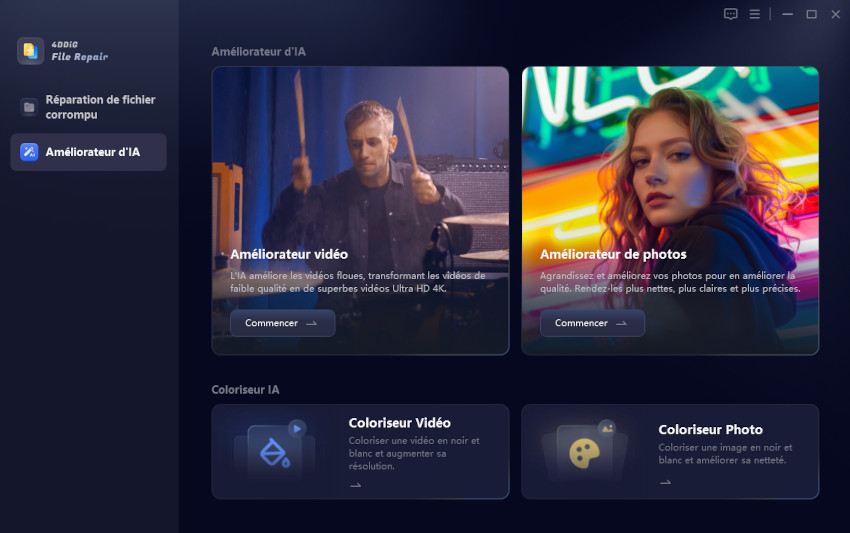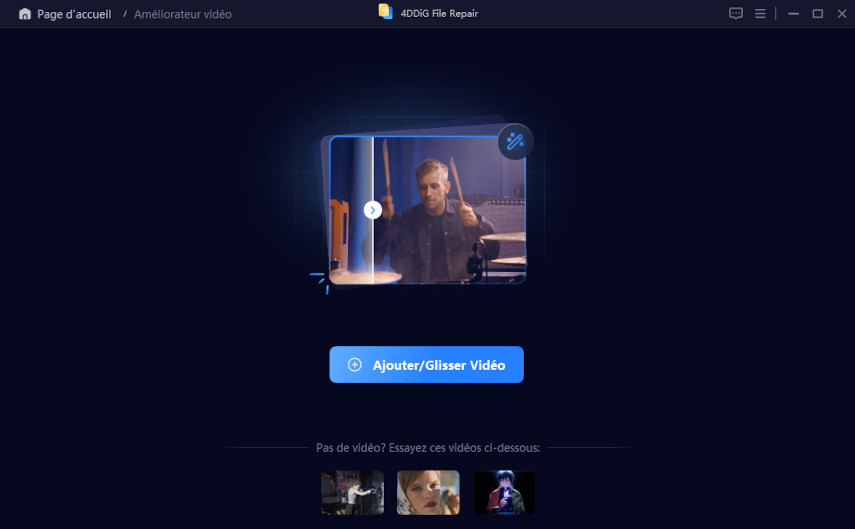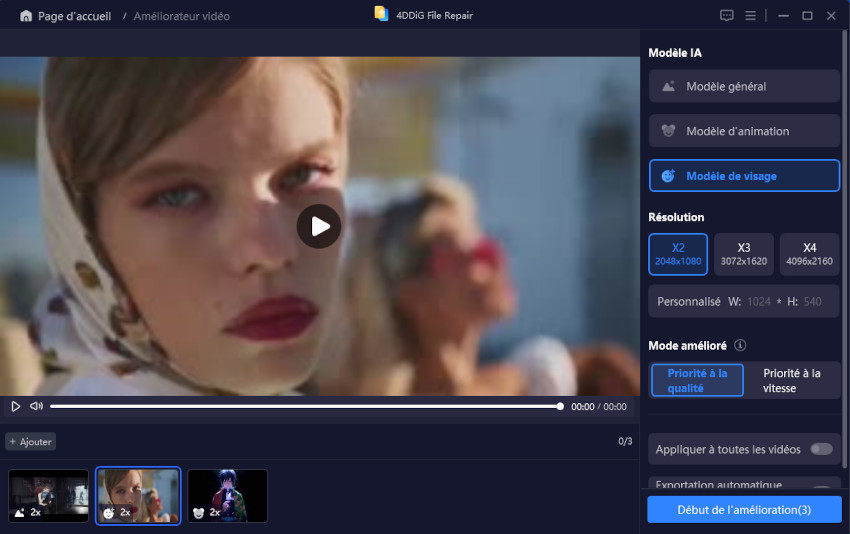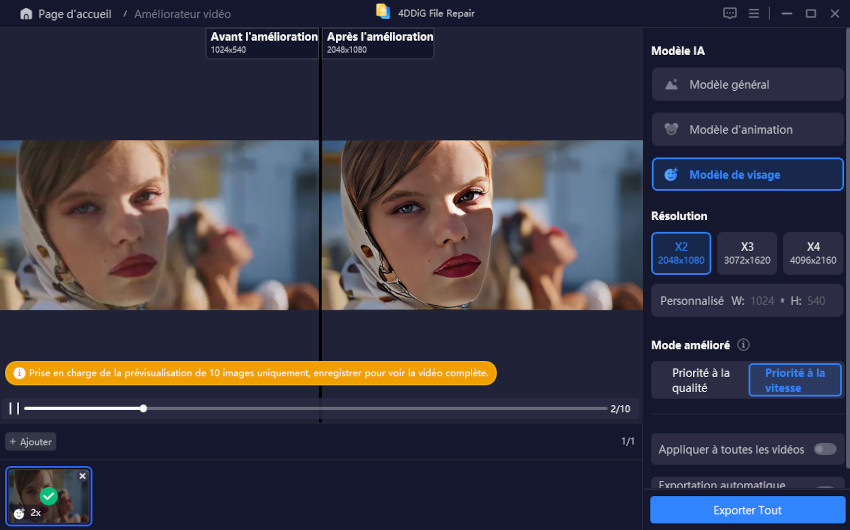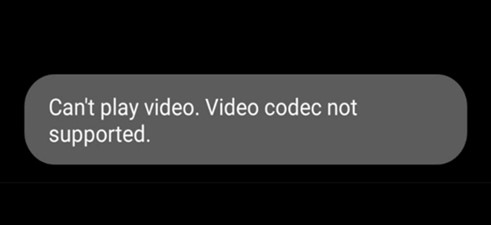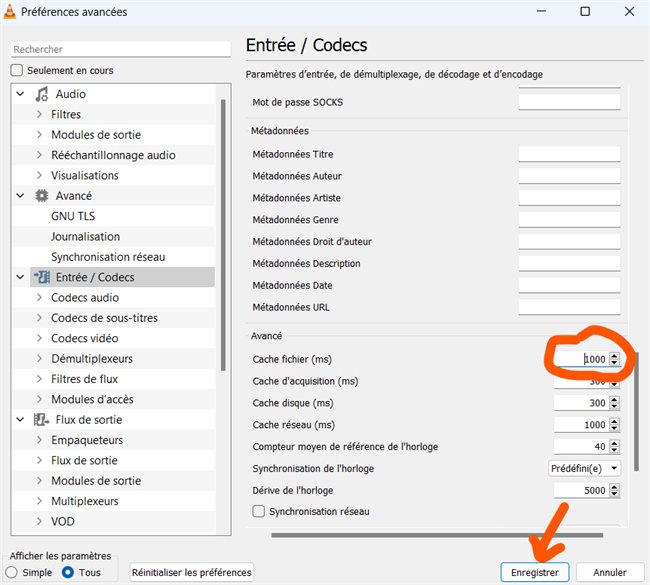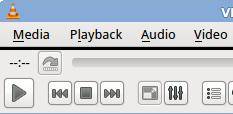Comment télécharger et utiliser le Xvid video codec pour VLC en 2024
Vous avez un fichier Xvid qui refuse de se lire sur VLC ? En théorie, VLC supporte le Xvid video codec sans installation supplémentaire, mais certains fichiers peuvent poser problème en raison de leur format d’encapsulation ou de leur compatibilité avec votre version de VLC.
Cet article vous apprendra tout sur le Xvid video codec pour VLC—comment télécharger, installer, dépanner et même trouver les meilleures alternatives pour améliorer votre expérience de lecture vidéo, en particulier pour les vidéos HD ou 4K À la fin, vous trouverez également des informations sur la façon d’améliorer la qualité vidéo en utilisant des outils avancés.
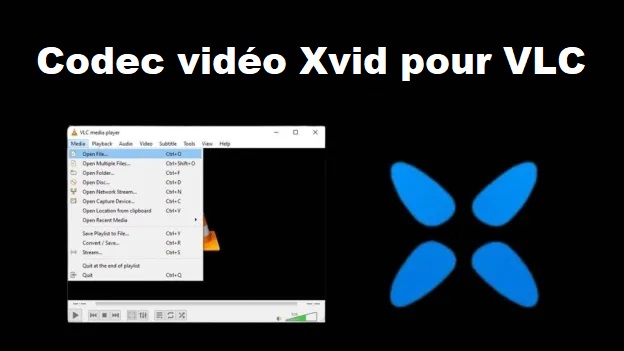
Partie 1. Qu'est-ce que le Xvid video codec❓
Xvid Video codec est un codec vidéo open-source basé sur la norme de compression vidéo MPEG-4. Il a été conçu pour compresser les fichiers vidéo afin de les rendre plus petits et plus faciles à stocker ou à partager sur Internet, sans sacrifier la qualité. Il est particulièrement utile pour les fichiers vidéo haute définition, car il réduit considérablement la taille du fichier tout en préservant la clarté.
📌 Voici quelques-uns des avantages du codec Xvid :
- Taux de compression élevé : Réduit la taille des fichiers tout en conservant une qualité élevée.
- Compatibilité: Pris en charge par de nombreux lecteurs et appareils vidéo.
- Utilisation gratuite : Le codec Xvid est une source ouverte et gratuite pour une utilisation personnelle et des modifications.
Partie 2. Comment télécharger le Xvid video codec pour VLC Media Player ? ⬇️
Si vous avez essayé de lire une vidéo codée en Xvid et que VLC n'a pas pu la gérer correctement, la solution la plus courante consiste à télécharger et à installer le codec Xvid sur votre système. Le guide étape par étape suivant vous montrera comment télécharger et configurer le codec vidéo Xvid pour VLC, permettant au lecteur multimédia de gérer les fichiers vidéo Xvid compressés.
Étape 1 : Télécharger le codec Xvid
-
Visitez le site officiel de Xvid.

-
Accédez à la section Téléchargements et choisissez la version correspondant à votre système d'exploitation (Windows ou macOS).
Téléchargez le programme d'installation et sauvegardez-le sur votre ordinateur.
Étape 2 : Installation du codec Xvid
Une fois le téléchargement terminé, ouvrez le programme d'installation.
Suivez les instructions qui s'affichent à l'écran pour installer le codec.
S'assurer que l'installation s'est bien déroulée.
Étape 3 : Ouvrir VLC et vérifier l'installation des codecs
Ouvrir VLC Media Player.
-
Naviguez vers “Outils” > “Préférences”.

-
Sous l’onglet "Entrée/Codecs", assurez-vous que VLC a détecté le codec Xvid récemment installé

-
Ouvrez maintenant le fichier vidéo encodé avec Xvid, et VLC devrait le lire sans problème.
Partie 3. Comment résoudre les erreurs de téléchargement du Xvid video codec dans VLC ? ⚒️
Même après avoir installé le codec Xvid, vous pouvez encore rencontrer des problèmes lorsque vous essayez de lire certaines vidéos sur VLC. Parfois, les paramètres de VLC, la configuration de votre système ou d'autres facteurs peuvent interférer avec les performances du codec. Vous trouverez ci-dessous plusieurs étapes de dépannage pour résoudre les problèmes courants liés au Xvid video codec pour VLC.
✔️ Mettre à jour/réinstaller le lecteur VLC Media Player
Les versions obsolètes de VLC Media Player peuvent ne pas prendre en charge certains codecs. Pour vous assurer que vous utilisez la dernière version, suivez les étapes suivantes :
-
Ouvrez VLC et cliquez sur “Aide” > “Vérifier les mises à jour”.

-
Si une mise à jour est disponible, veuillez la télécharger et l'installer.
-
Redémarrez VLC et essayez à nouveau de lire la vidéo Xvid.
Si la mise à jour de VLC ne fonctionne pas, envisagez de désinstaller et de réinstaller le programme pour effacer les fichiers corrompus.
✔️ Réinitialiser les préférences de VLC
Parfois, les paramètres personnalisés de VLC peuvent interférer avec la lecture des codecs. La réinitialisation des paramètres par défaut de VLC peut résoudre ce problème.
-
Allez dans “Outils” > “Préférences”.
-
En bas, cliquez sur "Réinitialiser les préférences".

-
Redémarrez VLC et testez à nouveau la vidéo Xvid.
✔️ Vérifier les informations sur les codecs dans VLC
Si VLC ne peut toujours pas lire la vidéo Xvid, vous pouvez vérifier si VLC reconnaît correctement les informations du codec.
-
Ouvrez la vidéo dans VLC.
-
Cliquez sur “Outils” > “Informations sur les codecs’.
-
Vérifiez si le codec est répertorié comme Xvid. Si ce n'est pas le cas, réinstallez le codec ou assurez-vous que la vidéo est correctement encodée.
✔️ Vérifier les paramètres du pare-feu/de l'antivirus
Parfois, les pare-feu ou les programmes antivirus peuvent empêcher VLC d'accéder à certains fichiers vidéo ou de télécharger les codecs nécessaires. Désactivez temporairement ces programmes pour vérifier si le problème persiste.
-
Désactivez temporairement votre pare-feu ou votre antivirus.
-
Essayez de rejouer la vidéo.
Ces solutions devraient permettre de résoudre la plupart des problèmes liés au Xvid video codec pour VLC.
Partie 4. Meilleure alternative au Xvid video codec pour VLC afin d'améliorer la lecture vidéo
Bien que le codec Xvid permette à VLC de lire des fichiers vidéo compressés, il se peut que vous rencontriez des limitations en termes de qualité vidéo. Si vous cherchez une meilleure solution pour améliorer la lecture vidéo, nous vous recommandons 4DDiG Video Enhancer .
Il s'agit d'un outil révolutionnaire qui permet d'améliorer considérablement la qualité des vidéos. Il prend en charge l'upscaling des vidéos jusqu'à 4K et plus. Cet outil va au-delà des simples codecs en offrant des fonctions d'optimisation et de réparation des vidéos pour une lecture parfaite sur tous les appareils, y compris VLC. De plus, si vous ne pouvez pas lire un fichier Xvid, il se peut que le fichier Xvid soit endommagé, et vous pouvez également utiliser ce logiciel pour réparer les vidéos endommagées.
Caractéristiques de 4DDiG Video Enhancer:
- Conversion des vidéos en 4K et plus
- Réparer les vidéos corrompues ou pixellisées
- Supprimez les bruits indésirables pour des images plus nettes
- Amélioration de la luminosité, du contraste et de la netteté des vidéos grâce à la technologie AI
- Fonctionne avec tous les formats vidéo, pas seulement Xvid
- Une navigation simple pour tous les utilisateurs
- Coloriser des vidéos en noir et blanc pour les rendre éclatantes
Téléchargement sécurisé
Téléchargement sécurisé
Comment convertir une vidéo en 4K/8K à l'aide de 4DDiG Video Enhancer
Voici un guide étape par étape pour utiliser 4DDiG Video Enhancer afin d'améliorer votre lecture vidéo.
-
Lancez 4DDiG Video Enhancer (aussi appelé 4DDiG File Repair) et choisissez “Améliorateur d'IA” > “Améliorateur vidéo”.

-
Cliquez sur "Ajouter des vidéos" ou faites glisser vos vidéos de mauvaise qualité.

-
Choisissez un modèle IA (Modèle de débruitage général, Modèle de visage, Mode anime, Modèle de colorisation) et définissez la résolution de sortie (X2, X3, X4).

-
Attendez que l'outil améliore vos vidéos de basse qualité en 4K. Ensuite, vérifiez et lisez les images améliorées, ajustez-les si nécessaire. Enfin, cliquez sur Enregistrer pour stocker la vidéo de haute qualité.

4DDiG AI Video Enhancer est une alternative efficace à Xvid pour VLC. Il offre de puissantes fonctions d'amélioration vidéo et une interface facile à utiliser. Il est parfait pour les cinéastes, les joueurs et tous ceux qui cherchent à améliorer leur qualité vidéo.
Partie 5. FAQ sur le Xvid video codec pour VLC
Q1 : VLC peut-il lire des fichiers Xvid ?
Oui, VLC Media Player prend en charge nativement le codec Xvid. Vous pouvez lire des fichiers Xvid sans avoir besoin d’installer des codecs supplémentaires.
Q2 : Le codec Xvid est-il gratuit ?
Oui, l'utilisation du codec Xvid est gratuite. Vous pouvez le télécharger à partir du site web de Xvid ou d'autres dépôts de logiciels fiables.
Q3: Pourquoi VLC ne lit-il pas mon fichier Xvid ?
Si VLC ne parvient pas à lire un fichier Xvid, essayez les solutions suivantes :
- Mettez VLC à jour vers la dernière version.
- Vérifiez si le fichier est corrompu en l’essayant sur un autre lecteur. Si d'autres lecteurs ne peuvent pas non plus lire le fichier Xvid, il est possible que le fichier Xvid soit endommagé. Vous pouvez utiliser 4DDiG File Repair pour réparer la vidéo endommagée.
- Essayez de convertir le fichier dans un autre format
Q4: VLC peut-il convertir un fichier Xvid en un autre format ?
Oui, VLC permet de convertir les fichiers Xvid en MP4, AVI, MKV, etc.
Q5: Quelle est la différence entre Xvid et DivX ?
Xvid et DivX sont deux codecs basés sur MPEG-4 ASP. La principale différence est que Xvid est open-source et gratuit, tandis que DivX est un logiciel propriétaire. VLC supporte les deux formats.
Conclusion
VLC Media Player prend en charge le Xvid video codec nativement, mais si vous rencontrez des problèmes, vous pouvez essayer de mettre à jour VLC ou de réinitialiser les préférences.
Si vous recherchez une solution plus complète pour améliorer la qualité vidéo, 4DDiG Video Enhancer est la meilleure option. Il dispose de fonctionnalités qui élèvent la lecture vidéo à un niveau supérieur. Avec la capacité d'upscaler la vidéo en 4K/8K et de résoudre tout problème de lecture, c'est l'outil idéal pour garantir la meilleure expérience vidéo.
Commencez dès maintenant et téléchargez 4DDiG Video Enhancer pour une lecture vidéo fluide et de haute qualité.
Téléchargement sécurisé
Téléchargement sécurisé
Articles Liés
- Accueil >>
- Réparer les vidéos >>
- Comment télécharger et utiliser le Xvid video codec pour VLC en 2024