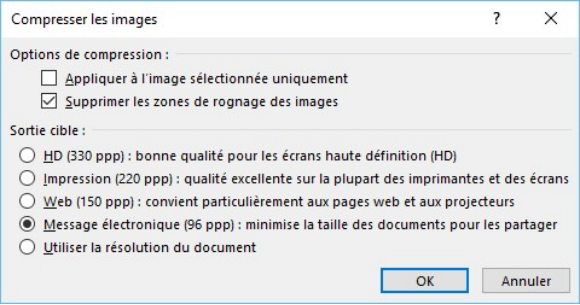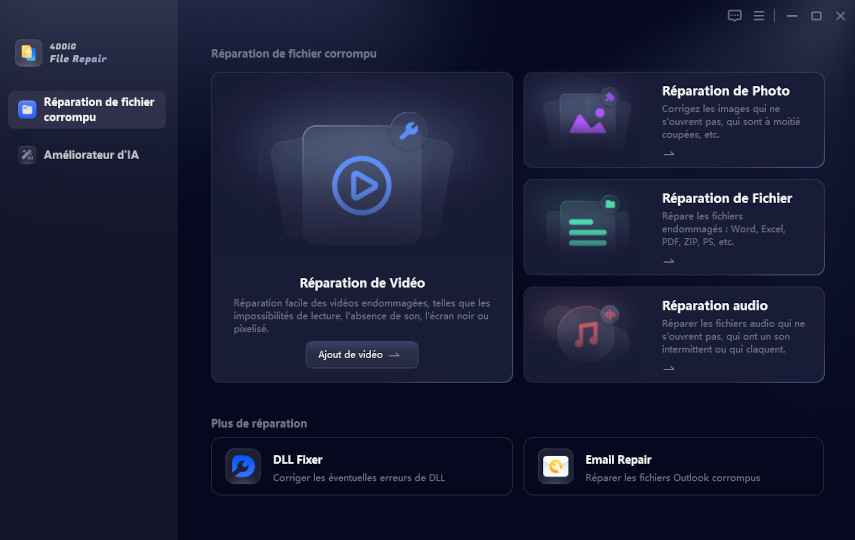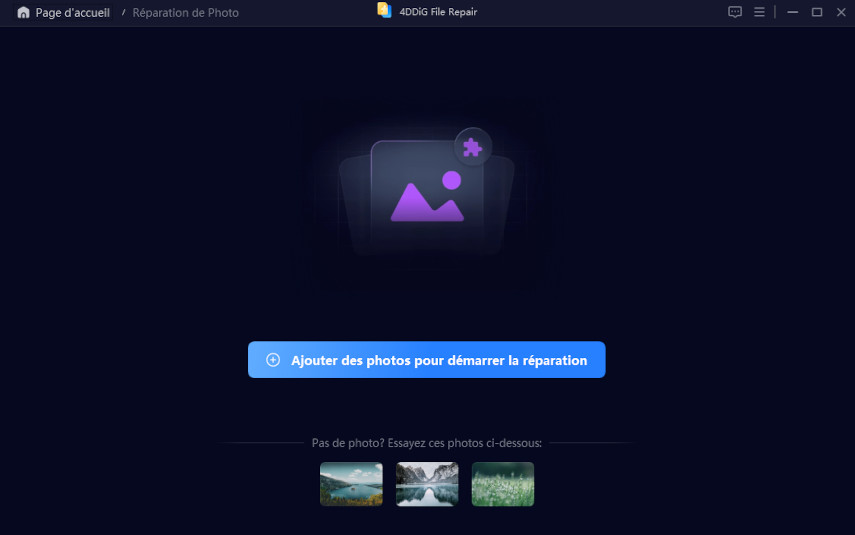Compresser les Images dans PowerPoint : Techniques et Astuces pour Alléger vos Présentations
Découvrez comment compresser les images dans PowerPoint pour réduire la taille de vos présentations sans sacrifier la qualité. Méthodes simples et solutions pratiques.
Lors de la création de présentations PowerPoint, les images haute résolution améliorent l'aspect visuel, mais peuvent considérablement augmenter la taille du fichier, compliquant ainsi le partage et ralentissant les performances. En compressant les images, vous pouvez réduire significativement la taille du fichier tout en maintenant un aspect professionnel. Ce guide vous présentera différentes méthodes pour compresser les images dans PowerPoint, répondra aux questions fréquentes et proposera des solutions si vos images ou fichiers sont endommagés après compression.
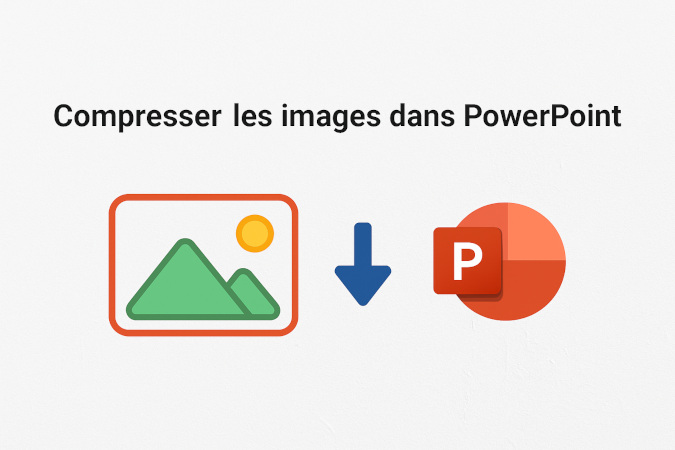
Partie 1. Pourquoi Compresser les Images dans PowerPoint ?
Avez-vous déjà préparé une superbe présentation PowerPoint, remplie d'images de haute qualité, pour ensuite découvrir que le fichier est trop volumineux pour être envoyé par e-mail? C'est un problème courant que rencontrent de nombreux utilisateurs. La raison est simple: la taille d'un fichier PowerPoint est directement liée au poids et à la quantité de médias qu'il contient, notamment les fichiers images.
Lorsque nous créons des présentations, nous avons tendance à intégrer des schémas, logos ou photos sans nous soucier du poids des fichiers sources. Pourtant, cette négligence peut avoir plusieurs conséquences gênantes:
- Limitations des services de messagerie: La plupart des services de messagerie limitent la taille des pièces jointes. Par exemple, ProtonMail fixe cette limite à 25 Mo. Un PowerPoint trop lourd devient donc impossible à partager facilement.
- Fluidité réduite lors des présentations: Un fichier volumineux s'ouvre plus lentement et peut causer des ralentissements pendant votre présentation, créant des moments de gêne face à votre auditoire.
- Espace de stockage limité: Les présentations lourdes occupent inutilement de l'espace sur votre disque dur ou sur les serveurs partagés de votre entreprise.
- Difficultés de partage: Au-delà de l'e-mail, même le partage via d'autres plateformes peut devenir problématique avec des fichiers trop volumineux.
Cependant, une compression inappropriée peut rendre les images floues ou endommager le fichier. C'est pourquoi nous allons vous présenter des méthodes efficaces de compression, ainsi que des solutions de réparation.
Partie 2. Comment Compresser les Images dans PowerPoint
Voici quatre méthodes efficaces pour compresser les images dans PowerPoint, allant des fonctionnalités intégrées à PowerPoint aux outils externes, adaptées à différents besoins :
1. Utiliser la Fonction "Compresser les Images" Intégrée à PowerPoint
PowerPoint dispose d'un outil simple et pratique pour compresser les images sans avoir besoin de logiciels supplémentaires. Voici les étapes à suivre :
- Ouvrez votre présentation et sélectionnez l'image : Dans PowerPoint, ouvrez votre présentation et cliquez sur l'image que vous souhaitez compresser.
- Accédez aux options de compression : Une fois l'image sélectionnée, l'onglet "Outils Image" ou "Format de l'image" apparaît dans la barre d'outils supérieure. Cliquez sur "Compresser les images".
-
Ajustez les paramètres de compression : Cochez "Supprimer les zones
rognées des images" pour réduire davantage la taille du fichier. Pour
compresser toutes les images, décochez "Appliquer uniquement à cette
image". Choisissez la résolution appropriée :
- Haute fidélité : Idéale pour l'impression de haute qualité.
- HD (330 ppp) : Adaptée pour les projections ou grands écrans.
- Écran (150 ppp) : Parfaite pour les présentations en ligne ou le partage par e-mail.
-
E-mail (96 ppp) : Réduit au maximum la taille du fichier, idéale
pour un envoi rapide.

- Confirmez la compression : Cliquez sur "OK" et PowerPoint appliquera automatiquement les paramètres de compression.
- Enregistrez le fichier : Sauvegardez votre présentation pour que les modifications prennent effet. Il est conseillé d'enregistrer sous un nouveau nom pour conserver la version originale.
Pour éviter de réduire accidentellement la qualité des images, faites une sauvegarde avant de compresser les images dans PowerPoint. Si après compression, les images sont floues ou le fichier est endommagé, vous pouvez utiliser 4DDiG File Repair pour réparerles fichiers PowerPoint endommagés ou les images .
2. Ajuster les Paramètres de Compression par Défaut de PowerPoint
Vous pouvez modifier les paramètres par défaut de PowerPoint pour que toutes les nouvelles images insérées soient automatiquement enregistrées à une résolution inférieure, réduisant ainsi la taille du fichier.
-
Accédez aux options : Cliquez sur "Fichier" > "Options" > "Avancé".
-
Modifiez les paramètres de compression d'image :
- Dans la section "Taille et qualité de l'image", décochez "Ne pas compresser les images dans le fichier".
- Sélectionnez une "Résolution par défaut" plus basse (comme 96 ppp ou 150 ppp).
- Cochez "Supprimer les données d'édition" pour éliminer les informations redondantes des images.
-
Appliquez et enregistrez : Cliquez sur "OK" et sauvegardez votre fichier après avoir inséré de nouvelles images.
Cette méthode n'affecte que les nouvelles images insérées et n'a aucun effet sur les images existantes. Combinez-la avec d'autres méthodes pour traiter les images déjà présentes.
3. Remplacer Manuellement les Images Haute Résolution
Si l'outil de compression d'images PowerPoint intégré ne répond pas à vos besoins, vous pouvez manuellement remplacer les images haute résolution par des versions de résolution inférieure.
- Modifiez l'image en externe : Utilisez des outils gratuits comme Photopea ou Canva pour ajuster la résolution de l'image à un niveau adapté à votre présentation (comme 1280x720 pixels).
- Insérez la nouvelle image : Supprimez l'image originale et ajoutez l'image ajustée via "Insertion" > "Image".
- Évitez le copier-coller : Insérez directement l'image plutôt que de la copier-coller pour éviter d'ajouter des données supplémentaires qui augmenteraient la taille du fichier.
L'ajustement manuel de la résolution des images permet un contrôle plus précis de la qualité et de la taille du fichier, idéal pour les utilisateurs ayant des exigences visuelles élevées.
4. Utiliser des Outils Tiers pour une Compression en Lot
Pour les présentations contenant de nombreuses images, les outils tiers peuvent traiter les images par lots et offrir des options de compression plus flexibles. Parmi les outils recommandés :
- TinyPNG : Outil en ligne qui prend en charge la compression par lots d'images PNG et JPEG tout en maintenant une qualité élevée.
- NXPowerLite : Spécialement conçu pour optimiser les fichiers PowerPoint, capable de compresser à la fois les images et les vidéos.
Étapes :
-
Exportez toutes les images de PowerPoint (via "Enregistrer sous" > "HTML" ou en décompressant le fichier PPTX).
-
Utilisez TinyPNG ou un outil similaire pour compresser les images.
Réinsérez les images compressées dans votre présentation.
La compression par lots peut parfois entraîner des erreurs de format pour certaines images. Il est conseillé de vérifier votre présentation après compression. Si vous constatez que des images ou le fichier sont endommagés, 4DDiG File Repair peut rapidement les réparer et garantir l'intégrité de votre fichier.
Solutions pour Réparer les Images ou Fichiers Endommagés Après Compression
La compression des images peut parfois entraîner des problèmes comme des images floues, des pertes de données, ou même rendre le fichier PowerPoint inutilisable. Pour résoudre ces problèmes, nous recommandons 4DDiG File Repair, un outil professionnel de réparation de données qui offre les avantages suivants :
- Réparation de différents types de fichiers : Prend en charge la réparation des fichiers PowerPoint endommagés (PPT/PPTX) ainsi que des images (JPEG, PNG, etc.).
- Restauration efficace de la qualité d'image : Peut réparer les images floues causées par la compression et restaurer leur netteté.
- Facilité d'utilisation : Ne nécessite pas de paramètres complexes, la réparation s'effectue en quelques étapes.
- Compatibilité multiplateforme : Compatible avec les systèmes Windows et Mac.
Procédure d'utilisation :
-
Téléchargez et installez 4DDiG File Repair. Si le fichier PowerPoint est endommagé, choisissez Réparation de fichiers ; si ce sont les images compressées qui sont endommagées, choisissez Réparation de photo. Cet article prendra la réparation d'une image comme exemple.
TÉLÉCHARGERTéléchargement Sécurisé
TÉLÉCHARGERTéléchargement Sécurisé

-
Ajoutez votre images endommagés.

-
Une fois que vous avez ajouté les photos endommagées, cliquez sur "Réparer tout" et laissez l'outil commencer à traiter votre demande de réparation..

-
Prévisualisez les résultats de la réparation et enregistrez-les dans un emplacement sécurisé.

En cas de compression excessive entraînant une forte dégradation de la qualité des images, 4DDiG File Repair peut non seulement réparer les fichiers endommagés, mais également améliorer la qualité des images si nécessaire. Il permet de restaurer la netteté et les détails des images, redonnant ainsi à votre présentation un aspect professionnel.
FAQ sur la Compression d'Images dans PowerPoint
1. Comment savoir si ma présentation PowerPoint nécessite une compression ?
Si votre fichier dépasse 10 Mo ou si vous remarquez des ralentissements lors de la lecture de votre présentation, cela indique généralement qu'une compression est nécessaire. Il est préférable de réduire la taille du fichier dès la création de votre présentation pour éviter les difficultés d'envoi et assurer une lecture fluide.
2. Quel impact la compression des images aura-t-elle sur la qualité de ma présentation ?
En choisissant un niveau de compression approprié, vous pouvez réduire la taille du fichier jusqu'à 80 % tout en conservant une qualité d'affichage suffisante. Après compression, vérifiez la qualité des images et l'effet global de votre présentation.
3. Est-il nécessaire de sauvegarder le fichier original ?
Il est fortement recommandé de conserver une version originale avant la compression, car une fois les images compressées et les zones rognées supprimées, ces données ne pourront plus être récupérées.
4. Existe-t-il des méthodes plus efficaces pour partager des fichiers PowerPoint ?
En sauvegardant votre fichier dans le cloud et en le partageant depuis OneDrive, vous pouvez facilement envoyer des fichiers contenant des images de haute qualité sans limitation de taille.
5. Que faire si je ne peux pas récupérer les images originales après compression ?
Si vous avez sauvegardé le fichier original, vous pouvez récupérer les images à partir de cette sauvegarde. Sans sauvegarde, vous pouvez essayer d'améliorer la qualité des images avec des outils professionnels comme 4DDiG File Repair.
Conclusion
Grâce aux outils intégrés à PowerPoint, aux ajustements des paramètres par défaut, au remplacement manuel des images ou aux outils tiers, vous pouvez facilement compresser les images dans PowerPoint, réduire la taille des fichiers et améliorer l'efficacité de vos présentations. Que vous ayez besoin de partager rapidement un fichier ou d'optimiser l'expérience de présentation, les méthodes ci-dessus répondront à vos besoins. Si vous rencontrez des problèmes d'images floues ou de fichiers endommagés pendant le processus de compression, 4DDiG File Repair est un outil fiable pour réparer vos fichiers et maintenir le niveau professionnel de vos présentations.
Essayez dès maintenant ces méthodes pour créer des présentations PowerPoint plus efficaces et plus professionnelles !
Téléchargement Sécurisé
Téléchargement Sécurisé
Articles Liés
- Accueil >>
- Réparer les images >>
- Compresser les Images dans PowerPoint : Techniques et Astuces pour Alléger vos Présentations