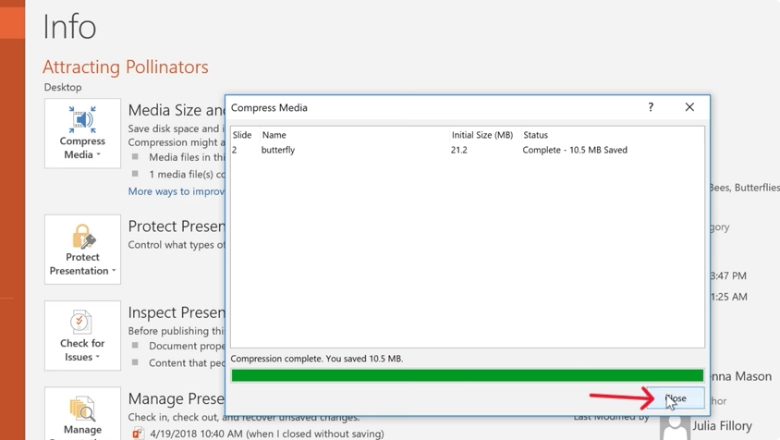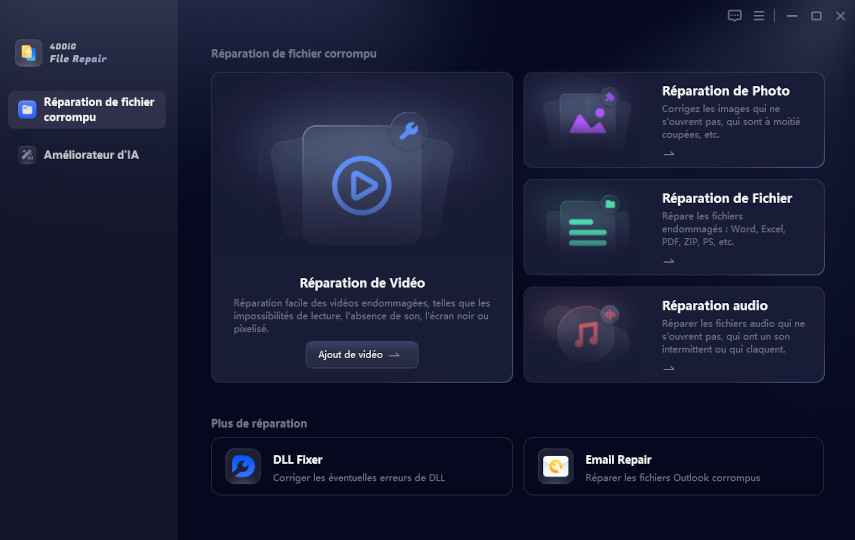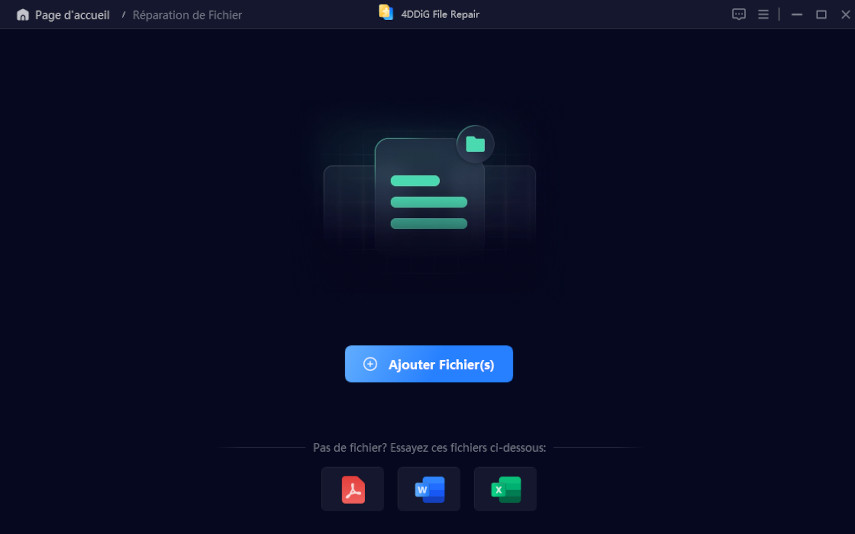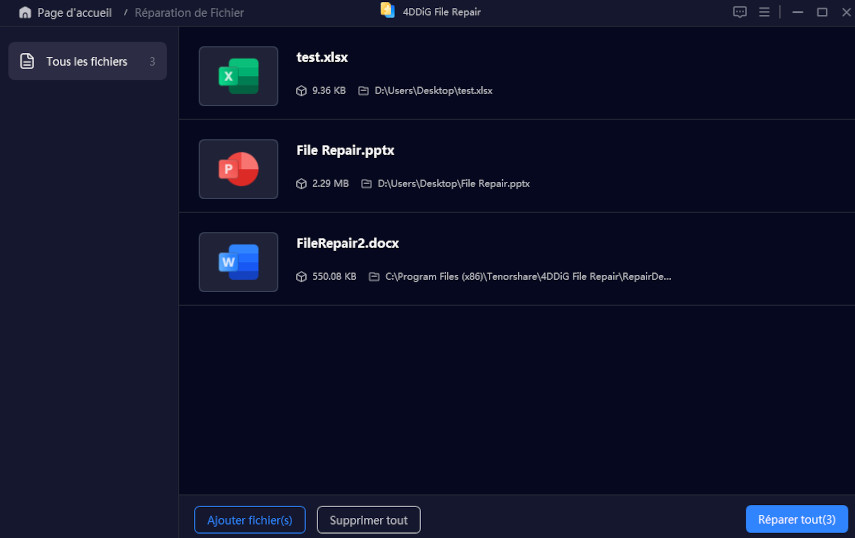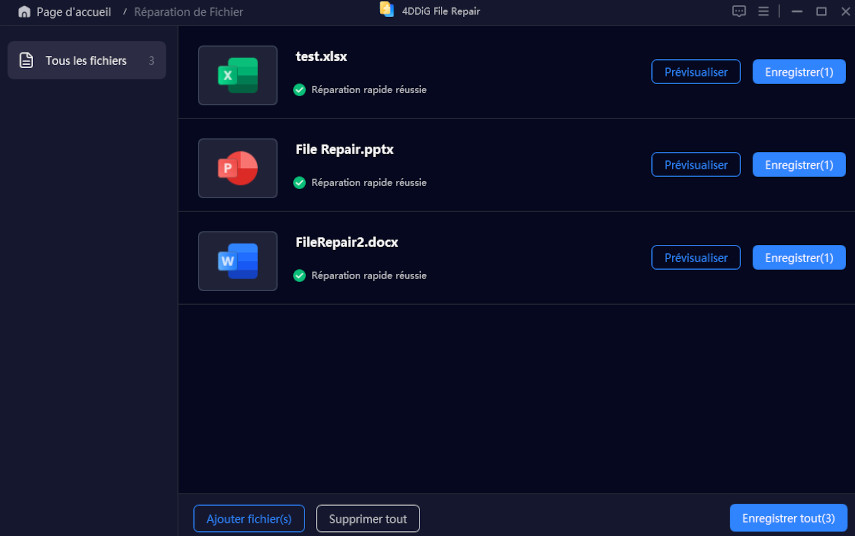Comment compresser un fichier PowerPoint efficacement
Votre fichier PowerPoint est-il trop volumineux pour être partagé ou téléchargé ? Vous vous demandez comment compresser un fichier PowerPoint sans perte de qualité ? La compression des fichiers PPT volumineux est cruciale pour garantir un partage fluide, réduire l'espace de stockage et améliorer les performances. Dans ce guide, nous explorerons plusieurs façons de compresser un fichier PowerPoint tout en conservant sa qualité. Vous apprendrez comment réduire la taille d'un fichier PPT à l'aide des fonctionnalités PowerPoint intégrées et des meilleurs outils de compression PowerPoint en ligne. De plus, nous présenterons 4DDiG File Repair, une solution fiable si la compression de votre fichier PPT entraîne une corruption de fichier.

Partie 1. Pourquoi compresser un fichier PowerPoint ?
Un fichier PowerPoint volumineux peut créer plusieurs défis. Il peut être difficile de partager par courrier électronique, d'occuper un espace de stockage inutile et de ralentir votre ordinateur. La réduction de la taille du fichier améliore l'efficacité globale, garantissant une expérience plus fluide tant pour le présentateur que pour le public. Voici pourquoi la compression d'un fichier PowerPoint est bénéfique :
- Partage de fichiers plus rapide : Les fichiers PowerPoint volumineux peuvent être difficiles à envoyer par courrier électronique ou à télécharger sur le stockage cloud. Leur compression garantit des temps de transfert plus rapides, facilitant ainsi la collaboration.
- Meilleures performances : Les fichiers plus petits se chargent plus rapidement et s'exécutent correctement sur différents appareils. Cela réduit le décalage, évite les plantages et améliore l'expérience globale de présentation.
- Économise de l'espace de stockage : L'optimisation de la taille des fichiers vous permet de stocker plus de présentations sans consommer trop de stockage sur disque ou dans le cloud. Ceci est particulièrement utile pour les professionnels et les étudiants qui travaillent fréquemment avec PowerPoint.
Maintenant que nous comprenons l'importance de la compression PowerPoint, explorons les meilleures façons de le faire sans perte de qualité.
Partie 2. Meilleures façons de compresser un fichier PowerPoint sans perte de qualité
Il existe plusieurs façons de compresser des fichiers PowerPoint tout en conservant des visuels de haute qualité. Voici les méthodes les plus efficaces :
Méthode 1 : Compresser les images dans PowerPoint
Les images sont souvent le principal contributeur à la taille d'un fichier PowerPoint volumineux. En optimisant les images, vous pouvez compresser considérablement un fichier PPT tout en conservant la clarté visuelle. PowerPoint propose un outil de compression intégré pour réduire la taille de l'image sans sacrifier la qualité. Voici comment procéder :
-
Ouvrez PowerPoint et sélectionnez n'importe quelle image de votre présentation.
-
Accédez au menu Format des outils d'image et sélectionnez Compresser les images.

-
Dans la boîte de dialogue, sélectionnez Appliquer uniquement à cette image si vous souhaitez compresser l'image que vous avez sélectionnée.
-
Décochez Appliquer uniquement à cette image si vous souhaitez appliquer une compression à toutes les images.
-
Si vous avez recadré des images, cochez Supprimer les zones recadrées des images pour réduire la taille du fichier.
-
Sélectionnez Utiliser la résolution par défaut pour le moment, puis cliquez sur OK pour appliquer les modifications.

Cette méthode optimise les images tout en préservant leur clarté, réduisant ainsi la taille du fichier PowerPoint.
Méthode 2 : Optimiser les fichiers multimédias (audio/vidéo)
Les vidéos et les fichiers audio intégrés dans PowerPoint peuvent occuper une grande quantité d'espace. Grâce à la fonction Compress Media intégrée, vous pouvez réduire la taille du fichier tout en conservant une bonne qualité de lecture. Voici comment optimiser les fichiers multimédias :
-
Cliquez sur Fichier dans le coin supérieur gauche.
-
Sélectionnez Infos dans le menu.
-
Sélectionner Compresser les médias. Choisissez parmi trois options de compression : qualité de présentation, qualité Internet ou basse qualité.

-
Sélectionnez Fermer une fois la compression du fichier terminée.

Enregistrez le fichier pour conserver la taille réduite.
En optimisant les fichiers multimédias, vous pouvez compresser PowerPoint sans perte de qualité et alléger votre présentation.
Méthode 3 : Intégrer uniquement les polices utilisées
PowerPoint vous permet d'incorporer des polices, mais l'intégration de polices inutiles peut augmenter la taille du fichier. Pour intégrer uniquement les polices utilisées dans votre présentation PPT, procédez comme suit :
-
Cliquez sur le Fichier onglet dans le ruban.
-
Choisir Options du menu.

-
Dans la fenêtre Options PowerPoint, sélectionnez Enregistrement dans la barre latérale gauche.
-
Dans le Préservez la fidélité lorsque vous partagez cette section de présentation.
- Activez l'option d'intégration des polices dans le fichier.
-
Sélectionnez Intégrer uniquement les caractères utilisés dans la
présentation pour minimiser la taille du fichier.

Appuyez sur OK pour enregistrer les paramètres.
Utiliser des polices standard comme Arial ou Times New Roman pour réduire la taille des fichiers et garantir la compatibilité entre les appareils.
Méthode 4 : Enregistrer PowerPoint dans un format compressé
Choisir le bon format de fichier peut avoir un impact significatif sur la taille de votre fichier PowerPoint. Voici ce que vous pouvez faire :
- Enregistrer sous PPTX : au lieu de PPT. Le format PPTX est optimisé pour une taille de fichier réduite.
- Enregistrer au format PDF compressé : Si vous n'avez pas besoin d'apporter d'autres modifications, enregistrez la présentation en tant que PDF peut réduire le fichier PowerPoint sans perte de qualité.
Suivez ces étapes pour enregistrer PowerPoint au format PDF :
-
Cliquez sur le Fichier onglet dans le ruban.
-
Choisir Enregistrer sous du menu.
-
Sélectionnez Parcourir. Une boîte de dialogue apparaîtra.
-
Sélectionnez l'emplacement où vous souhaitez enregistrer le fichier. Choisissez "Type" puis PDF.

-
Choisir Taille minimale pour réduire davantage la taille du fichier. Frapper Sauvegarder pour enregistrer votre PowerPoint au format PDF.

Cette méthode permet de réduire la taille du fichier tout en conservant la conception originale intacte.
Méthode 5 : Compresser PowerPoint à l'aide d'un fichier ZIP
Compresser votre fichier PowerPoint est un moyen simple et efficace de réduire sa taille. Suivez ces étapes :
-
Localisez votre fichier PowerPoint dans l'Explorateur de fichiers.
-
Faites un clic droit sur le fichier et sélectionnez Envoyer vers > Dossier compressé (zippé).

-
Renommez le fichier ZIP si nécessaire, puis appuyez sur Entrer.
-
Un plus petit .fermeture éclair Le fichier sera créé, ce qui le rendra eIl est plus facile de partager via e-mail ou via des services cloud.
La compression d'un fichier PowerPoint n'affecte pas la qualité et est utile lors de l'envoi de plusieurs fichiers ensemble.
Maintenant, explorons le meilleur Compression PowerPoint en ligne outils.
Partie 3. Meilleurs outils en ligne gratuits pour compresser des fichiers PowerPoint
Si vous avez besoin de compresser PowerPoint gratuitement sans installer de logiciel supplémentaire, les outils en ligne offrent une solution rapide et efficace. Vous trouverez ci-dessous quelques-unes des meilleures options pour réduire la taille des fichiers PPT en ligne tout en conservant la qualité.
1. SlideSpeak
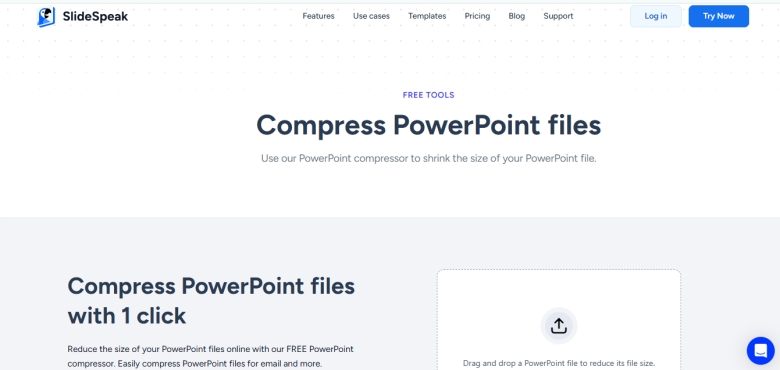
SlideSpeak fournit un outil en ligne simple et gratuit qui vous permet de compresser efficacement des fichiers PowerPoint. D'un simple clic, les utilisateurs peuvent réduire la taille de leurs présentations jusqu'à 90 %. Cet outil garantit une compression facile pour le partage de courriers électroniques ou d'autres situations nécessitant des fichiers de plus petite taille.
- Avantages
- Inconvénients
-
- Taux de compression élevé (90%);
- Rapide et facile à utiliser;
- Aucune installation nécessaire.
-
- Pas de réglage de compression;
- Pas de traitement multiple (batch);
- Nécessite une connexion Internet
2. Choladeck
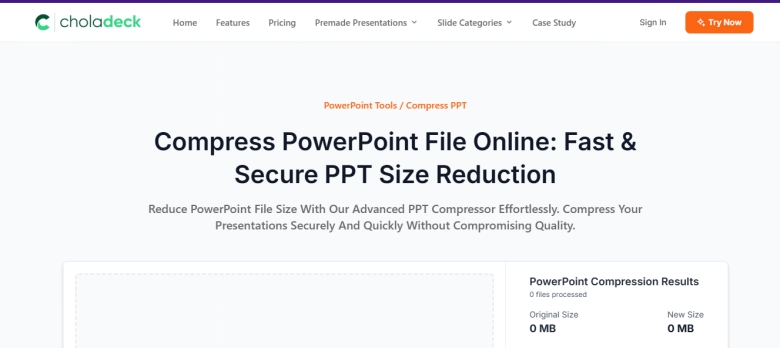
Le compresseur PowerPoint de Choladeck maintient une qualité de présentation élevée tout en réduisant considérablement la taille. Il traite les fichiers directement sur l'appareil de l'utilisateur, garantissant ainsi la confidentialité et la sécurité. Cet outil prend en charge la compression par lots et n'impose aucune limite de taille de fichier.
- Avantages
- Inconvénients
-
- Sécurité garantie grâce au traitement local;
- Gain de temps avec la compression par lots;
- Compatible avec tous les appareils;
- Aucune restriction sur la taille des fichiers.
-
- Pas de support pour les formats de fichiers avancés;
- Plus le fichier est petit, plus la compression est rapide;
- Performances liées à la puissance de l'appareil.
- Pas de support pour les formats de fichiers avancés;
3. Zamzar
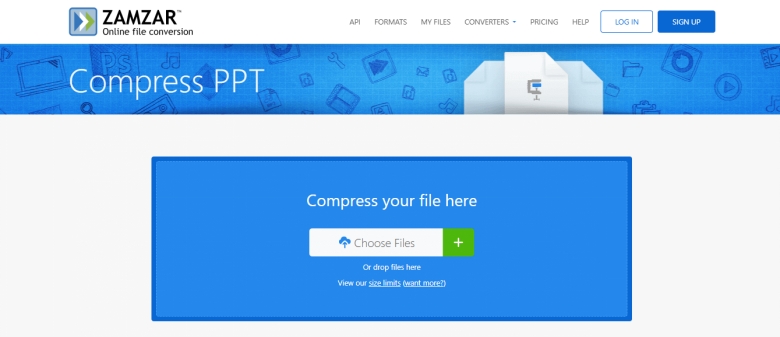
Zamzar est un outil de conversion et de compression de fichiers basé sur le cloud qui prend en charge PowerPoint. Il compresse les images et vidéos intégrées dans les fichiers PPT tout en préservant la qualité. Zamzar est connu pour son traitement rapide et sa capacité à fonctionner sur différents systèmes d'exploitation. Il permet aux utilisateurs de télécharger et compresser PowerPoint gratuitement sans installer de logiciel.
- Avantages
- Inconvénients
-
- Disponible sur tous les systèmes d’exploitation;
- Compression de haute qualité;
- Aucune installation nécessaire;
- Compression et téléchargement rapides.
-
- Gratuité limitée par jour;
- Téléchargement et traitement parfois lents;
- Taille des fichiers limitée en version gratuite;
- Nécessite une connexion Internet stable.
4. YouCompress
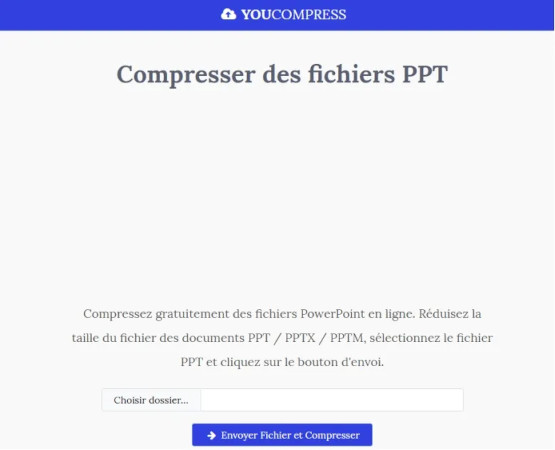
YouCompress est un outil de compression en ligne entièrement gratuit et sans inscription requise. Il fournit un moyen rapide de réduire la taille des fichiers PowerPoint. Il met également l'accent sur le maintien de la qualité tout en réduisant la taille des fichiers et supprime automatiquement les fichiers après le traitement.
- Avantages
- Inconvénients
-
- Compression de fichiers illimitée;
- Connexion sécurisée et cryptée;
- Interface intuitive et conviviale;
- Gratuit sans restrictions.
-
- Vitesse variable selon la taille du fichier;
- Options de personnalisation limitées;
- Pas de fonctionnalité de compression par lots.
- Vitesse variable selon la taille du fichier;
Choisissez l'outil qui correspond le mieux à vos besoins pour réduire la taille du fichier PPT en ligne.
Voyons maintenant ce qu'il faut faire si votre fichier PowerPoint est corrompu après compression.
PowerPoint ne peut pas insérer une vidéo à partir du fichier sélectionné ? 6 Solutions !
Partie 4. Que faire si un fichier PowerPoint est corrompu après compression ?
Parfois, la compression des fichiers PPT peut entraîner une corruption des fichiers. Cela peut se produire en raison de paramètres de compression agressifs, d'erreurs logicielles ou de conflits de format de fichier. Si vous ne parvenez pas à ouvrir ou à modifier votre fichier PowerPoint après compression, ne paniquez pas. Une solution fiable consiste à utiliser 4DDiG File Repair pour réparer votre présentation corrompue rapidement et efficacement.
Pourquoi choisir 4DDiG File Repair ?
4DDiG File Repair est un outil puissant conçu pour réparer les fichiers PowerPoint corrompus tout en conservant leur formatage d'origine. Les principales fonctionnalités incluent :
- Prend en charge plusieurs formats de fichiers : Réparations [documents bureautiques, fichiers ZIP, fichiers Adobe,] et plus encore.
- Préserve le formatage original : Conserve les mises en page, les polices, les images et les animations intactes.
- Récupération par lots : Corrige plusieurs fichiers corrompus simultanément.
- Interface conviviale : Étapes simples pour réparer des fichiers sans expertise technique.
Comment réparer un fichier PowerPoint corrompu à l'aide de 4DDiG File Repair
-
Téléchargez et installez : Obtenir 4DDiG File Repair et installez-le sur votre appareil.
TÉLÉCHARGERTéléchargement Sécurisé
TÉLÉCHARGERTéléchargement Sécurisé
-
Sélectionnez une option de réparation: Ouvrez l'outil et sélectionnez l'option Réparation de fichiers.

-
Téléchargez le fichier PowerPoint corrompu : Cliquez sur Ajouter un fichier et recherchez la présentation PowerPoint endommagée.

-
Démarrez le processus de réparation : Cliquez sur "Réparer tout" et laissez le logiciel analyser et réparer le fichier corrompu.

-
Aperçu des fichiers réparés : Une fois la réparation terminée, vérifiez le fichier récupéré en cliquant sur le bouton "Prévisualiser".

-
Sauvegardez les fichiers corrigés en cliquant sur "Enregistrer" ou "Enregistrer tout" sur votre ordinateur.
4DDiG File Repair maintient votre PowerPoint compressé utilisable, en le restaurant sans perte de données.
Partie 5. Conseils pour réduire la taille d'un fichier PowerPoint
Pour compresser davantage un PowerPoint, suivez ces bonnes pratiques :
- Utiliser un minimum d'animations: Les animations excessives augmentent la taille du fichier. Tenez-vous-en à des transitions simples.
- Convertir des graphiques en images statiques: Les graphiques intégrés contiennent des données supplémentaires. Enregistrez-les sous forme d'images pour réduire la taille.
- Limiter les polices intégrées: L'utilisation de polices système réduit la taille du fichier par rapport à l'intégration de polices personnalisées.
- Remplacez les modèles 3D par des graphiques plus simples: Les éléments 3D haute résolution prennent beaucoup de place. Optez plutôt pour des graphiques 2D.
- Analyser la qualité de l'image: Les images haute résolution ne sont pas toujours nécessaires. Redimensionnez-les et optimisez-les.
- Convertir des images en JPEG: Les fichiers JPEG sont plus petits que les PNG. Utilisez des fichiers JPEG là où la transparence n'est pas requise.
Conclusion
Apprendre à compresser efficacement un fichier PowerPoint permet d'économiser de l'espace et d'améliorer les performances. Que vous choisissiez les options PowerPoint intégrées ou compressiez PowerPoint gratuitement avec des outils en ligne, ces méthodes garantissent que votre fichier reste optimisé. Si votre PowerPoint est corrompu après la compression, 4DDiG File Repair est la solution ultime pour la récupération. Essayez ces méthodes et profitez d'une expérience PowerPoint plus légère et plus optimisée !
Téléchargement Sécurisé
Téléchargement Sécurisé
Articles Liés
- Accueil >>
- Problèmes liés aux fichiers >>
- Comment compresser un fichier PowerPoint efficacement