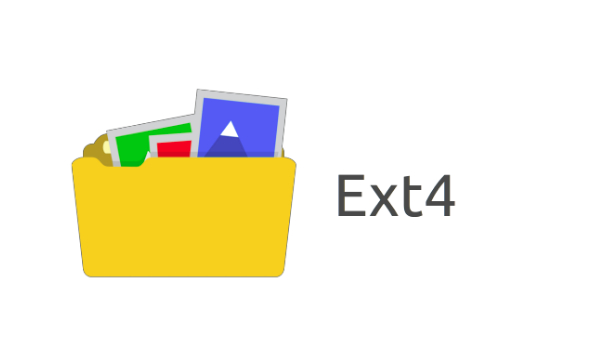De nombreux utilisateurs de Mac peuvent se demander comment faire une capture d’écran. Si vous souhaitez l’effectuer, sachez que cela se fait aisément grâce à de simples manipulations sur votre Mac. Comment faire une capture d’écran sur Mac ? Voici quelques astuces pour faire des captures d’écran sur votre Mac.
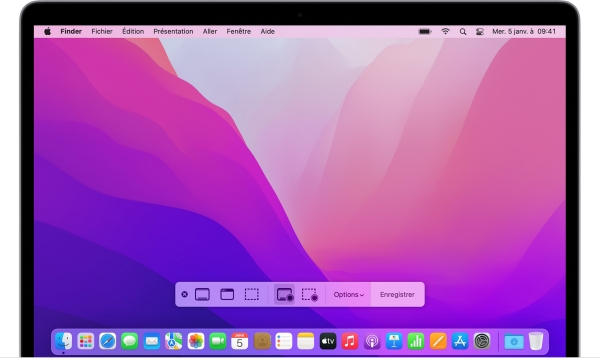
-
Comment faire une capture d’écran sur Mac ?
- Astuce 1 : Faire une capture d’écran de l’ensemble de l’écran
- Astuce 2 : Faire une capture d’écran d’une partie de l’écran
- Astuce 3 : Faire une capture d’écran d’un menu/d’une fenêtre
- Astuce 4 : Prendre une capture d’écran de la barre d'outils
- Astuce 5 : Faire une capture d’écran de la Touche Bar (Macbook Pro)
- Astuce 6 : Comment faire une capture sous Mac OS X avec l'Utilitaire Capture
- Astuce 7 : Prendre des captures d'écran avec des outils tiers
- Comment récupérer des captures d’écran perdues sur Mac ?
- FAQ sur la capture d’écran sur Mac
Comment faire une capture d’écran sur Mac ?
Les captures d’écran ne se réalisent pas uniquement sur les smartphones. Les fabricants d'ordinateurs ont également intégré la fonctionnalité de captures d’écran sur les ordinateurs. Si vous avez un ordinateur Mac, il y a plusieurs manières de faire une capture d’écran sur Mac. Si vous vous posez la question de savoir comment faire une capture d’écran sur Mac, voici quelques astuces pour y arriver.
Astuce 1 : Faire une capture d’écran de l’ensemble de l’écran
Pour faire simple, appuyez sur les touches Maj + Commande + 3 de votre clavier. Vous verrez l’apparition d’une miniature dans le coin droit de votre ordinateur. La capture d’écran réalisée peut être modifiée en cliquant sur la miniature présente dans le coin droit. La capture réalisée s’enregistre sur le bureau de votre ordinateur par défaut.

Astuce 2 : Faire une capture d’écran d’une partie de l’écran
Pour faire une capture d’écran sur macbook pro, vous pouvez également utiliser la commande Maj + Commande + 4. Avec cette commande, il y a apparition d’un pointeur en forme de croix sur l’écran de votre ordinateur. Servez-vous du pointeur pour définir la zone de votre capture. Dès que vous relâchez le bouton de la souris, la capture d’écran se réalise. Vous pouvez apporter des modifications à la capture en cliquant sur la miniature qui se trouve dans le coin droit de votre ordinateur.
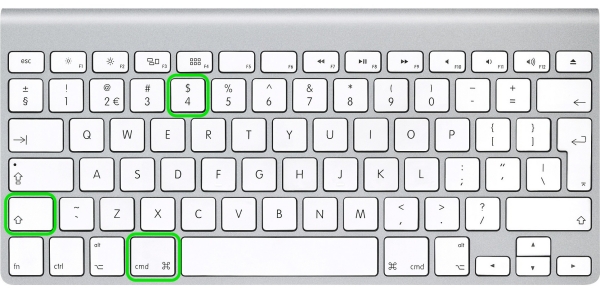
Astuce 3 : Faire une capture d’écran d’un menu/d’une fenêtre
Il est aussi possible de faire une capture d’écran sur mac lorsqu’il s’agit d’un menu ou d’une fenêtre. Pour y arriver, vous devez avoir le menu ou la fenêtre ouverte avant la capture.
- Faites une combinaison des touches Maj +commande + 4 + Espace.
- Vous verrez un pointeur avec une icône de caméra apparaître.
- Utilisez l’icône pour réaliser la capture de la fenêtre ou du menu.
- Vous pouvez toujours modifier la capture en utilisant la miniature qui apparaît dans le coin droit de l’ordinateur.

Astuce 4 : Prendre une capture d’écran de la barre d'outils
Comment faire une capture d’écran mac s’il s’agit de la barre d’outils ? Pour y arriver, utilisez la commande Maj + Commande + 5. Si vous désirez faire des modifications, utilisez la même démarche décrite dans les astuces précédentes.
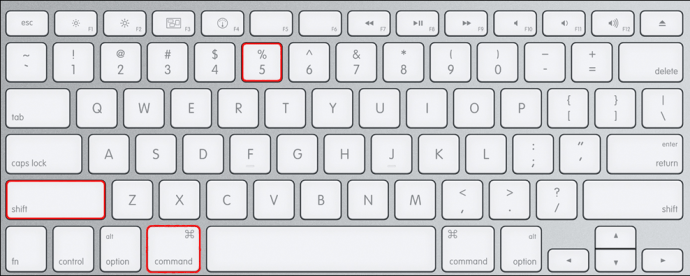
Astuce 5 : Faire une capture d’écran de la Touche Bar (Macbook Pro)
Les besoins de réalisation de capture d’écran peuvent varier. Souhaitez-vous faire une capture d’écran mac de la Touche Bar ? Utilisez la commande Maj + Commande + 6.
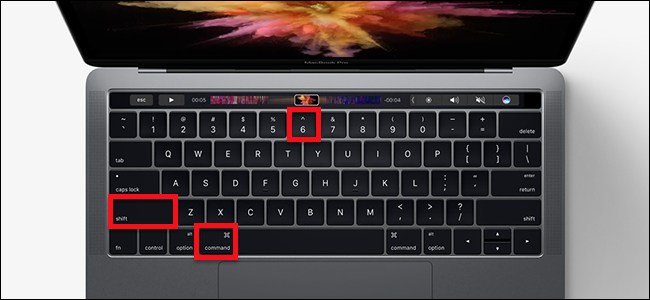
Astuce 6 : Comment faire une capture sous Mac OS X avec l'Utilitaire Capture
Comment faire une capture d’écran sur MacOS X ? Si vous avez un ordinateur Mac OS X, il est aussi possible de réaliser des captures d’écrans avec l’utilitaire capture. Faites des configurations dans les préférences de votre paramètre pour des personnalisations. Avec les commandes des touches décrites dans les astuces précédentes, vous pouvez y arriver.
Astuce 7 : Prendre des captures d'écran avec des outils tiers
La prise de capture d’écran sur mac peut se faire aussi avec des outils tiers. Il s’agit des applications qui doivent être installées sur votre ordinateur pour être utilisées pour la réalisation des captures d’écran. Voici quelques outils qui peuvent vous permettre de réaliser une capture d’écran mac.
- CleanShot X
- Greenshot
- TextSniper
- Snagit
- TinyTake
Il existe d’autres outils qui permettent de faire une capture d’écran sur mac.
Comment récupérer des captures d’écran perdues sur Mac ?
Les fichiers sur un ordinateur peuvent être supprimés parfois de façon involontaire. Dans une situation pareille, vous pouvez penser à la récupération avec un outil bien adapté. Avec l’outil 4DDiG Data Recovery, vous pouvez récupérer vos captures d’écran perdues. Cet outil est sécurisé, efficace, rapide et facile à utiliser.
Voici quelques avantages de l’outil 4DDiG Data Recovery :
- Compatible avec les systèmes Mac OS et Windows
- Récupération de tout format de fichier (image, vidéo, document, etc.)
- Récupération de fichiers sur support de stockage externe
- Facile à utiliser pour récupérer les captures d’écran perdues
- Récupération illimitée de fichiers perdus
- Deux modes de récupération : ( scan rapide et scan approfondi )
- Filtre des fichiers pendant la récupération
- Prévisualisation des fichiers avant récupération
Téléchargement sécurisé
Téléchargement sécurisé
L’outil 4DDiG Data Recovery est utilisé par de nombreuses personnes grâce à ses multiples avantages.
Sous un système Mac OS, voici comment vous pouvez récupérer vos captures d’écran perdues.
- Téléchargement et installation de l’outil 4DDiG Data Recovery. Après installation de l’application, lancez l’application et choisissez la partition sur laquelle se trouve la capture d’écran perdue.
- Analyse de la partition et prévisualisation des fichiers. L’analyse de fichiers peut prendre quelques minutes. Après analyse, vous pouvez prévisualiser les captures d’écran récupérées.
- Récupération des fichiers : Sélectionnez les fichiers (vos captures d’écran) et cliquez sur Récupérer. Faites une sauvegarde.
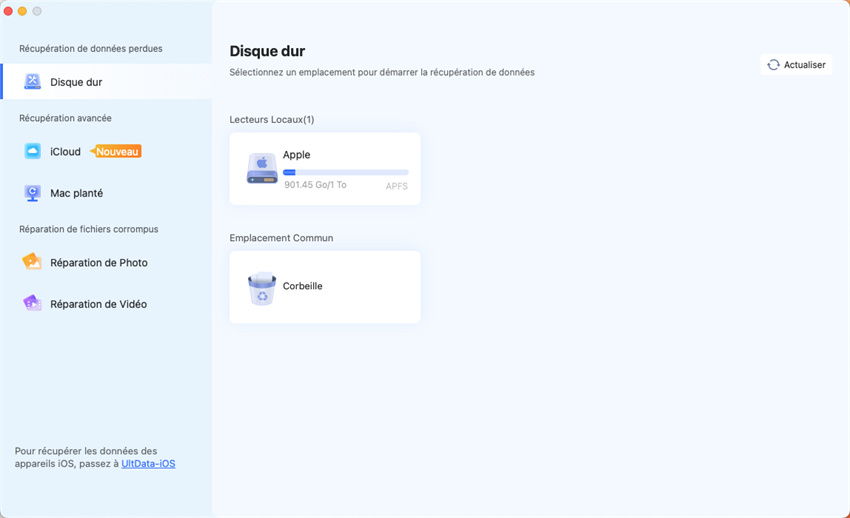
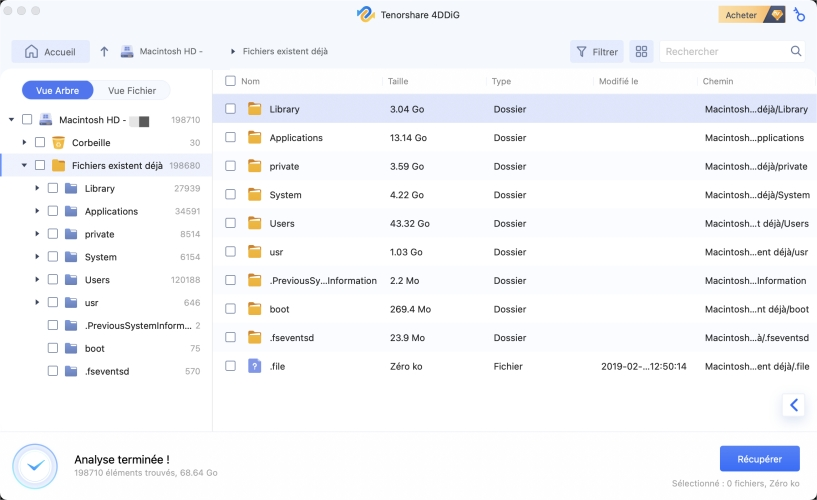
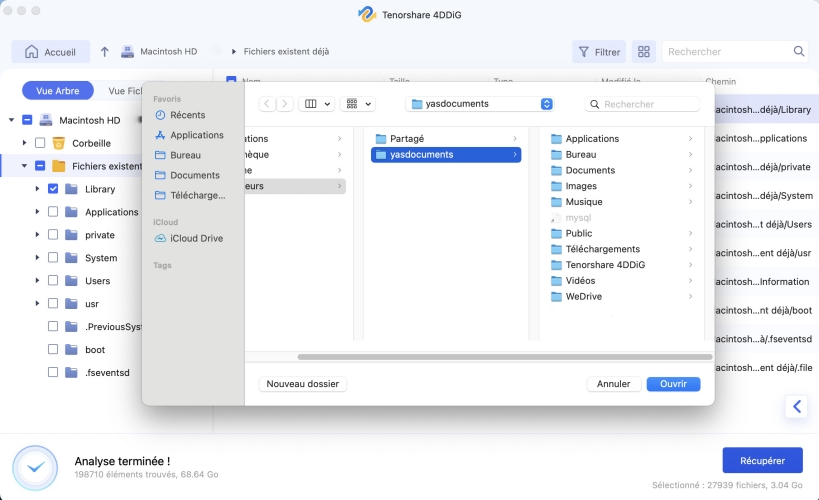
Les étapes décrites ci-dessus peuvent être exécutées facilement et vous n’avez pas besoin d’avoir une compétence particulière pour y arriver.
FAQ sur la capture d’écran sur Mac
1.Comment personnaliser les touches de raccourci dans les préférences système ?
Il est possible de faire une personnalisation des touches raccourcies sous mac. Pour y arriver :
- Cliquer sur le menu Apple
- Sélectionnez Réglages Système
- Par la suite, cliquez sur le clavier dans la barre latérale
- Cliquez sur Raccourcis clavier
- Pour finir, cliquez sur Capture d’écran pour faire les personnalisations
2.Où se trouve la capture d'écran sur Mac ?
Les captures d’écran sont enregistrées par défaut sur le bureau de l’ordinateur avec l’extension PNG. Leur nom commence par “ screen shot “ suivi de la date de réalisation de la capture d’écran.
Conclusion
La réalisation des captures d’écran est parfois nécessaire sur un ordinateur. Pour y arriver avec un ordinateur Mac, il suffit d’utiliser quelques combinaisons de touches. Une fois l’image de capture obtenue, il est possible de faire des modifications. Cependant, vous pouvez parfois perdre les images de capture d’écran. Pour une récupération rapide et efficace sur Mac, vous pouvez utiliser l’outil 4DDiG Data Recovery.