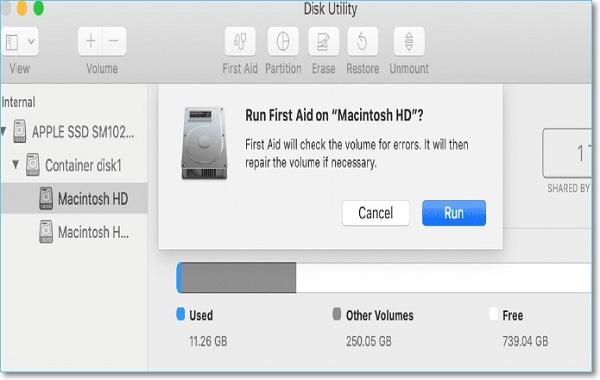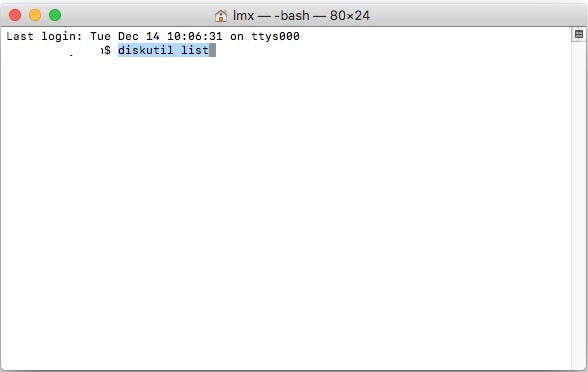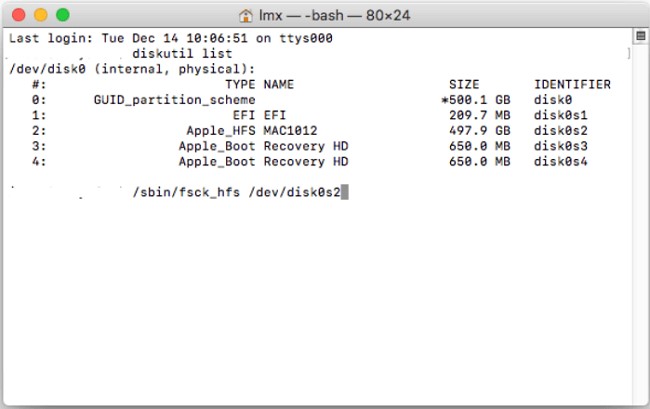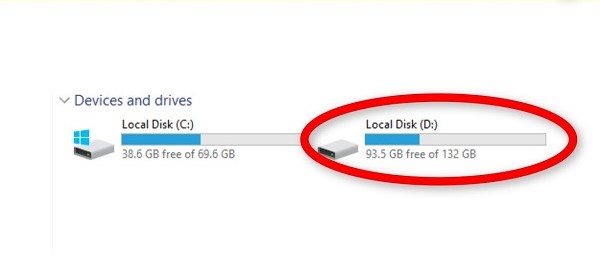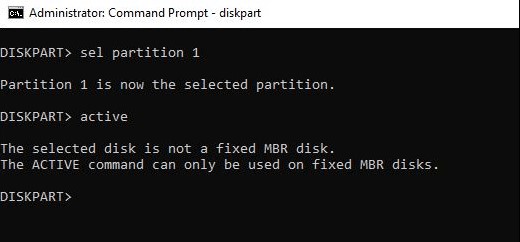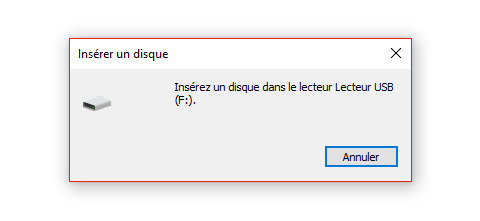Comment réparer Utilitaire de disque sur Mac ne peut pas réparer le disque
Avez-vous déjà reçu le message d'erreur frustrant « ne peut pas réparer le disque » lorsque vous essayez d'utiliser l'Utilitaire de disque pour résoudre un problème avec le disque dur de votre Mac ou un disque externe ? Cette erreur se produit lorsque le disque présente une corruption du système de fichiers supérieure à ce que l'Utilitaire de disque peut gérer.
Bien que la fonction Premier secours de l'Utilitaire de disque puisse résoudre de nombreux problèmes de disque mineurs, certains types de corruption ou de dommages dépassent ses capacités de réparation. Dans ce cas, il est facile de se sentir impuissant à restaurer l'accès à ses précieuses données et à remettre son Mac ou son disque en état de marche.
La bonne nouvelle, c'est qu'il existe plusieurs étapes à suivre lorsque l'Utilitaire de disque ne parvient pas à faire le travail. Dans cet article, nous vous présentons trois méthodes à essayer lorsque vous recevez le message « ne peut pas réparer le disque », allant du dépannage le plus simple aux options de récupération avancées.
Nous aborderons également les causes possibles de l'échec des réparations effectuées par l'Utilitaire de disque, afin que vous puissiez éviter cette situation à l'avenir.
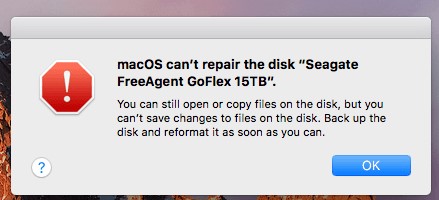
Partie 1 : Pourquoi MacOs ne peut pas réparer le disque ?
Il existe quelques raisons principales pour lesquelles vous pouvez obtenir le message d'erreur « ne peut pas réparer le disque » lorsque vous essayez de résoudre des problèmes de disque avec l'Utilitaire de disque :
- Système de fichiers corrompu : Si la structure du système de fichiers de votre disque dur Mac ou de votre disque externe est corrompue, il se peut que First Aid ne soit pas en mesure de la réparer correctement. Cela peut se produire à la suite d'une perte de courant soudaine, d'une panne de disque, etc.
- Dommages avancés au disque : Si votre disque présente des dommages physiques importants ou des secteurs corrompus, il se peut que First Aid ne puisse pas résoudre le problème. Cela tend à se produire davantage avec des disques plus anciens.
- Partitions de récupération : Les partitions de récupération du disque système de votre Mac sont en lecture seule, de sorte que l'Utilitaire de disque ne peut pas réparer ces partitions en cas de problème.
Connaître l'origine du problème permet de guider les étapes de dépannage suivantes lorsque les réparations effectuées par l'Utilitaire de disque échouent. Dans la section suivante, nous examinerons les différentes possibilités qui s'offrent à vous.
Astuce rapide : Récupérer des données lorsque MacOs ne peut pas réparer le disque
Lorsque l'Utilitaire de disque affiche l'erreur redoutée " Impossible de réparer le disque ", vous pouvez avoir l'impression que vos fichiers et données sont piégés sur un disque défaillant et qu'il n'y a aucun moyen d'y accéder. Avant de paniquer, sachez que la récupération des données est possible avec le bon logiciel, même en cas le problème de disque non réparable par l'Utilitaire de disque. 4DDiG Mac Data Recovery est une excellente option spécialement conçue pour les Macs.
Il s'agit d'une application dédiée à la récupération de données sur Mac qui peut sauver les fichiers perdus ou supprimés des Mac et des appareils externes après des accidents tels que la suppression accidentelle, les pannes de système, les dommages au disque, les attaques de virus, et même lorsque MacOs ne parvient pas à réparer les disques. Son interface intuitive rend la récupération de données accessible aux utilisateurs réguliers en quelques clics.
Les raisons de choisir 4DDiG Mac Data Recovery incluent :
- Taux élevé de récupération des photos, documents, vidéos, emails et plus de 2000 autres formats de fichiers.
- Réparation des photos et vidéos corrompues
- Offre des modes d'analyse rapide et approfondie pour trouver les fichiers
- Prévisualisation et filtrage des fichiers avant la récupération
- Récupère les données des disques cassés, corrompus ou endommagés.
- Pas besoin de désactiver la protection SIP pendant le processus de récupération
Voici les étapes clés pour utiliser 4DDiG Mac Data Recovery afin de restaurer les données d'un disque que MacOs ne peut pas réparer :
Téléchargement Sécurisé
Téléchargement Sécurisé
-
Sélectionner l'emplacement du disque
Ouvrez 4DDiG Mac Data Recovery et sélectionnez le disque ou la partition problématique qui ne parvient pas à se monter ou qui présente l'erreur « ne peut pas réparer le disque » dans l'Utilitaire de disque. Cliquez sur « Analyser » pour commencer à analyser le disque à la recherche de fichiers perdus et supprimés qui peuvent encore être récupérés.
-
Prévisualisation et filtrage des fichiers
Une fois l'analyse terminée, vous pouvez prévisualiser les fichiers trouvés par le logiciel. Filtrez par type de fichier ou utilisez la fonction de recherche pour identifier les fichiers que vous souhaitez restaurer. Sélectionnez-les fichiers/dossiers à récupérer.
-
Récupérer les fichiers
Choisissez un autre emplacement de stockage sûr, tel qu'un disque dur externe, pour enregistrer les fichiers que vous souhaitez récupérer, et non le disque d'origine. Cliquez ensuite sur le bouton « Récupérer » pour restaurer les fichiers sélectionnés à partir du disque endommagé/corrompu. Vérifiez l'emplacement de récupération pour accéder aux données récupérées.
Partie 3 : Comment réparer MacOs ne peut pas réparer le disque ?
Dans cette section, nous vous proposons 3 solutions rapides pour résoudre le fameux problème d'échec de réparation de l'Utilitaire de disque. Poursuivez votre lecture pour apprendre des techniques simples qui vous permettront de remédier à la situation, sans nécessiter de connaissances informatiques approfondies !
Méthode 1 : Redémarrer le Mac et utiliser First Aid pour réparer le disque
Avant de tenter quoi que ce soit de compliqué, un simple redémarrage et une nouvelle tentative avec First Aid peuvent permettre à votre disque de fonctionner à nouveau. Procédez comme suit :
- Cliquez sur le menu Pomme et sélectionnez « Redémarrer » pour redémarrer correctement votre Mac. Lorsque vous y êtes invité, confirmez le redémarrage.
- Une fois le redémarrage terminé et la connexion rétablie, ouvrez à nouveau l'Utilitaire de disque. Sélectionnez le disque ou le volume dont la réparation a échoué précédemment.
-
Cliquez sur « Première aide » en haut de l'Utilitaire de disque, puis sur « Exécuter » pour lancer une nouvelle tentative de réparation.

- Attendez la fin de l'analyse First Aid. S'il indique que les réparations ont réussi ou que le disque « semble être OK », votre problème devrait être résolu après la réinitialisation des composants avec le redémarrage.
- Essayez d'accéder au disque comme d'habitude pour confirmer qu'il fonctionne à nouveau. Si tout fonctionne correctement, aucun autre dépannage n'est nécessaire.
Méthode 2 : Utilisez la commande FSCK pour réparer le disque que MacOs ne peut pas réparer
Si First Aid ne parvient pas à réparer votre disque, vous pouvez essayer d'utiliser la commande fsck en mode mono-utilisateur. Voici un guide étape par étape :
- Redémarrez votre Mac et passez en mode mono-utilisateur en appuyant sur Commande + S sur les Mac plus anciens ou Commande + R puis en sélectionnant Utilitaires > Terminal sur les modèles M1.
-
Tapez « diskutil list » et appuyez sur la touche Entrée pour afficher les disques connectés. Notez le numéro du disque qui pose problème.

-
Tapez « /sbin/fsck_hfs -fy /dev/diskXsX » en remplaçant « X » par les numéros de disque et de partition actuels. Appuyez ensuite sur la touche Entrée pour lancer l'analyse fsck.

- Une fois le processus de réparation fsck terminé, notez si le message « Le volume semble être OK » ou « Le système de fichiers a été modifié » indique que le processus a réussi.
- Tapez « reboot » et appuyez sur la touche Entrée pour redémarrer votre Mac normalement.
La commande fsck vérifie et répare les problèmes de système de fichiers à un niveau plus profond. Si vous voyez « le volume n'a pas pu être vérifié complètement », cela signifie que la commande fsck a également échoué et que vous devrez essayer une autre solution avancée à la place.
Méthode 3 : Sauvegarder les données du disque et le reformater
Si First Aid et fsck ne parviennent pas à réparer les problèmes de votre disque Mac ou de votre disque externe, le dernier recours consiste à sauvegarder vos données et à reformater le volume problématique. Cette opération permet d'effacer le système de fichiers existant et de le remplacer par un nouveau système vierge :
-
Connectez un disque dur externe vide dont la taille est supérieure à celle des données que vous devez sauvegarder à partir du disque endommagé. Utilisez Time Machine pour créer une sauvegarde complète du système si c'est le disque interne de votre Mac qui a besoin d'être reformaté.

-
Ouvrez l'Utilitaire de disque, sélectionnez le disque à l'origine des erreurs et cliquez sur « Effacer » en haut de la page. Donnez-lui un nom et sélectionnez un format (le format par défaut convient généralement). Confirmez l'effacement pour effacer le disque.

-
Si vous disposez d'une sauvegarde Time Machine, reconnectez-la après le reformatage et allez dans Paramètres système > Time Machine pour tout restaurer à partir de votre sauvegarde.

- Pour un disque externe, utilisez un logiciel de récupération de fichiers comme 4DDiG Mac Data Recovery pour analyser le disque reformaté et extraire les fichiers archivés qui ont été effacés.
Bien qu'extrême, le reformatage remplace complètement les anciennes structures de fichiers endommagées par de nouvelles structures correctement formatées. Veillez simplement à sauvegarder vos données en premier lieu ! Vous pouvez ensuite restaurer vos fichiers personnels après le reformatage à l'aide de Time Machine ou d'outils de récupération de données. Cela devrait permettre de résoudre entièrement les problèmes de réparation dans l'Utilitaire de disque.
Partie 4 : Questions fréquemment posées
Q : Comment réparer le disque de mon Mac en mode de récupération ?
Réponse : Vous pouvez réparer votre disque en mode de récupération en redémarrant votre Mac, en maintenant les touches Commande + R enfoncées, en ouvrant l'Utilitaire de disque, en sélectionnant le disque, en cliquant sur Première aide et en lançant le processus de réparation. Cette opération permet d'analyser et de corriger certaines erreurs du disque.
Q : Comment résoudre un problème de disque plein sur Mac ?
Réponse : Pour résoudre un problème de disque plein, nettoyez la corbeille, les fichiers volumineux et les sauvegardes d'applications/iOS inutilisées. Vous pouvez également déplacer les médias et les documents vers un espace de stockage externe, optimiser les paramètres de stockage et utiliser des outils intégrés tels que Gestion du stockage pour trouver et supprimer les fichiers volumineux.
Q : La réparation d'un disque sur Mac efface-t-elle des données ?
Réponse : Non, l'utilisation de l'outil Premier secours de l'Utilitaire de disque ne fait que rechercher et tenter de réparer les erreurs, il n'efface ni ne modifie vos données réelles. En revanche, le reformatage ou l'effacement des disques détruit les données. Veillez à sauvegarder les fichiers importants avant de les effacer.
Conclusion
Si vous rencontrez l'erreur frustrante « ne peut pas réparer le disque », cela signifie que votre disque présente des problèmes que l'Utilitaire de disque ne peut pas réparer. Dans cet article, nous avons exploré les raisons de ce problème et présenté plusieurs solutions. Bien que la récupération des données soit possible, la meilleure solution consiste à éviter complètement le problème en effectuant régulièrement des sauvegardes et en surveillant l'état du disque. Nous recommandons vivement un logiciel comme 4DDiG Mac Data Recovery pour créer instantanément des sauvegardes et récupérer les fichiers perdus lorsque cela est nécessaire. Avec une vérification complète du disque, des sauvegardes de fichiers en temps voulu, et une assurance de récupération de données à partir d'outils fiables, vous pouvez sauver votre système Mac des désastres de données avant qu'ils ne se produisent.
Articles Liés
- Accueil >>
- macOS Problemes >>
- Comment réparer Utilitaire de disque sur Mac ne peut pas réparer le disque