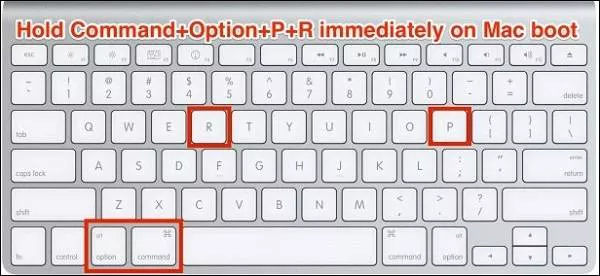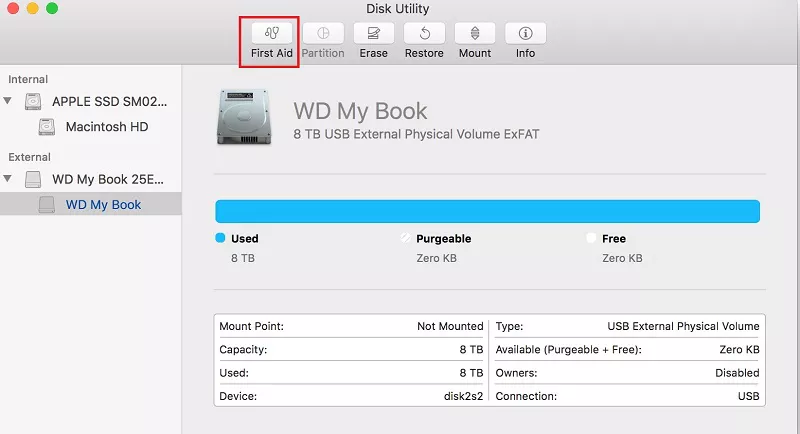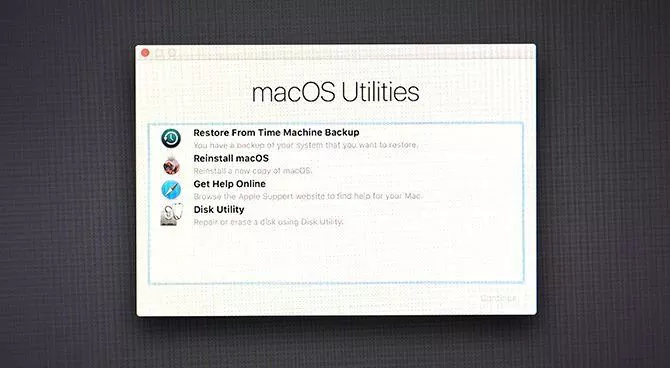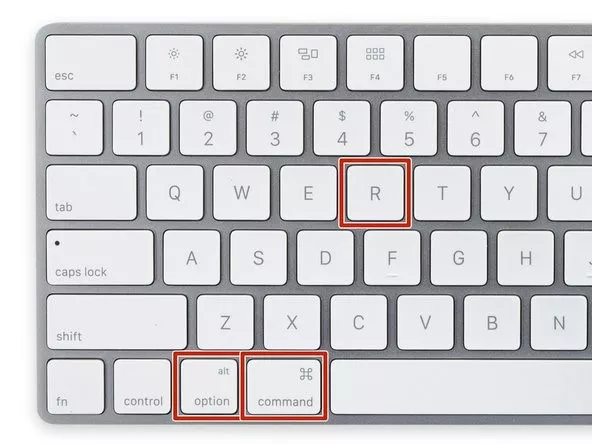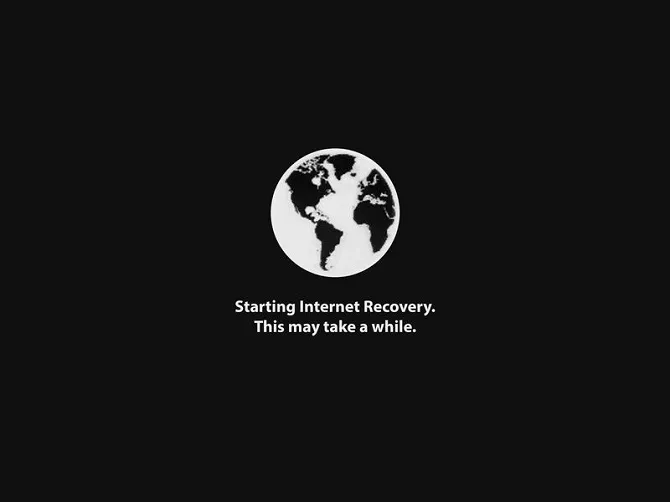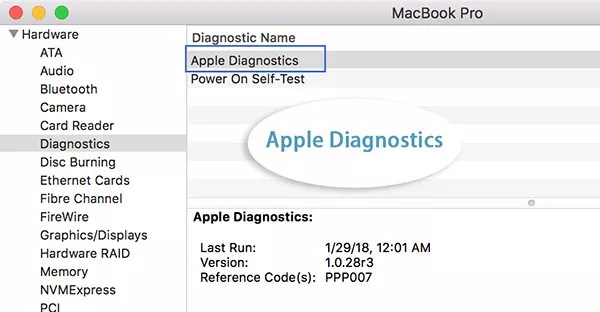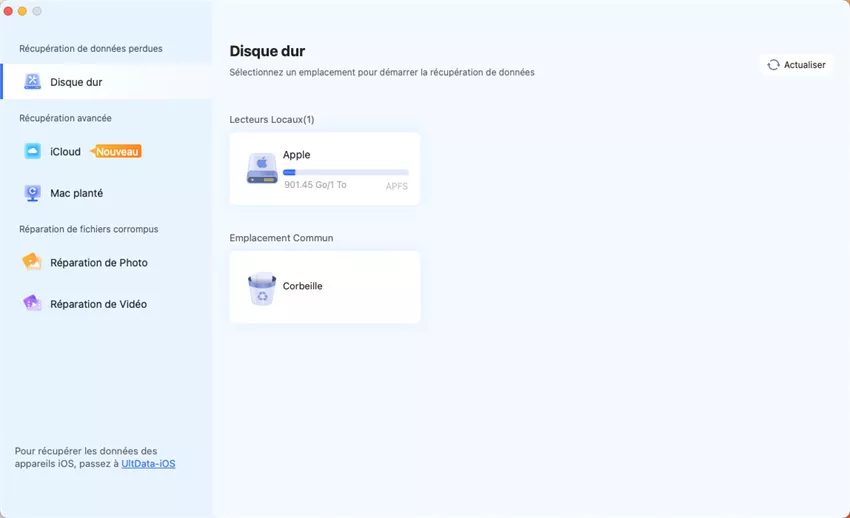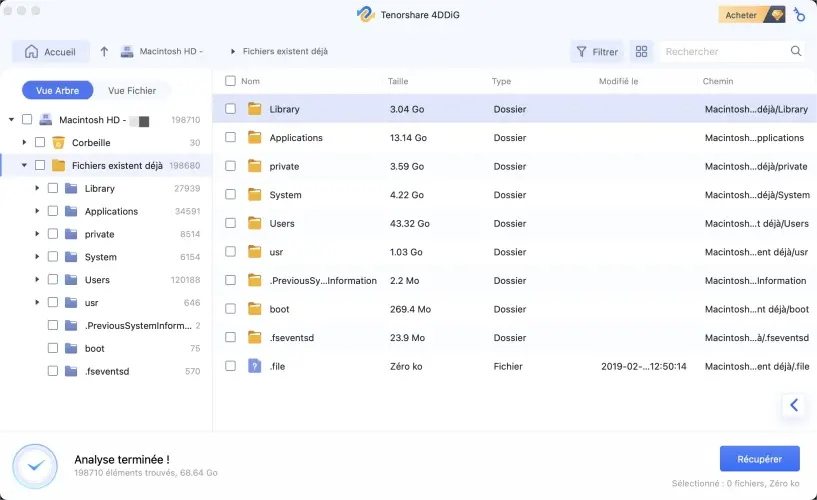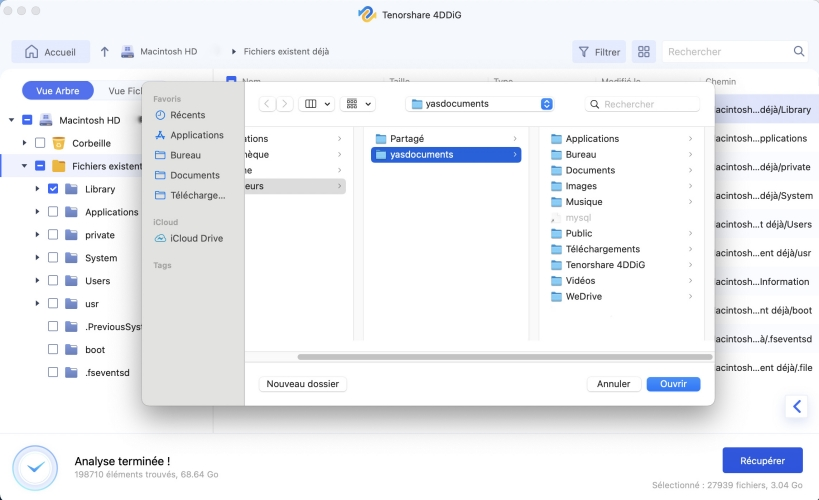Comment réparer le MacBook qui ne démarre pas après le logo Apple après la mise à jour de macOS 15 ? Voici 11 façons !
Votre MacBook ne démarre pas après la mise à jour de macOS 15 ? Explorez nos 11 méthodes pour résoudre ce problème rapidement et facilement.
Regarder dans l'abîme blanc du logo du MacBook n'est le fantasme de personne. Mais à chaque fois, votre MacBook ne bouge tout simplement pas de l'écran initial du logo Apple. Vous attendez que quelque chose se passe, mais tout ce que vous obtenez, c'est la frustration d'être assis devant un PC coincé dans le temps. Vous commencez furieusement à taper sur les touches et à cliquer sur votre souris, mais en vain. La seule chose qui vous aidera ici est ce guide juste ici. Si votre iMac ne démarre pas au-delà du logo Apple, alors vous êtes au bon endroit pour chercher des solutions. Dans ce guide MacBook, nous allons parler de ce qui cause l'erreur macbook bloqué sur le logo Apple, des solutions et de ce qu'il faut faire si vous perdez vos données tout en résolvant ce problème. À la fin, nous répondrons également à certaines questions fréquemment posées que vous pourriez vous poser. N'oubliez donc pas de lire jusqu'à la fin.
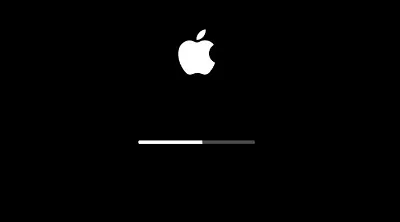
Astuce Bonus: Comment créer une clé USB amorçable et récupérer les données d'un Mac non amorçable ?
Téléchargement Sécurisé
Téléchargement Sécurisé
Partie 1 : Pourquoi mon iMac ne démarre-t-il pas au-delà du logo Apple après la mise à jour de macOS 15 ?
Comme pour tout problème, le macbook pro ne démarre pas au-delà de l'erreur du logo Apple a son propre ensemble de causes uniques. En voici quelques-uns :
- Applications sujettes aux erreurs - Certaines applications ne sont pas compatibles avec les versions macOS et peuvent être une source potentielle de l'erreur du logo Mac bloqué sur Apple.
- Mises à jour désinstallées
- Problème de batterie
- Mauvaise utilisation du bouton d'alimentation
Partie 2 : Comment réparer le MacBook Pro qui ne démarre pas au-delà du logo Apple après la mise à jour de macOS 15 ?
Méthode 1 : Attendez un moment
La plupart du temps, le macbook pro ne démarre pas au-delà de l'erreur du logo Apple n'est pas du tout une erreur. Parfois, en raison des applications installées sur votre appareil ou de certaines mises à jour, le démarrage de Mac prend beaucoup de temps. Dans ces situations, la seule solution est de s'asseoir et d'attendre.
Méthode 2 : Remise sur tous les accessoires tiers de votre Mac
Les applications et accessoires tiers peuvent également être à l'origine de ce problème. Pour être sûr, débranchez tous les accessoires tiers et redémarrez votre appareil.
Méthode 3 : Forcer le redémarrage de votre Mac
Parfois, tout ce dont ce problème a besoin, c'est d'un redémarrage en force. Pour ce faire, maintenez simplement votre bouton d'alimentation jusqu'à ce que Mac s'éteigne, puis rallumez-le.
Méthode 4 : Démarrer en mode sans échec
Le mode sans échec est un excellent outil et peut être efficace pour résoudre le problème de l'iMac qui ne démarre pas après le logo Apple. Pour l'utiliser, procédez comme suit :
- Tout d'abord, éteignez votre appareil, puis appuyez sur le bouton d'alimentation pour l'allumer. Simultanément, maintenez la touche Maj enfoncée.
-
Relâchez la touche Maj lorsque vous voyez l'écran de connexion. Votre appareil sera maintenant démarré en mode sans échec. Une fois en mode sans échec, vous pouvez essayer de désinstaller toutes les applications tierces qui pourraient être à l'origine du problème.

Méthode 5 : Réinitialiser la PRAM/NVRAM
La PRAM et la NVRAM sont de petites quantités de mémoire qui jouent un rôle énorme dans le bon fonctionnement de votre Mac. Vous pouvez réinitialiser la PRAM et la NVRAM pour réparer l'imac bloqué sur le logo Apple en 3 étapes faciles.
- Éteignez votre Mac en appuyant sur le bouton d'arrêt.
-
Maintenant, cliquez sur le bouton de redémarrage et maintenez enfoncées les touches Commande + Option + P + R pendant 20 secondes au démarrage de votre Mac.

- 3 carillons de démarrage se feront entendre indiquant que la PRAM/NVRAM a été réinitialisée.
Méthode 6 : Réinitialiser le SMC
SMC ou System Management Controller fait partie intégrante de votre Mac. Il est responsable des fonctions de bas niveau telles que le rétroéclairage du clavier, la batterie et la gestion thermique. Cela peut également être une raison pour laquelle le macbook pro ne démarre pas après l'erreur du logo Apple. Voici comment vous pouvez vous y prendre.
Pour les MacBook antérieurs à 2017
- Éteignez votre Mac et connectez-y votre adaptateur secteur.
- Appuyez maintenant sur le bouton d'alimentation et les touches « Shift », « Control » et « Option » ensemble.
-
Relâchez-les ensemble et démarrez votre Mac comme vous le feriez normalement.

Pour les MacBook plus récents après 2018
- Débranchez votre Mac de tout type d'alimentation. Branchez-le après 15 secondes.
- 5 secondes plus tard, au démarrage, votre SMC aurait été réinitialisé.
Méthode 7 : Exécuter les premiers secours
Les premiers secours font partie des outils de récupération de MacOs qui peuvent vous aider à sortir du macbook bloqué sur le logo Apple avec un problème de barre de chargement. Pour l'utiliser,
- Entrez dans le mode de récupération de MacOs en appuyant sur les boutons Commande + R et en les maintenant enfoncés au démarrage. Laissez-les partir lorsque vous voyez le logo Apple.
Une fois que vous êtes en mode de récupération, accédez à l'option Utilitaire de disque. Sélectionnez le lecteur système dans la liste des lecteurs et cliquez sur l'option Premiers secours située en haut.

- First Aid détectera et résoudra désormais tous les problèmes liés au démarrage sur votre Mac.
Méthode 8 : Utiliser le mode de récupération macOS
Le mode de récupération MacOs est un trésor d'utilitaires que vous pouvez utiliser pour vous sortir de tels problèmes. Il suffit de savoir comment l'utiliser. Heureusement pour vous, nous allons vous dire comment.
- Éteignez votre Mac, puis démarrez-le en appuyant sur le bouton d'alimentation. Appuyez simultanément sur les boutons Commande + R et maintenez-les enfoncés.
-
Relâchez les touches lorsque vous voyez le logo Apple à l'écran. Une fois le chargement terminé, vous verrez les utilitaires de récupération macOS. Ici, vous pouvez utiliser divers outils tels que l'utilitaire de disque, les premiers secours ou réinstaller complètement macOS.

Méthode 9 : Récupérer via Internet
Le mode de récupération Internet est comme le mode de récupération normal, juste connecté à Internet, de sorte que des outils Apple en ligne sont disponibles à notre disposition. Pour utiliser le mode de récupération Internet :
-
Éteignez votre Mac, puis rallumez-le. Appuyez immédiatement sur les touches « Option de commande + R ». Cela vous mènera à un écran avec un globe terrestre en rotation.

-
Une fois la connexion établie, le mode de récupération Internet sera chargé et vous pourrez effectuer des tâches telles que le formatage, la réinstallation, le diagnostic, etc.

Méthode 10 : Exécuter Apple Diagnostics
Chaque MacBook dispose d'une suite de diagnostics puissante pour éliminer et résoudre les problèmes liés au matériel. Vous pouvez utiliser cet outil de diagnostic pour vous aider à résoudre votre problème. Voici comment procéder :
- Déconnectez tous les périphériques à l'exception du clavier et éteignez votre appareil. Rallumez-le en appuyant sur le bouton D.
- Ensuite, un écran gris vous demandera de choisir votre langue préférée. Sélectionnez la langue à partir de laquelle le processus de diagnostic démarre.
-
Il faudra jusqu'à 2 à 3 minutes au diagnostic Apple pour vérifier que votre matériel ne contient pas d'erreurs. Les erreurs détectées s'affichent à l'écran avec les codes de référence correspondants. Ces codes sont importants si vous envisagez de demander de l'aide à l'assistance et au service après-vente Apple.

Méthode 11 : Contactez Apple
Si aucun des correctifs ci-dessus ne fonctionne, le problème est probablement beaucoup plus important et vous devrez apporter votre Mac au centre Apple le plus proche dès que possible.
Bonus : Comment récupérer des données perdues après un Mac bloqué sur le logo Apple ?
Dans certains cas, la mise à jour Mac bloquée sur le logo Apple peut entraîner des pertes de données. Mais avec les bons outils, vous n'avez pas à vous en soucier. Présentation de Tenorshare 4DDiG. Aucune tâche de récupération de données n'est trop difficile pour ce logiciel. Dotée d'algorithmes avancés et d'une interface utilisateur intuitive, c'est l'application parfaite pour une récupération rapide des données. Maintenant, pour récupérer des données après avoir réparé l'erreur de l'imac ne démarre pas au-delà du logo Apple puis s'éteint, vous devrez d'abord télécharger et installer ce logiciel, puis suivre ces étapes :
Caractéristiques Principales :
- Créez un lecteur amorçable et récupérez les données d'un Mac non amorçable.
- Récupérez des données à partir de périphériques externes, notamment des disques durs/SSD externes, des cartes SD, des clés USB, etc.
- Prise en charge de la récupération de 1000 types de fichiers, y compris des photos, des documents, des e-mails, des archives.
- 100 % facile et sécurisé !
Téléchargement Sécurisé
Téléchargement Sécurisé
-
Sélectionnez une destination
Ouvrez Tenorshare 4DDiG après l'installation et accédez à l'interface d'accueil ci-dessous, qui affiche les périphériques et les lecteurs. Choisissez le disque sur lequel vos données sont enregistrées avant la suppression.

-
Analyser le disque dur
4DDiG analyse et vérifie rapidement votre disque dur tout autour pour rechercher les fichiers supprimés. Ensuite, vous pouvez voir le résultat, qui indique le nombre d'enregistrements trouvés. Vous pouvez cliquer sur « Analyse approfondie » de votre système si vous avez besoin d'un résultat d'analyse détaillé.

-
Récupérer des fichiers à partir d'un disque local
4DDiG vous permet de prévisualiser les données et de choisir vos fichiers idéaux. Cliquez sur le bouton « Récupérer » pour récupérer les fichiers. Après avoir cliqué sur Récupérer, une fenêtre s'ouvrira, demandant la zone dans laquelle vous souhaitez enregistrer les documents. Sélectionnez la destination unique, mais idéale, pour les fichiers récupérés.

FAQs
Q1. Pourquoi mon Mac ne dépasse-t-il pas l'écran de chargement ?
Il peut y avoir de nombreuses raisons telles que
- Mises à jour désinstallées
- Mauvaise utilisation du bouton d'alimentation
- Applications défectueuses
- Problème de batterie
Q2. Comment réinitialiser un Mac qui ne démarre pas ?
Vous pouvez réinitialiser un Mac en réinitialisant la PRAM/NVRAM ou le SMC.
Q3. Comment réparer MacBook bloqué sur l'écran de chargement ?
Vous pouvez résoudre ce problème par les méthodes suivantes,
- Démarrer en mode sans échec
- Réinitialiser la PRAM/NVRAM
- Réinitialiser SMC
- Utiliser le mode de récupération macOS
- Exécuter Apple Diagnostics
Q4. Comment réparer mon Mac ne s'allume pas ?
Vous pouvez réparer un Mac qui ne s'allume pas en utilisant le mode de récupération macOS et en utilisant l'utilitaire de disque ou en exécutant les diagnostics Apple.
Résumé
Les problèmes d'écran de chargement sont courants et avec les solutions mentionnées dans notre guide, ils sont voués à disparaître en un rien de temps. Cependant, les données une fois perdues ne peuvent pas revenir à moins que vous ne preniez l'aide du logiciel de récupération de données Tenorshare 4DDiG. Une centrale électrique qui tient sa promesse de récupérer vos données, c'est l'outil parfait à avoir dans votre arsenal, téléchargez-le maintenant !
Articles Liés
- Accueil >>
- macOS Problemes >>
- Comment réparer le MacBook qui ne démarre pas après le logo Apple après la mise à jour de macOS 15 ? Voici 11 façons !