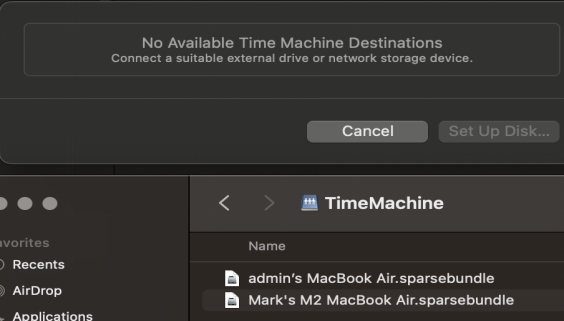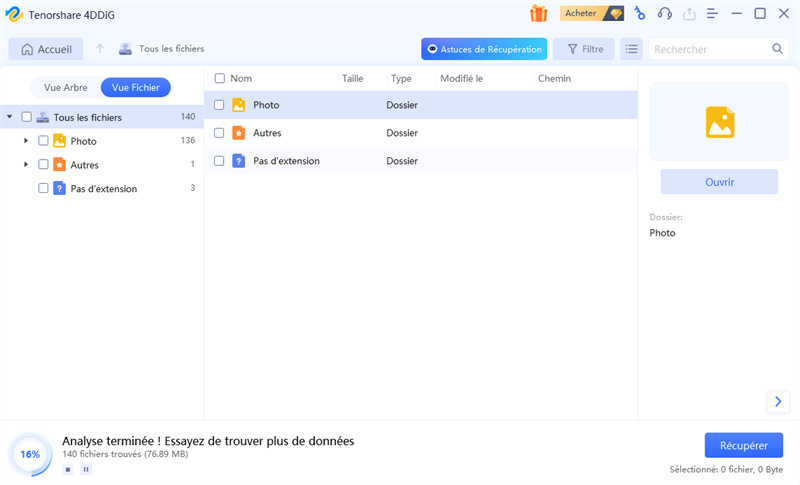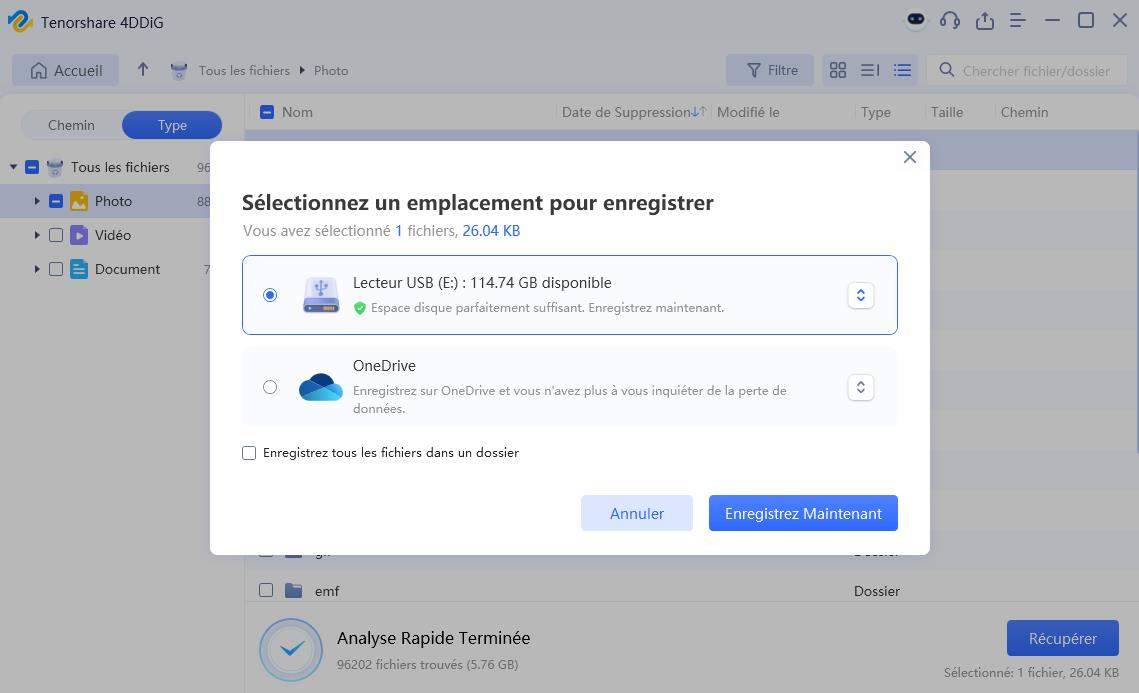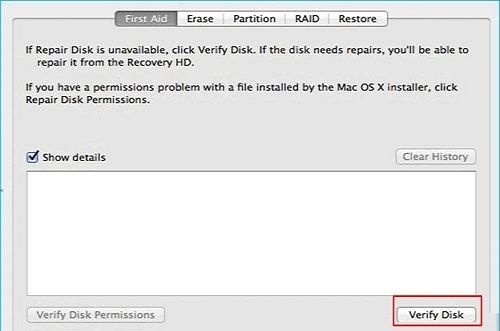4 Meilleures Solutions pour Résoudre l'Absence de Destinations Time Machine
Explorez nos 4 solutions efficaces pour remédier à l'absence de destinations Time Machine. Protégez vos fichiers et optimisez vos sauvegardes facilement.
Avez-vous du mal à résoudre le problème frustrant de "aucune destination Time Machine disponible" ? sur votre Mac ? Time Machine, une fonctionnalité fiable de macOS, permet aux utilisateurs de sauvegarder leurs données sur un disque externe en toute simplicité. Cependant, des problèmes comme celui-ci peuvent perturber les sauvegardes et compliquer la récupération des fichiers. Ce problème survient souvent lorsque votre Mac ne parvient pas à reconnaître le disque de sauvegarde ou la Time Capsule. Heureusement, il existe des solutions efficaces pour corriger ces erreurs et restaurer les fonctionnalités de votre système. Dans ce guide, nous examinerons quatre méthodes éprouvées pour résoudre le problème d'" absence de destinations Time Machine " et récupérer les fichiers perdus à l'aide d'un outil puissant.
- Partie 2 : Comment récupérer des fichiers perdus sur Mac sans Time Machine ? HOT
- Méthode 1 : Redémarrez votre Mac
- Méthode 2 : Rechoisir votre disque de sauvegarde
- Méthode 3 : Mettre à jour macOS
- Méthode 4 : Vérifier les sauvegardes sur disque réseau
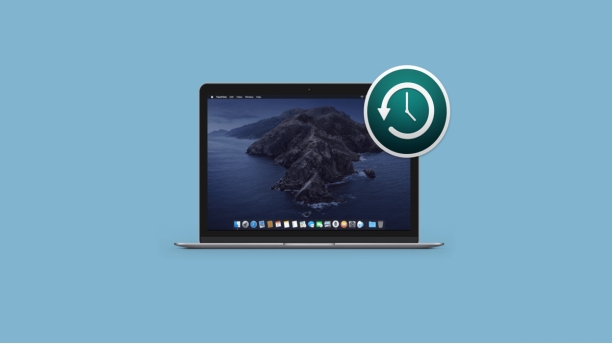
Partie 1 : Quelles sont les causes de l'absence de destinations Time Machine disponibles ?
Lors de l’apparition de l’erreur " absence de destinations Time Machine ", identifier la cause principale est la première étape pour résoudre le problème. Voici les raisons les plus courantes derrière ce problème frustrant.
- Disque de sauvegarde non reconnu : Si votre Mac ne parvient pas à reconnaître le disque externe ou la Time Capsule, Time Machine ne détectera aucune destination pour les sauvegardes.
- Lecteurs réseau déconnectés : Les sauvegardes Time Machine basées sur un réseau, comme les Time Capsules, peuvent cesser de fonctionner en cas de déconnexion ou d’interférence réseau.
- Disque de sauvegarde corrompu : Un disque de sauvegarde corrompu ou endommagé peut empêcher Time Machine de trouver ou d'écrire correctement sur la destination.
- Paramètres Time Machine incorrects : Des paramètres mal configurés, comme le choix d'un mauvais disque de sauvegarde, peuvent entraîner cette erreur.
- Version macOS obsolète : L'utilisation d'une version obsolète de macOS peut causer des problèmes de compatibilité, perturbant la capacité de Time Machine à détecter les destinations de sauvegarde.
-
Espace disque insuffisant :
Si le disque de sauvegarde manque d'espace de stockage suffisant, Time Machine peut ne pas réussir à initier les sauvegardes ou à le reconnaître comme une destination valide.

Tenter de résoudre ces problèmes vous-même peut entraîner des complications ou une perte de données. Arrêtez d'utiliser l'appareil et envisagez des outils de récupération professionnels pour de meilleurs résultats.
Partie 2 : Comment récupérer des fichiers perdus sur Mac sans Time Machine ?
Si vous êtes confronté au problème d’ " Aucune destination Time Machine disponible " et que vous n’avez pas de sauvegarde récente, 4DDiG Mac Data Recovery offre un moyen fiable de récupérer des fichiers perdus sans nécessiter une sauvegarde Time Machine.
Cet outil est idéal dans les situations où Time Machine ne parvient pas à trouver votre disque de sauvegarde ou si la sauvegarde elle-même est inaccessible.Il vous permet de récupérer des fichiers supprimés par erreur, perdus lors de plantages système ou même issus de disques formatés.
Pour les utilisateurs confrontés au problème " aucune destination disponible ", 4DDiG analyse les disques internes ou externes de votre Mac à la recherche de fichiers perdus ou cachés que Time Machine ne peut pas restaurer.
Il fonctionne même si Time Machine ne détecte pas l’emplacement de sauvegarde ou si les données de sauvegarde sont corrompues. 4DDiG est une alternative pratique pour récupérer vos fichiers importants dans des situations où Time Machine n’est pas une option.
- Mode Analyse Approfondie : Permet de rechercher en profondeur les fichiers perdus ou supprimés sur Mac , y compris sur des disques non reconnus ou corrompus.
- Prise en Charge des Périphériques Externes : Récupère des fichiers à partir de disques externes que Time Machine ne détecte même pas.
- Aperçu Avant Récupération : Vous permet de voir la récupérabilité des fichiers avant de les restaurer.
- Interface Facile à Utiliser : Simplifie le processus de récupération et peut être utilisé par tout le monde.
Téléchargement Sécurisé
Téléchargement Sécurisé
Voici les étapes simples pour récupérer des fichiers perdus avec 4DDiG Mac Data Recovery :
-
Téléchargez et Lancez
Installez 4DDiG Mac Data Recovery et ouvrez le programme. Choisissez le disque ou l’emplacement où vos fichiers supprimés étaient enregistrés.
-
Rechercher les Fichiers Perdus
Cliquez sur " Analyser " pour démarrer le processus. Le logiciel recherchera tous les fichiers perdus, y compris ceux qui n'ont pas été sauvegardés par Time Machine.
-
Aperçu et récupération
Une fois l'analyse terminée, prévisualisez les fichiers. Sélectionnez ceux que vous souhaitez récupérer et cliquez sur " Récupérer " pour les restaurer dans un emplacement sécurisé.

Partie 3 : Comment Résoudre l’Absence de Destinations Time Machine ?
Si vous rencontrez le problème de " Absence de Destinations Time Machine ", ne vous inquiétez pas ; il existe plusieurs solutions simples pour que vos sauvegardes fonctionnent à nouveau.
Ci-dessous, nous vous guidons pas à pas pour résoudre ce problème et rétablir la fonctionnalité de Time Machine.
Méthode 1 : Redémarrez votre Mac
Si vous voyez l'erreur " Absence de Destinations Time Machine " ou ne trouvez pas votre sauvegarde sur Mac, un simple redémarrage peut suffire. Redémarrer votre Mac rafraîchit le système, corrige les petits bugs et aide Time Machine à détecter à nouveau le disque de sauvegarde.
Voici comment procéder :
-
Cliquez sur le logo Apple en haut à gauche de votre écran.
-
Dans le menu déroulant, sélectionnez " Redémarrer ".

-
Attendez que votre Mac redémarre. Après le redémarrage, ouvrez Time Machine et vérifiez si votre sauvegarde est désormais visible.
Redémarrer est une méthode simple mais efficace pour résoudre les bugs logiciels temporaires et les problèmes de connexion. Essayez cela en premier avant d'explorer d'autres étapes de dépannage !
Méthode 2 : Rechoisir votre disque de sauvegarde
Si redémarrer votre Mac n’a pas résolu le problème, l’étape suivante consiste à resélectionner votre disque de sauvegarde. Parfois, Time Machine peut ne pas détecter correctement le disque de sauvegarde, et le rechoisir peut résoudre le problème. Suivez ces étapes pour resélectionner votre disque de sauvegarde :
-
Cliquez sur le logo Apple dans le coin supérieur gauche de votre écran.
-
Sélectionnez " Réglages système " dans le menu.
-
Allez dans " Général " puis sélectionnez " Time Machine ".
-
Si votre disque de sauvegarde est répertorié, cliquez sur l’icône " - " pour le supprimer.
-
Cliquez sur " Ajouter un disque de sauvegarde ", sélectionnez votre disque de sauvegarde et cliquez sur " Utiliser le disque ".
-
Si nécessaire, entrez votre mot de passe pour reconnecter les disques réseau comme Time Capsule.

En rechoisissant votre disque de sauvegarde, vous permettez à Time Machine de reconnaître à nouveau correctement le disque, ce qui permet aux sauvegardes de fonctionner sans problème.
Méthode 3 : Mettre à jour macOS
Si le problème persiste, il est conseillé de vérifier si votre macOS est à jour. Les anciennes versions de macOS peuvent entraîner des bugs ou des problèmes de compatibilité, ce qui peut empêcher Time Machine de détecter votre disque de sauvegarde. Voici comment mettre à jour votre macOS :
-
Cliquez sur le logo Apple dans le coin supérieur gauche de l’écran.
-
Sélectionnez " Réglages système " dans le menu déroulant.
-
Allez dans " Général " et cliquez sur " Mise à jour logicielle ".

-
Si des mises à jour sont disponibles, cliquez sur " Installer maintenant " pour mettre à jour votre système.
Mettre à jour macOS permet de corriger d’éventuels bugs et garantit que votre système est compatible avec les dernières fonctionnalités de Time Machine. Garder votre système à jour peut prévenir des problèmes futurs et améliorer les performances globales.
Méthode 4 : Vérifier les sauvegardes sur disque réseau
Si vous utilisez un disque réseau pour vos sauvegardes Time Machine, il est important de vérifier que le disque de sauvegarde fonctionne correctement. Des problèmes de connexion réseau ou d’intégrité du disque peuvent empêcher Time Machine de reconnaître la sauvegarde.
Voici comment vérifier vos sauvegardes sur disque réseau :
-
Ouvrez le Finder et allez dans " Applications " > " Utilitaires ".
-
Lancez " Utilitaire de disque " depuis la liste des utilitaires.

-
Sélectionnez votre disque de sauvegarde Time Machine dans le panneau de gauche.
-
Dans le panneau de droite, cliquez sur " Vérifier le disque " pour vérifier l’état de votre disque de sauvegarde.

Ce processus garantit que votre disque réseau fonctionne correctement et est accessible pour Time Machine. Si le disque présente des problèmes, vous devrez peut-être le réparer avant de continuer vos sauvegardes.
FAQs
Q1: Où est passé Time Machine ?
Si Time Machine est introuvable, cela peut être dû à un disque de sauvegarde déconnecté ou un problème système. Essayez de reconnecter votre disque de sauvegarde ou de redémarrer votre Mac pour résoudre le problème.
Q2: Pourquoi Time Machine a-t-il cessé de sauvegarder ?
Time Machine peut cesser de sauvegarder si le disque de sauvegarde est plein, déconnecté ou s’il y a un problème logiciel. Assurez-vous que votre disque dispose d’un espace suffisant et qu’il est correctement connecté à votre Mac.
Q3: Comment accéder aux réglages de Time Machine ?
Pour accéder aux réglages de Time Machine, allez dans le menu Apple > " Préférences Système " > " Time Machine ". De là, vous pouvez gérer les options de sauvegarde et restaurer des fichiers.
Conclusion
Si vous rencontrez le problème d’" Aucune destination Time Machine disponible " sur votre Mac, nous avons partagé plusieurs solutions, notamment redémarrer votre Mac, re-sélectionner le disque de sauvegarde, mettre à jour macOS et vérifier les sauvegardes sur disque réseau. Cependant, si vos données restent introuvables, nous vous recommandons d’utiliser 4DDiG Windows Data Recovery. Cet outil puissant peut vous aider à récupérer des données perdues et à sécuriser vos sauvegardes. Ne laissez pas la perte de données vous causer davantage de stress ; 4DDiG est une solution fiable pour retrouver vos fichiers.
Articles Liés
- Accueil >>
- macOS Problemes >>
- 4 Meilleures Solutions pour Résoudre l'Absence de Destinations Time Machine