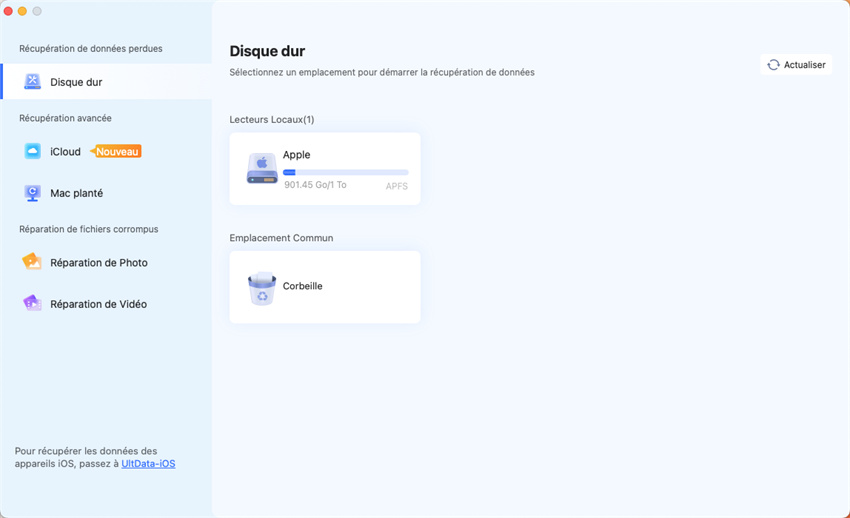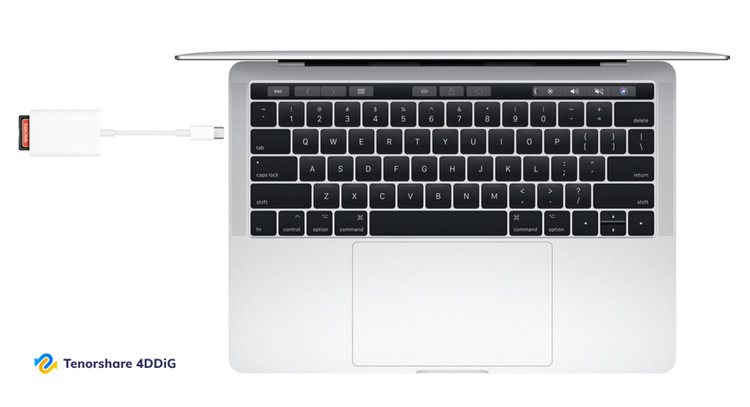Comment Récupérer des Données depuis un Mac avec Puce M2 ?
Consultez les 6 méthodes ci-dessous pour récupérer des données d'un Mac équipé de la puce M2. Grâce à Tenorshare 4DDiG, vous pouvez récupérer les données d'un Mac avec puce M2 en 3 étapes simples, sans désactiver le SIP.
La récupération des données sur un Mac doté de la puce M2 est une tâche ardue. Malgré la nature conservatrice des logiciels d'Apple, il existe une manière de récupérer des données depuis une puce M2. Certains termes comme la récupération de données depuis la puce M2 peuvent différer pour les utilisateurs des puces M1 et autres Mac. Pour simplifier la récupération de la puce M2, il existe plusieurs méthodes pour récupérer rapidement les données perdues d'un Mac équipé de la puce M2. Voici quelques-unes des meilleures solutions pour récupérer des données depuis un Mac avec puce M2.

Partie 1 : Aperçu de la Puce Apple M2
1. Qu'est-ce que la puce Apple M2 ?
Apple utilise désormais la puce M2 dans ses derniers appareils. En fait, la puce M3 va être encore plus innovante. Mais pour l'instant, la puce M2 offre une efficacité de pointe à tous ses utilisateurs. La demande pour la puce M2 a été massive jusqu'à présent. Parfois, il est désolant de perdre des données de la puce M2 car c'est presque impossible. Mais occasionnellement, lorsque le Mac ne s'allume pas ou que vous supprimez par erreur des fichiers, vous pouvez sûrement utiliser certaines des meilleures méthodes pour récupérer des données de la puce M2 de votre Mac.
2. Peut-on récupérer des données perdues sur un Mac avec puce M2 ?
Oui, c'est possible. Il existe plusieurs moyens de récupérer des données. Chaque méthode de récupération de données sur un Mac avec puce M2 fonctionne très bien, mais certaines prennent du temps et d'autres peuvent rencontrer des obstacles. Il est donc préférable de choisir la méthode que nous recommandons.
3. Comment connaître les modèles Apple Silicon ?
Voici quelques modèles Apple Silicon :
- MacBook Air (M2, 2023)
- MacBook Pro (13 pouces, M2, 2023)
- Mac Studio (2023)
- Mac mini (M1, 2023)
- MacBook Pro (14 pouces, 2023)
- MacBook Pro (16 pouces, 2023)
- iMac (24 pouces, M1, 2023)
Vous pouvez également trouver votre modèle de Mac en cliquant sur le logo Apple > À propos de ce Mac > et votre modèle de Mac s'affichera.
Partie 2 : Comment Récupérer des Données depuis un Mac avec Puce M2 ?
Bien que la récupération de données sur Mac avec puce M2 soit difficile, elle n'est pas impossible. Voici quelques-unes des meilleures méthodes pour récupérer des données à partir d'un Mac avec puce M2 :
Solution 1 : Utiliser Tenorshare 4DDiG pour Récupérer des Données sur Mac avec Puce M2
Si vous souhaitez économiser beaucoup de temps, même si vous ne voulez pas perdre trop de temps pour récupérer des données, vous pouvez essayer gratuitement le logiciel de Tenorshare 4DDiG pour Mac. Tenorshare 4DDiG est un logiciel professionnel de récupération de données qui peut vous aider à retrouver des données perdues en une minute. De plus, il peut effectuer la récupération de données sur Mac sans avoir besoin de désactiver SIP.
Voici quelques-unes des excellentes fonctionnalités du logiciel de récupération de données Tenorshare 4DDiG pour Mac :
- Prend en charge la récupération de données depuis Mac et tous les appareils basés sur Mac
- Prend en charge la récupération de données depuis les Mac équipés de puces M1/M2 et sécurisés par T2
- Prend en charge la récupération de plus de 1000 types de fichiers différents, tels que des photos, des fichiers, etc.
- Prend en charge la récupération de données depuis de nombreux appareils, y compris les disques durs internes, les cartes SD, les clés USB, etc.
- 3 étapes pour récupérer des données sur Mac sans avoir besoin de désactiver SIP
Comment Récupérer des Données sur Mac avec Puce M2 avec Tenorshare 4DDiG :
Téléchargement Sécurisé
Téléchargement Sécurisé
1ère Cas : Récupérer des données depuis des disques durs/Corbeille/disque dur externe d'un Mac avec puce M2
-
Sélectionnez l'emplacement où les fichiers perdus étaient stockés, tel que le disque dur, le lecteur D, la corbeille, etc., puis cliquez sur Scanner pour lancer le processus de scan des données.

-
Patientez un certain temps car le processus de scan peut être long en raison de la taille des fichiers. Une fois le scan terminé, vous obtiendrez les résultats du scan. Vous pouvez prévisualiser les données scannées et également choisir des types de fichiers spécifiques pour plus de détails.
![start scanning lost files in choosen location]()
-
Sélectionnez les fichiers que vous souhaitez récupérer et cliquez sur le bouton "Récupérer", puis choisissez un emplacement pour stocker les fichiers récupérés.
![recover lost files from M2 chip mac]()
2ème Cas : Récupérer des Données depuis un Mac avec Puce M2 Planté
Pour récupérer des données d'un Mac M2 planté, vous devez préparer un Mac fonctionnel ainsi qu'une clé USB ou un disque dur externe pour démarrer votre Mac planté et récupérer les données. Allez d'abord sur "Récupérer depuis un Système Planté" puis cliquez sur Scanner.
![recover data from crash m2 mac]()
Connectez maintenant votre clé USB ou un autre disque dur externe portable au Mac M2 bootable, puis accédez à l'option "Disque de démarrage" du Mac, choisissez le disque de démarrage et cliquez sur Démarrer pour procéder au formatage. Un disque de démarrage sera alors créé. De plus, une fenêtre pop-up apparaîtra pour vous rappeler de sauvegarder vos données car le processus suivant pourrait effacer vos données.
![create bootable drive on m2 mac]()
Une fois le disque de démarrage créé, connectez-le à votre Mac M2 planté, puis le Mac lancera 4DDiG. Tous les fichiers seront listés sur l'interface, sélectionnez simplement celui que vous souhaitez récupérer et cliquez sur "Exporter".
![recover m2 mac files]()
À présent, tous vos fichiers perdus sur le Mac M2 planté seront récupérés sur votre disque de démarrage.
Solution 2 : Utiliser l'Utilitaire de Partage de Disque pour Récupérer des Fichiers sur un Mac avec Puce M2
Vous pouvez utiliser un câble Thunderbolt pour connecter le Mac M2 à un autre Mac.
Éteignez d'abord le Mac M2, puis appuyez sur le bouton d'alimentation jusqu'à ce que l'icône des options de démarrage apparaisse.
Ensuite, cliquez sur l'option et entrez en mode de récupération macOS. Si le mot de passe de votre Mac est demandé, saisissez-le.
![recover m2 data with share disk utility]()
Sélectionnez les utilitaires dans la barre de menu Apple en haut et partagez le disque à l'étape suivante. Ensuite, choisissez le disque de démarrage du Mac M2 et commencez le partage.
Solution 3 : Récupérer les Données d'un Mac avec Puce M2 à l'aide des Sauvegardes Time Machine
Si votre Mac ne démarre pas, procédez comme suit :
Maintenez le bouton d'alimentation enfoncé après avoir allumé le Mac M2.
Relâchez-le lorsque vous voyez la fenêtre d'options de démarrage.
Sélectionnez les options suivantes, puis cliquez sur Continuer. Le démarrage est terminé lorsque vous voyez ces quatre options sur la photo.
Ensuite, connectez votre disque externe ou USB contenant la sauvegarde Time Machine à votre Mac M2. Sélectionnez ensuite l'option de restauration et suivez les instructions supplémentaires pour restaurer votre Mac M2.
![boot m2 mac into recovery mode]()
Solution 4 : Récupérer les Données du Mac M2 depuis la Corbeille
Si par erreur vous avez supprimé des fichiers du Mac M2, vous pouvez les restaurer depuis la Corbeille.
Dans le dock de votre Mac, sélectionnez l'icône de la corbeille.
Vous pouvez retrouver vos fichiers à l'aide de la fenêtre contextuelle du Finder que vous souhaitez restaurer.
Vous pouvez les faire glisser sur votre bureau et cliquer avec le bouton droit pour choisir "Restaurer".
![recover m2 mac from trash]()
Solution 5 : Restaurer les Fichiers M2 depuis la Sauvegarde iCloud
Vous pouvez restaurer vos fichiers en utilisant la Sauvegarde iCloud. Il y a toujours des fichiers sauvegardés dans iCloud pour chaque Mac M2.
Accédez à icloud.com depuis votre Mac M2.
Ensuite, cliquez sur les paramètres du compte.
Ensuite, allez dans les comptes et sélectionnez "Restaurer les Fichiers".
![recover m2 mac from icloud]()
Solution 6 : Consultez le Magasin Apple pour des Conseils
En cas de problème inhabituel sur votre Mac M2, vous pouvez contacter le magasin Apple pour obtenir de l'aide. De plus, Apple propose désormais à son personnel agréé de récupérer les données en cas de défaillance du Mac M2. Vous pouvez obtenir ce service auprès du magasin Apple.
Téléchargement Sécurisé
Téléchargement Sécurisé
Partie 3 : Questions Fréquemment Posées sur la Récupération de Données des Mac avec Puce M2
Est-il Possible de Récupérer des Fichiers Supprimés Définitivement d'un Mac avec Puce M2 ?
Oui, c'est possible. Les 6 méthodes que nous avons mentionnées peuvent vous aider à récupérer des fichiers supprimés définitivement d'un Mac avec puce M2. Et pour récupérer des fichiers supprimés définitivement d'un Mac avec puce M2 en 3 étapes, vous pouvez essayer Tenorshare 4DDiG, qui rend la récupération de données d'un Mac avec puce M2 plus facile pour vous.
Comment Prévenir la Perte de Données d'un Mac avec Puce M2 ?
Bien qu'Apple soit très préoccupé par la perte de données, vous pouvez quand même perdre vos données en supprimant accidentellement des fichiers ou si le Mac cesse de fonctionner. De plus, en cas d'incident catastrophique avec votre Mac, vous pouvez contacter le service client Apple, qui vous aidera à récupérer vos données. En outre, faire des sauvegardes tous les jours est toujours une bonne habitude. En outre, si vous vous retrouvez sans sauvegarde, vous pouvez essayer gratuitement le logiciel de Tenorshare 4DDiG.
Conclusion
Comme mentionné, il existe de nombreuses façons de récupérer des données à partir du Mac avec puce M2. Si vous souhaitez garder le contrôle sur tout et récupérer vos données sans problème, Tenorshare 4DDiG est votre meilleur logiciel. Vous pouvez l'utiliser pour récupérer n'importe quelle donnée de votre Mac avec puce M2.
Articles Liés
- Accueil >>
- macOS Problemes >>
- Comment Récupérer des Données depuis un Mac avec Puce M2 ?