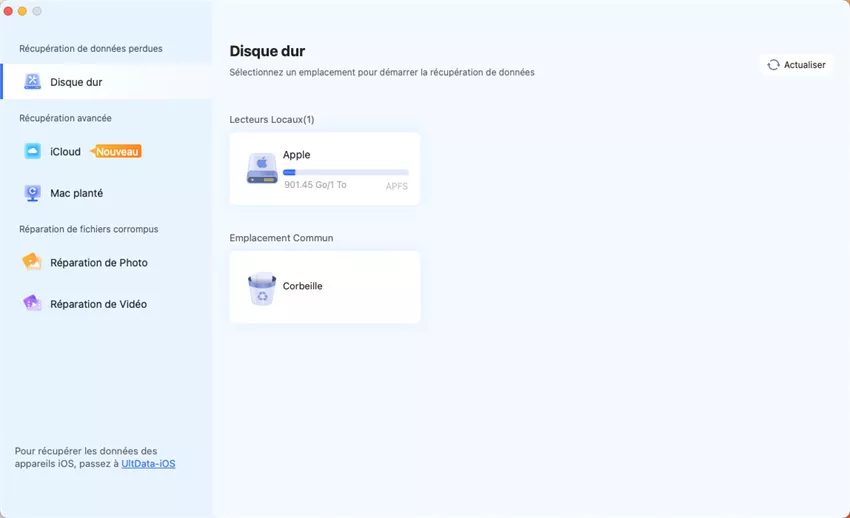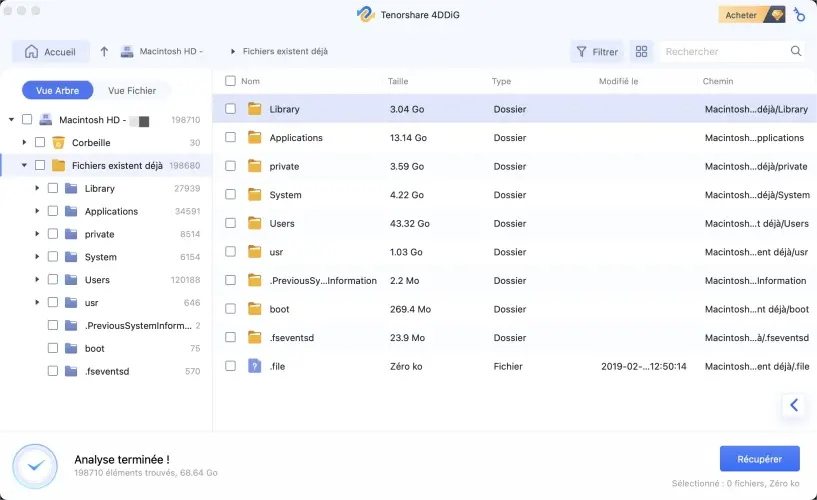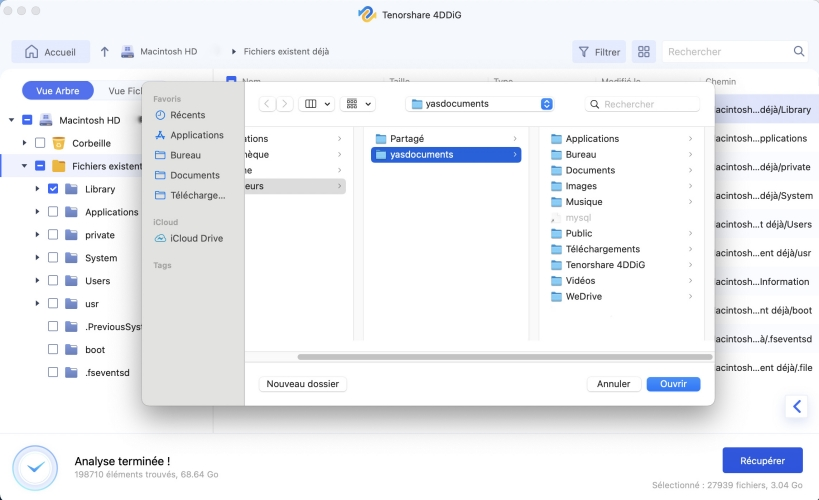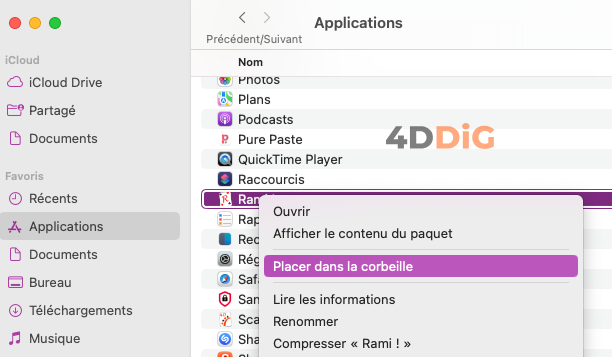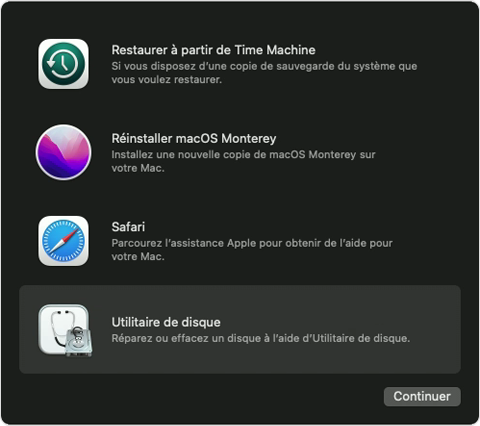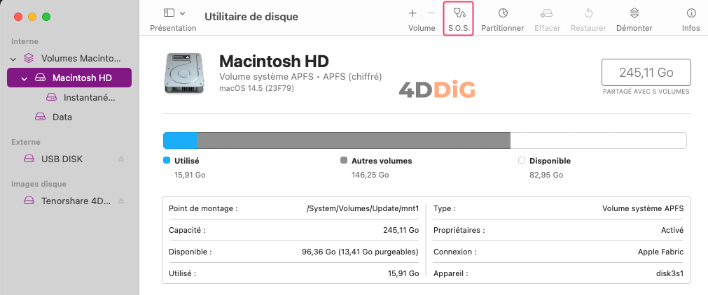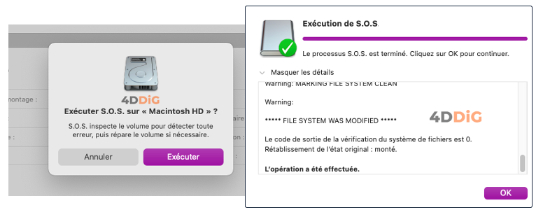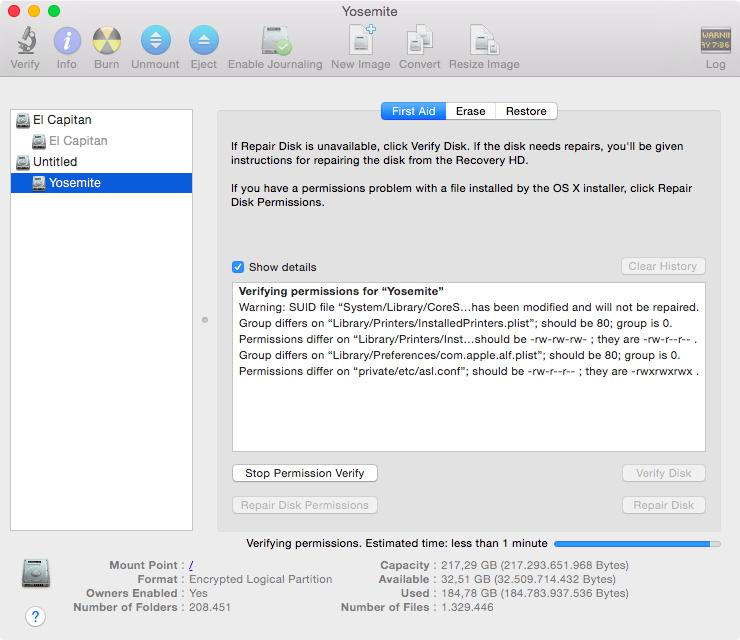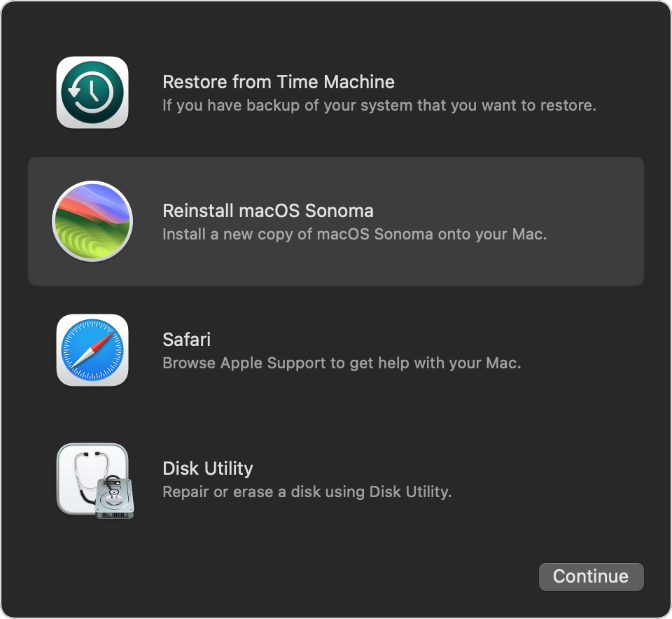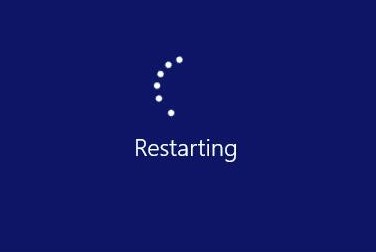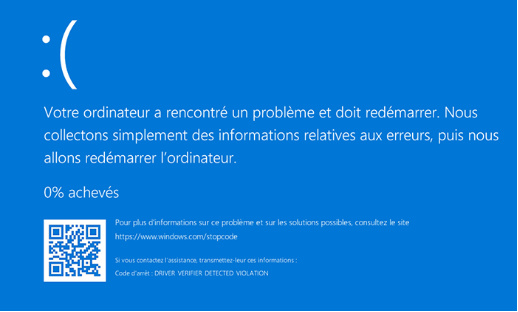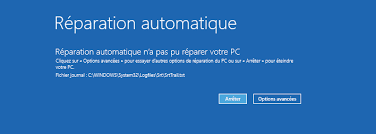[Solutions] Mac/MacBook Pro continue de redémarre en boucle!

Bonjour, depuis quelques jours mon mac redémarre sans cesse à intervalles réguliers, en général toutes les vingt minutes. Il s'agit d'un MacBook Air M2. Auriez-vous des suggestions pour résoudre ce problème gênant?
Votre Mac redémarre constamment sans raison apparente? Ce problème, connu sous le nom de "boucle de redémarrage", peut être frustrant et inquiétant. Heureusement, il existe plusieurs solutions pour résoudre ce problème et ramener votre Mac à la normale. Dans cet article, nous allons étudier les raisons pour lesquelles votre Mac redémarre en boucle et vous présenter un certain nombre de solutions efficaces. Mais avant de commencer, nous allons vous montrer comment récupérer des données supprimées ou inaccessibles à cause de ce problème. Bonne lecture!

Partie 1. Pourquoi le MacBook Pro redémarre-t-il en boucle?
Dans cette première partie, nous allons examiner les raisons pour lesquelles votre MacBook Pro ne cesse de redémarrer en boucle. Comprendre les causes de ce problème frustrant est essentiel pour trouver des solutions rapides et efficaces.
Le Mac redémarre en boucle? Voici les raisons plausibles:
- Des applications incompatibles, des pilotes obsolètes ou des fichiers système corrompus peuvent perturber le fonctionnement du système d'exploitation et provoquer des redémarrages en boucle.
- Un disque dur endommagé, une mémoire vive défectueuse ou des problèmes de surchauffe peuvent empêcher le Mac de démarrer correctement.
- Parfois, une mise à jour de macOS peut introduire des bogues ou des incompatibilités qui entraînent des redémarrages en boucle. Soyez particulièrement vigilant avec les versions bêta de macOS !
- Des périphériques défectueux ou incompatibles peuvent provoquer des conflits et empêcher le Mac de démarrer normalement.
Partie 2. Récupérer les fichiers perdus d'un MacBook inaccessible!
macOS est un système d'exploitation étonnant, simple et direct, qui séduit tous ceux qui l'utilisent pour la première fois. Cependant, il présente un défaut particulièrement frustrant: en cas de problème, comme un MacBook qui redémarre tout seul, de nombreux fichiers stockés sur le disque principal ou sur des partitions secondaires peuvent disparaître et devenir introuvables. Cela peut poser un sérieux problème si aucune sauvegarde n'a été effectuée avec Time Machine ou sur d'autres supports.
Que faire dans ce cas?
Si vous avez perdu des données importantes à cause de redémarrages en boucle, vous pouvez utiliser un logiciel de récupération de données tel que 4DDiG Mac Data Recovery. Cet outil puissant vous permet de récupérer des fichiers qui ont été supprimés, formatés ou perdus en raison de divers problèmes, y compris les redémarrages en boucle de Mac.
Caractéristiques de Tenorshare 4DDiG Mac Data Recovery:
- Récupération à partir de formatage, de virus ou de crash.
- Récupération des données d'un Mac qui redémarre tout seul.
- Récupère des images, des vidéos, de l'audio, des documents et 1000+ fichiers.
- Récupération exclusive de photos et de fichiers supprimés d'iCloud!
- Permet la récupération à partir de lecteurs internes et externes.
- Compatible avec macOS Sequoia, Apple Silicon, Chip T2.
Téléchargement Sécurisé
Téléchargement Sécurisé
-
Télécharger et installer 4DDiG Mac Data Recovery.
Lancez 4DDiG Mac Data Recovery.
Sélectionner [DATA] ou le lecteur sur lequel les fichiers étaient présents.
Cliquez sur [Analyser].

Sélectionnez le type de fichier que vous souhaitez récupérer et cliquez sur [Analyser tous les types de fichiers].

Attendez que 4DDiG termine l'analyse du disque. Enfin, sélectionnez les fichiers que vous souhaitez récupérer et cliquez sur [Récupérer].

Note.
Avant la récupération, vous pouvez prévisualiser les fichiers récupérés.
Partie 3. Comment réparer le "Mac continue à redémarrer en boucle"
Après avoir sécurisé nos données avec 4DDiG Mac Data Recovery, nous pouvons nous concentrer sur les solutions pour corriger le redémarrage anormal du MacBook.
Solution 1: Vérifier les périphériques et le matériel connectés.
Votre Mac continue de redémarrer? La première étape consiste à exclure tout problème causé par des périphériques externes ou des composants matériels défectueux.
- Déconnectez tous les périphériques de votre Mac, y compris les imprimantes, les disques externes, les hubs USB, les dongles, les câbles de charge et tout autre accessoire connecté.
- Essayez de redémarrer votre Mac. Si le problème disparaît, cela signifie que l'un des périphériques matériels était la cause.
- Rebranchez un périphérique à la fois, en redémarrant votre Mac après chaque connexion. De cette façon, vous pourrez identifier le périphérique spécifique qui cause le problème.
Solution 2: Vérifier les logiciels installés sur votre MacBook Pro.
Votre MacBook fait du bruit, redémarre tout seul ou plante souvent? Il pourrait s'agir d'un problème logiciel, peut-être causé par une application installée récemment. La solution pourrait être de désinstaller les applications suspectes en mode sans échec.
2.1 Comment redémarrer un MacBook en mode sans échec:
Sur votre Mac, choisissez le menu Pomme > Éteindre.
- Attendez que votre Mac soit complètement éteint.
Maintenez le bouton d’alimentation de votre Mac enfoncé jusqu’à ce que le message “Chargement des options de démarrage” s’affiche.
Sélectionnez un volume.
Maintenez la touche Maj enfoncée, puis cliquez sur “Continuer en mode sans échec”.
L’ordinateur redémarre automatiquement. Quand la fenêtre de connexion s’affiche, “Démarrage sans extensions” doit s’afficher dans la barre des menus.
2.2 Supprimer les applications récentes et suspectes!
- Réfléchissez aux applications que vous avez récemment installées ou à celles qui pourraient provoquer des conflits et entraîner le crash de MacBook!
Allez dans "Applications" et désinstallez les applications que vous pensez être responsables des problèmes. Il suffit de déplacer l'application dans la Corbeille pour la désinstaller.

- Redémarrez votre Mac normalement et vérifiez si le problème persiste. Si votre Mac cesse de faire du bruit, de redémarrer ou de planter, alors vous avez trouvé la cause du problème.
Solution 3: Lancer Utilitaire de disque.
L'Utilitaire de disque est un outil intégré à macOS qui vous permet de vérifier et de réparer les erreurs sur votre disque principal, vos partitions secondaires ou vos disques externes, qui pourraient être à l'origine de votre "Mac ne cesse de redémarrer".
Voici comment l'utiliser:
Si nécessaire, démarrez à partir de macOS Recovery
- Processeur Apple: allumez votre Mac et maintenez le bouton d’alimentation enfoncé jusqu’à ce que la fenêtre des options de démarrage s’affiche. Cliquez sur l’icône en forme d’engrenage intitulée Options, puis cliquez sur Continuer.
- Processeur Intel: allumez votre Mac, puis appuyez immédiatement de façon prolongée sur les deux touches suivantes, jusqu’à ce qu’un logo Apple ou une autre image s’affiche: Commande (⌘) et R.
Cliquez sur Utilitaire de disque.

Dans la barre latérale d'Utilitaire de disque, sélectionnez le disque de démarrage de votre Mac,
- généralement appelé "Macintosh HD".
Cliquez sur le bouton "S.O.S" dans la barre d'outils d'Utilitaire de disque.

Utilitaire de disque vérifiera l'intégrité du disque et tentera de réparer les erreurs éventuelles.

Si Utilitaire de disque ne parvient pas à réparer les erreurs et que, malheureusement, votre MacBook continue de redémarrer en boucle, vous devrez peut-être envisager de remplacer le disque dur ou de contacter l'assistance Apple si vous utilisez un Apple Silicon.
Solution 4: Réparer les autorisations du disque (macOS Mojave ou antérieur).
Si vous utilisez une version de macOS Mojave ou antérieure, la réparation des autorisations du disque pourrait aider à résoudre le problème de redémarrage en boucle du Mac. Cette fonction vérifie et corrige les erreurs éventuelles dans les autorisations des fichiers système, qui pourraient interférer avec le bon fonctionnement du Mac.
Voici comment procéder:
Ouvrez l'Utilitaire de disque.
- Si nécessaire, entrez depuis le mode de récupération (Solution 3)
Dans la barre latérale de l'Utilitaire de disque, sélectionnez le disque de démarrage de votre Mac
- généralement appelé "Macintosh HD"
Cliquez sur le bouton "Vérifier les autorisations du disque"

L'Utilitaire de disque analysera les autorisations des fichiers et vous informera si des erreurs ont été détectées.
Si l'Utilitaire de disque détecte des erreurs d'autorisation, cliquez sur le bouton "Réparer disque" pour les corriger.
dans les versions plus récentes de macOS (Catalina et versions ultérieures), la fonctionnalité de réparation des autorisations de disque a été supprimée car macOS gère automatiquement les autorisations de fichiers. Si vous utilisez une version plus récente de macOS, vous pouvez ignorer cette solution et passer à la suivante.
Solution 5: Désactiver les éléments de démarrage.
Si votre Mac redémarre automatiquement, cela peut être dû à des éléments qui démarrent automatiquement lorsque vous vous connectez. Il s'agit principalement des applications qui se lancent en arrière-plan à chaque fois que vous vous connectez à votre Mac, conçues pour gagner du temps. Cependant, certains d’entre eux, surtout s’ils ne sont pas mis à jour, peuvent provoquer une instabilité sous macOS et provoquer un redémarrage en boucle de Mac.
Accédez à Réglages Système > Général > Ouverture > Éléments de connexion et désactivez les éléments de périphérique qui ne sont pas nécessaires pour vérifier si l'un d'entre eux est à l'origine du problème.

Solution 6: réinstallez un système d'exploitation propre sur votre MacBook Pro.
Si les solutions ci-dessus n'ont pas réparé votre Mac qui redémarre sans cesse tout seul, vous devrez peut-être réinstaller macOS à partir de zéro. Cette opération effacera toutes les données de votre disque dur, il est donc essentiel d'effectuer une sauvegarde complète avant de continuer.
Démarrer un ordinateur à partir de Récupération macOS:
Sur un Mac doté d’une puce Apple: Choisissez le menu Pomme > Éteindre, maintenez enfoncé le bouton d’alimentation jusqu’à ce que s’affiche “Chargement des options de démarrage”, sélectionnez Options, cliquez sur Continuer, puis suivez les instructions à l’écran.
Sur un Mac à processeur Intel: Choisissez le menu Pomme > Redémarrer, puis appuyez immédiatement sur une de ces combinaisons de touches et maintenez-les enfoncées, en fonction de ce que vous voulez faire :
- Pour installer la dernière version de macOS qui est compatible avec votre ordinateur: Option + Commande + R.
- Pour réinstaller la version initiale de macOS depuis Internet (y compris les mises à jour disponibles): Option + Majuscule + Commande + R.
- Pour réinstaller votre version actuelle de macOS: Commande + R.
Dans la fenêtre de l’app Récupération, sélectionnez l’option Réinstaller correspondant à votre version de macOS, puis cliquez sur Continuer.

Suivez les instructions à l’écran.
Dans les réglages permettant de sélectionner un volume, choisissez votre volume macOS actuel (dans la plupart des cas, c’est le seul disponible).
Partie 4. Comment éviter que le Mac ne redémarre spontanément.
Mieux vaut prévenir que guérir. Voici quelques conseils pour minimiser le risque de futurs redémarrages spontanés de votre Mac:
- Maintenez votre Mac à jour: Pour éviter que votre MacBook ne redémarre en boucle, il est conseillé d'installer toujours les dernières mises à jour, qui incluent souvent des corrections de bugs!
- Utilisez des logiciels provenant de sources fiables: Téléchargez des applications uniquement à partir de sources fiables, telles que l'App Store d'Apple ou les sites Web officiels des développeurs. N'installez pas de logiciels piratés qui, dans 90 % des cas, intègrent des virus et des logiciels malveillants.
- Attention aux versions bêta: Vous avez installé la version bêta de macOS Sequoia et votre Mac redémarre en boucle? Les versions bêta sont souvent la cause de ce problème. Si vous n'êtes pas développeur, il est conseillé de ne pas installer les versions bêta de macOS sur votre Mac principal.
- Utilisez un antivirus et un anti-malware: Installez un logiciel antivirus et anti-malware fiable sur votre Mac et mettez-le à jour régulièrement. Effectuez des analyses du système pour détecter et supprimer les menaces potentielles.
- Maintenance du disque: Utilisez Utilitaire de disque pour vérifier et réparer régulièrement les erreurs du disque dur. Des applications comme Onyx ou CleanMyMac X peuvent effectuer une maintenance plus approfondie du système.
Conclusions
Le redémarrage continu de Mac peut être résolu, mais cela peut parfois entraîner la perte de données importantes. Avant d'essayer une solution, utilisez 4DDiG Mac Data Recovery pour récupérer vos précieux fichiers. Une fois en sécurité, vous pouvez faire face sereinement au problème de redémarrage et restaurer toutes les fonctionnalités de votre Mac sans soucis.
Articles Liés
- Accueil >>
- macOS Problemes >>
- [Solutions] Mac/MacBook Pro continue de redémarre en boucle!