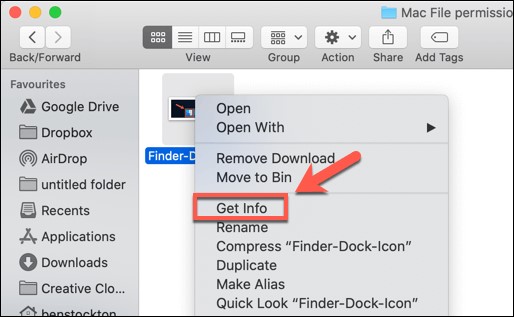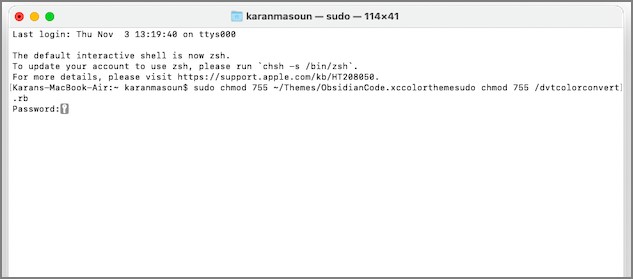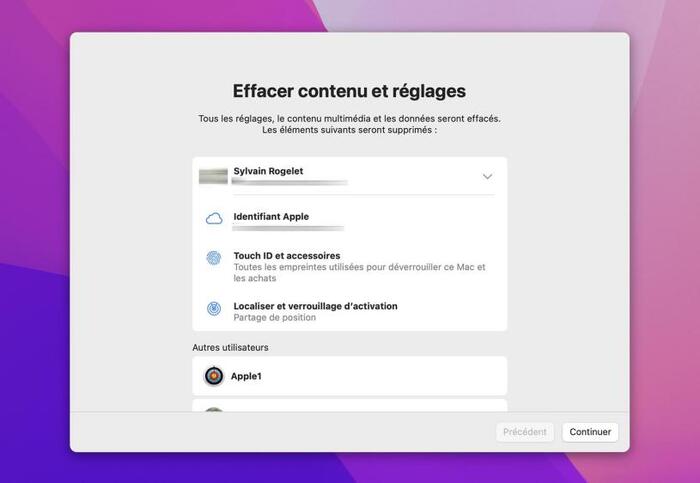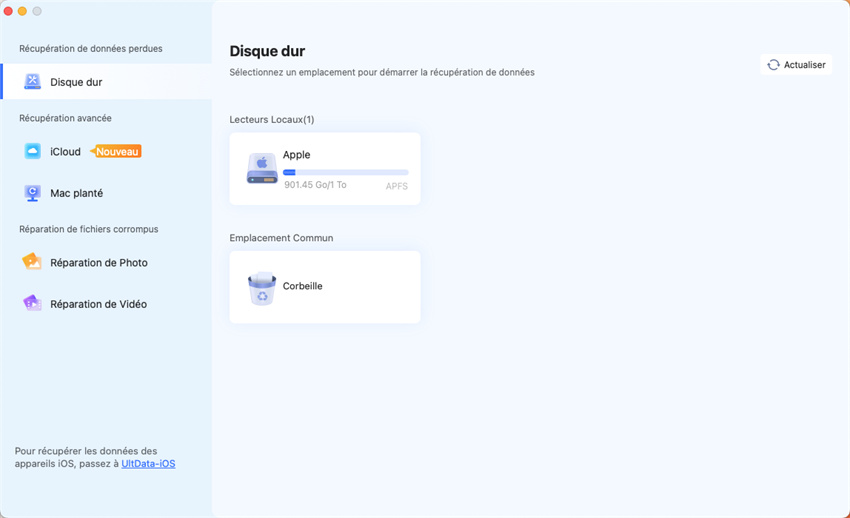Comment réparer autorisation refusée sur Mac
Avez-vous déjà essayé d'ouvrir un fichier sur votre Mac, pour être accueilli par le redoutable message d'erreur « permission refusée » ? Cette alerte courante apparaît dans Mac OS X, le système d'exploitation basé sur Unix des ordinateurs Apple.
Construit sur la base d'Unix, OS X vous permet d'accéder aux services et aux fichiers du système par l'intermédiaire de l'interface Terminal de la ligne de commande. Mais lorsque votre accès est bloqué, des notifications d'erreur telles que « permission refusée » apparaissent.
En fait, c'est la façon dont le système vous dit « hors limites ». Aussi ennuyeux que cela puisse être, ne vous inquiétez pas - avec le bon dépannage, vous pouvez retrouver l'accès. Dans cet article, nous verrons cinq façons simples de répondre à l'alerte de refus d'autorisation, notamment en vérifiant les autorisations et en utilisant les commandes du terminal.
Grâce à quelques solutions simples, vous pourrez bientôt ouvrir des fichiers en toute transparence et vaquer à vos occupations. Prêt à résoudre l'énigme et à effacer l'erreur ? C'est parti !
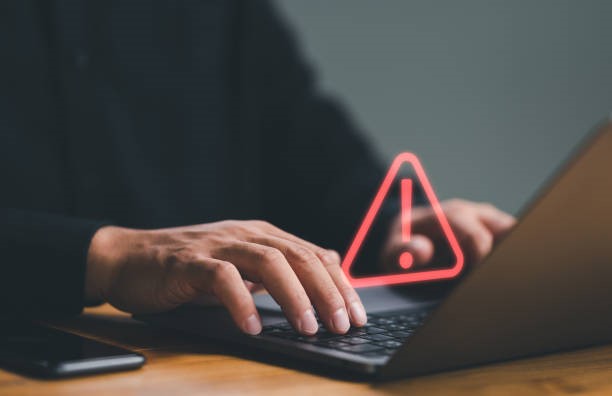
Partie 1 : Qu'est-ce que la permission refusée sur Mac ?
L'erreur « Permission refusée » sur votre Mac signifie simplement que vous avez essayé d'accéder à un fichier ou d'effectuer une modification du système pour laquelle vous n'avez pas d'autorisation. Comme son nom l'indique, il s'agit d'un problème de permissions.
Vous pouvez voir le message principal « permission refusée » ou des variantes comme « zsh : permission refusée » dans Terminal. D'autres exemples incluent le blocage de l'ouverture de fichiers/applications, de l'écriture sur des disques externes ou de l'utilisation de certaines fonctionnalités telles que l'appareil photo.
Bien que la formulation exacte diffère, la signification principale est la même : « hors limites ! ». Quels sont les éléments déclencheurs ?
Les principaux coupables sont l'absence de privilèges d'administrateur, les fichiers/disques cryptés et les applications spécifiquement limitées dans les Préférences Système. Vous pouvez également rencontrer des erreurs de permission après avoir modifié votre compte ou mal configuré les paramètres de propriété.
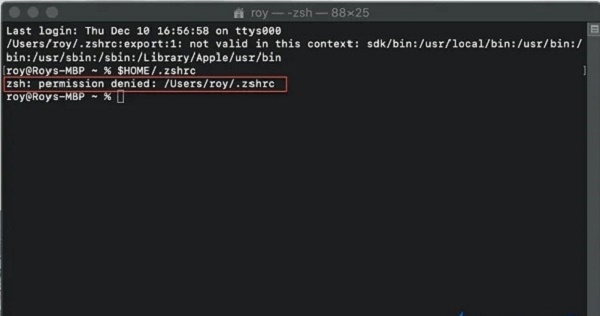
Partie 2 : Restaurer les fichiers inaccessibles sur Mac avec 4DDiG Mac Data Recovery
Vous avez du mal à accéder à vos fichiers importants à cause de l'erreur « permission refusée » sur Mac ? Ne paniquez pas. Un logiciel puissant de récupération de données comme 4DDiG Mac Data Recovery vous permet de restaurer rapidement les données inaccessibles ou disparues des disques internes Mac, des disques durs externes, des clés USB, des cartes mémoire, etc.
Nous recommandons 4DDiG parce qu'il combine la facilité d'utilisation avec un taux de réussite élevé. L'interface intuitive mais avancée permet aux débutants et aux professionnels de localiser et de sauver les fichiers perdus ou bloqués en seulement 3 étapes simples - choisir un disque, scanner les fichiers et récupérer les données.
Optimisé pour les systèmes Mac, 4DDiG prend en charge tous les formats et modèles de fichiers. Il peut même récupérer des données à partir d'appareils endommagés, corrompus ou non amorçable. De plus, avec une protection rigoureuse des données et une assistance technique 24 heures sur 24, il ne compromet jamais la sécurité et la fiabilité.
Caractéristiques principales :
- Reconnaît plus de 1000 types de fichiers
- Analyse les disques et facilite la récupération des fichiers
- Répare les photos et vidéos endommagées
- Prend en charge les derniers modèles et matériels Mac
- Mises à jour gratuites à vie
Plutôt que d'accepter la perte de données, tournez-vous vers un outil robuste comme 4DDiG pour contourner rapidement les problèmes de permission et restaurer l'accès sur Mac.
Téléchargement Sécurisé
Téléchargement Sécurisé
-
Téléchargez et installez 4DDiG sur votre Mac. Lancez le programme et choisissez le disque verrouillé ou l'appareil que vous voulez analyser pour trouver des données perdues. Il prend en charge les disques durs internes Mac, les disques durs externes/SSD, les clés USB, les cartes SD, les appareils photo numériques, les drones et bien plus encore.

-
Une fois votre périphérique de stockage sélectionné, cliquez sur le bouton « Scanner » pour que 4DDiG l'analyse en profondeur, à la recherche de copies de travail de fichiers inaccessibles ou supprimés. Ce processus peut prendre de quelques minutes à plus d'une heure selon la capacité du disque. Prévisualisez les données trouvées si nécessaire.

-
Enfin, cochez les fichiers et dossiers que vous souhaitez récupérer - tous les formats supportés peuvent être récupérés. Cliquez sur « Récupérer » et dirigez les données restaurées vers un autre emplacement de stockage sécurisé, en évitant le disque d'origine.

Partie 3 : Comment résoudre le problème de la permission refusée sur Mac ?
Nous allons maintenant vous présenter cinq solutions super simples pour résoudre ce problème frustrant. Nous avons tout ce qu'il vous faut pour que votre Mac fonctionne à nouveau sans problème, qu'il s'agisse de réglages de base ou de solutions plus avancées.
Prêt à prendre les choses en main ? Passons directement à chaque solution et remettons votre Mac sur les rails !
Méthode 1 : Obtenir l'autorisation d'accéder aux fichiers en accédant à la fenêtre d'information
Vous avez des difficultés à accéder à vos fichiers en raison de problèmes d'autorisation ? Vous pouvez éventuellement résoudre ce problème en ajustant vous-même les autorisations des fichiers/dossiers via la fenêtre Obtenir des informations. Suivez les étapes ci-dessous :
- Lancez la fenêtre d'information sur le fichier/dossier inaccessible affichant l'erreur d'accès bloqué.
-
Cliquez sur l'icône du cadenas dans la fenêtre d'information pour autoriser la modification des autorisations. Saisissez le mot de passe administrateur si vous y êtes invité.

- Sous Partage et autorisations, développez la section et modifiez les contrôles d'accès. Autorisez des droits plus étendus pour votre compte d'utilisateur, comme l'activation de la lecture et de l'écriture.
- Fermez la fenêtre d'information pour enregistrer les modifications après avoir défini les niveaux d'accès appropriés afin d'éviter que l'accès ne soit bloqué ultérieurement.
Méthode 2 : Vérifiez si vous disposez des autorisations d'accès aux fichiers
Vous n'êtes pas sûr d'avoir les autorisations adéquates pour les fichiers bloqués ? Vous pouvez facilement vérifier votre niveau d'accès existant comme suit :
- Ouvrez l'utilitaire Terminal sous Applications > Utilitaires sur votre Mac.
- Tapez la commande « ls -l » dans le terminal, mais n'appuyez pas encore sur Entrée.
- Sélectionnez-le fichier/dossier inaccessible qui présente l'erreur de permission et faites-le glisser dans la fenêtre du terminal sous la ligne de commande ls -l.
- Appuyez maintenant sur la touche « Entrée ». Le terminal analysera et affichera les autorisations spécifiques dont vous disposez actuellement pour cet élément.
- Vérifiez si vos droits d'accès sont restrictifs et s'ils sont à l'origine du blocage. Revenez sur la première solution pour modifier les autorisations si nécessaire.
En suivant les étapes ci-dessus, il est facile de vérifier les autorisations d'accès à vos fichiers/dossiers via Terminal. Modifiez-les si les autorisations semblent restrictives et sont susceptibles de provoquer le blocage de l'accès.
Méthode 3 : Modifier la propriété d'un dossier en cas de permission refusée par Mac
Vous n'avez pas les permissions adéquates et vous êtes bloqué lors de l'accès aux dossiers ? Vous pouvez résoudre ce problème en attribuant la propriété à votre compte d'utilisateur admin à l'aide des commandes Terminal :
- Ouvrez l'application Terminal sur votre Mac et entrez la commande chown :
chown -R $USER:$USER /chemin/vers/dossier - Dans la commande, remplacez /chemin/vers/dossier par le chemin réel du dossier protégé dont la propriété doit être modifiée.
- Appuyez sur la touche « Entrée » et autorisez l'accès à l'aide des informations d'identification de l'administrateur si vous y êtes invité. Le terminal va maintenant changer la propriété du dossier pour accorder à votre compte utilisateur un accès complet.
- Testez à nouveau l'ouverture du dossier. L'erreur de permission ne devrait plus vous gêner après le changement de propriétaire via Terminal.
La commande chown modifie rapidement la propriété du dossier en votre faveur. Notez que lorsque vous utilisez Terminal, vérifiez soigneusement la syntaxe des commandes avant de les exécuter afin d'éviter toute modification involontaire du système.
Méthode 4 : Exécuter des commandes Sudo lorsque la permission refusée est accordée par Mac
Vous êtes bloqué lorsque vous exécutez des commandes Terminal sur votre Mac ? Ajoutez le préfixe « sudo » pour les exécuter temporairement avec les droits d'administrateur :
-
Lorsque vous rencontrez des erreurs d'autorisation lors de l'exécution de commandes Terminal, rouvrez l'application et ajoutez le préfixe « sudo » devant la commande problématique.
Par exemple, si chmod coding.py indique un refus de permission, utilisez :
sudo chmod coding.py
- Appuyez sur la touche Entrée pour lancer la commande. Le terminal vous demandera alors le mot de passe de l'administrateur. Fournissez les informations d'identification pour autoriser l'exécution privilégiée.
- Une fois les droits d'administrateur temporaires accordés avec sudo, la commande devrait s'exécuter avec succès sans que les permissions n'en bloquent l'accès.
-
Soyez prudent lorsque vous utilisez sudo - il élève largement les privilèges, donc vérifiez d'abord la syntaxe de la commande.

Le préfixe sudo, très pratique, permet d'obtenir facilement des droits d'administrateur uniques pour accomplir des tâches qui seraient autrement bloquées pour votre compte d'utilisateur, évitant ainsi de fastidieuses questions d'autorisation.
Solution 5 : Autoriser les applications tierces
L'installation d'un nouveau logiciel a déclenché des erreurs d'autorisation ? Autorisez manuellement l'application en procédant comme suit :
- Allez dans Préférences système > Sécurité et confidentialité > onglet Confidentialité. Sélectionnez la catégorie de permission refusée.
-
En bas, cliquez sur l'icône du cadenas pour effectuer des modifications. Lorsque vous y êtes invité, entrez le nom et le mot de passe de l'administrateur.

- Sous Autoriser les applications à accéder à [nom de l'autorisation], cochez les deux cases - l'une pour autoriser les applications de l'App Store, l'autre pour les développeurs identifiés.
- Fermez les Préférences Système pour enregistrer les autorisations mises à jour. Les applications devraient désormais disposer d'un accès suffisant, sans blocages gênants.
- Rouvrez l'application problématique qui nécessitait des autorisations. Les alertes devraient cesser lorsque l'autorisation manuelle est terminée pour cette catégorie d'application.
Les autorisations commencent de manière restrictive pour les logiciels nouvellement installés. Mais l'accès administrateur granite via les préférences système lève facilement ces limites par application lorsque vous êtes confronté à des caractéristiques et des fonctions bloquées.
Partie 4 : Questions fréquemment posées
Q : Comment résoudre le problème des permissions refusées sur Mac ?
Réponse : Pour résoudre le problème des « permissions refusées » sur Mac, vérifiez d'abord vos niveaux d'accès dans Terminal ou dans les Préférences Système. Ensuite, ajustez les autorisations de fichiers dans Obtenir des informations afin de vous accorder des droits plus importants. Saisissez les informations d'identification de l'administrateur lorsque vous y êtes invité. Vous pouvez également exécuter des commandes privilégiées avec le préfixe sudo dans Terminal pour contourner les blocages.
Q : Comment puis-je résoudre le problème de mon Mac lorsqu'il me dit que je n'ai pas d'autorisation ?
Réponse : Lorsque Mac vous dit que vous n'avez pas de permissions, rouvrez l'élément/application verrouillé(e) et utilisez la fenêtre Obtenir des informations pour modifier son partage et ses permissions. Autorisez votre utilisateur à accéder en lecture et en écriture. Vérifiez que votre compte dispose des droits d'administrateur nécessaires pour modifier les autorisations à l'échelle du système, le cas échéant.
Q : Pourquoi mon Mac indique-t-il sans cesse que l'accès est refusé ?
Ans : Les fréquentes erreurs « accès refusé » sur Mac peuvent être dues à des autorisations par défaut restrictives sur les applications nouvellement installées, ou à des fichiers système cryptés qui bloquent les utilisateurs ne disposant pas de droits d'administrateur. Lancez les Préférences Système et vérifiez/ajustez les paramètres d'accès aux applications dans la section Sécurité et confidentialité. Saisissez également le mot de passe de l'administrateur lorsque vous modifiez les autorisations.
Conclusion
Comme de nombreux utilisateurs de Mac, vous pouvez parfois être frustré lorsque vous essayez d'accéder à des fichiers et que vous vous heurtez à l'erreur courante « permission refusée ». Cette alerte fait office de blocage d'accès et vous empêche d'ouvrir des éléments ou d'utiliser certaines fonctionnalités de manière transparente. Dans cet article, nous avons exploré les principales raisons de ce problème de permissions et cinq méthodes de dépannage simples pour le résoudre. Vous avez toujours des difficultés après avoir essayé ces astuces ? Un logiciel utilitaire puissant comme 4DDiG Mac Data Recovery peut récupérer les données inaccessibles en contournant les blocages du système. Avec les bons outils et les bonnes techniques, vous pouvez résoudre le problème et retrouver un accès transparent sur Mac.