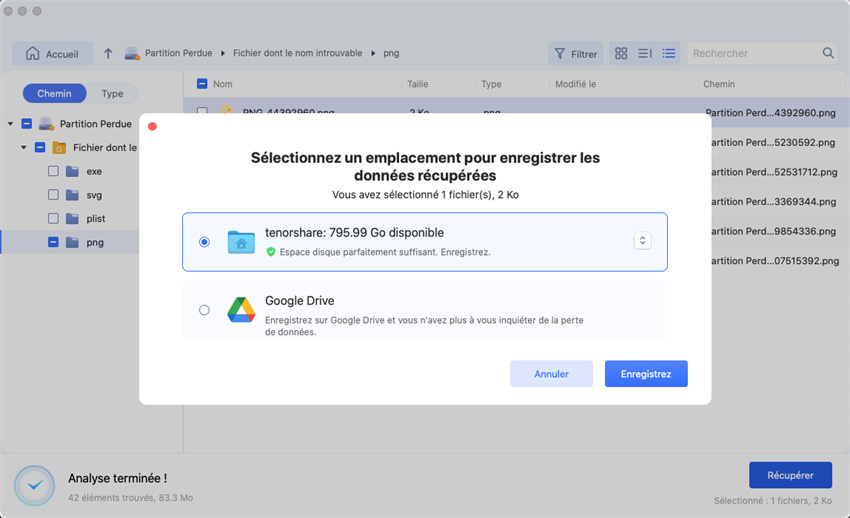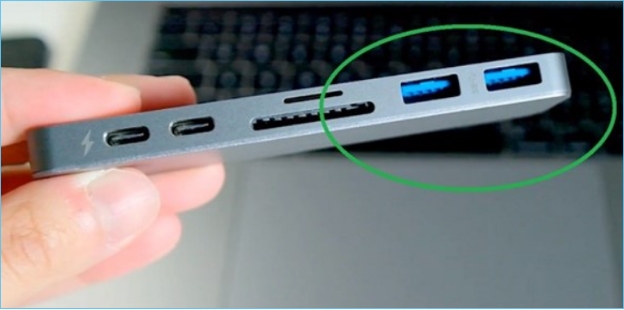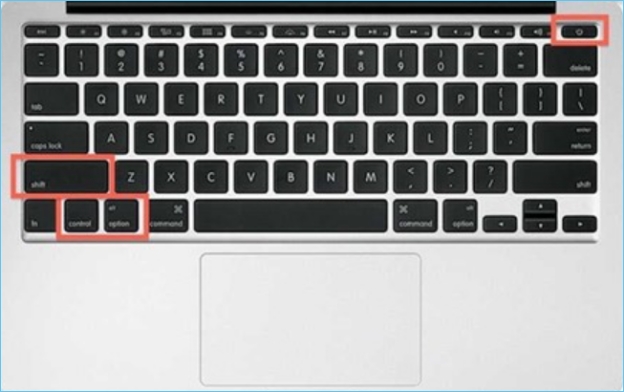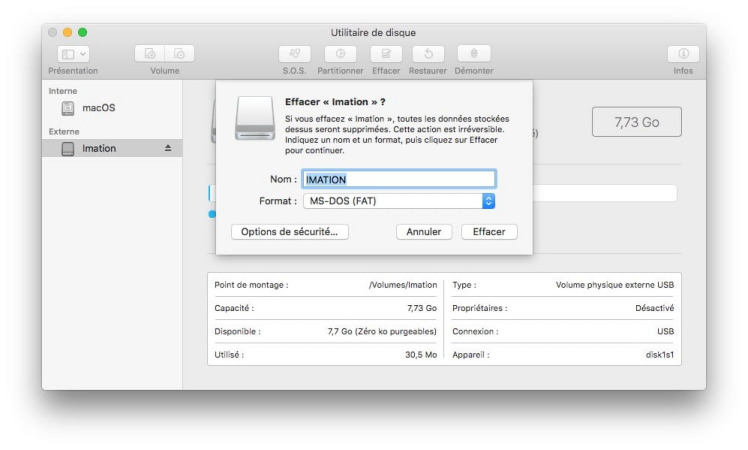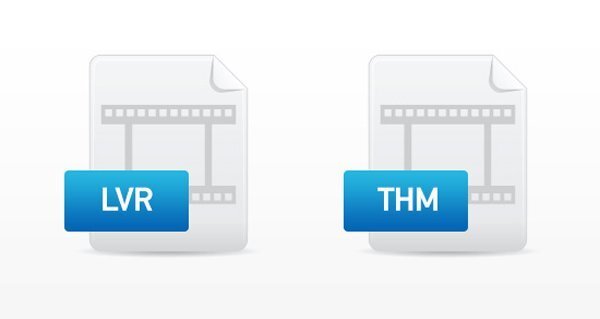5 Façons de Réparer un Mac qui ne reconnaît pas une GoPro
Votre Mac ne détecte pas votre GoPro ? Explorez nos 5 méthodes éprouvées pour réparer ce problème et profiter pleinement de vos vidéos.
Votre Mac ne reconnaît pas votre GoPro, vous empêchant d'accéder à vos vidéos ? Ce problème frustrant peut vous empêcher de transférer, d'éditer ou de partager vos enregistrements GoPro efficacement. Des soucis tels que le GoPro non reconnue par Mac ou la carte SD de la GoPro qui ne s'affiche pas sur votre appareil peuvent entraîner des retards inutiles et des défis imprévus. Connecter votre GoPro à un Mac est essentiel pour accéder et gérer vos vidéos et photos, mais des erreurs inattendues peuvent compliquer le processus. Dans cet article, nous vous présenterons cinq méthodes fiables pour résoudre le problème de Mac ne reconnaissant pas la GoPro et expliquer comment récupérer GoPro données en utilisant un logiciel de récupération de données.

- Partie 2 : Comment récupérer les données GoPro depuis un Mac ? HOT
- Solution 1 : Redémarrez votre Mac et reconnectez la GoPro
- Solution 2 : Utilisez un autre port USB
- Solution 3 : Réinitialisez le port USB
- Solution 4 : Formatez la carte SD de la GoPro
- Solution 5 : Réinstallez les pilotes
Partie 1 : Pourquoi la GoPro n'est-elle pas reconnue par Mac ?
Lorsque votre GoPro n'est pas reconnue par votre Mac, cela peut entraîner de la frustration et compliquer le transfert de vos vidéos. Plusieurs facteurs peuvent être en cause, et identifier la source du problème est essentiel pour le résoudre.
Voici quelques raisons fréquentes pour lesquelles votre Mac pourrait ne pas reconnaître votre GoPro.
- Câble USB ou port défectueux : Un câble USB endommagé ou incompatible peut interrompre la connexion entre votre GoPro et votre Mac. De même, un port USB défectueux sur votre Mac peut ne pas détecter l'appareil.
- Mode de connexion incorrect : Les caméras GoPro doivent être en mode de connexion correct pour interagir avec votre Mac. Si la caméra est réglée sur un mode autre que " MTP " ou " Connexion USB ", le Mac ne la reconnaîtra pas.
- macOS ou firmware GoPro obsolète : Une version obsolète de macOS ou un firmware GoPro dépassé peut entraîner des problèmes de compatibilité, rendant impossible la détection de la caméra par votre Mac.
- Carte SD GoPro corrompue : Une carte SD endommagée ou corrompue dans votre GoPro peut empêcher l'appareil d'être détecté. Cela peut également entraîner des erreurs lors de l'importation des fichiers.
- Conflits de pilotes ou pilotes manquants : Votre Mac peut manquer des pilotes nécessaires à la connectivité avec la GoPro, ou les pilotes existants peuvent présenter des conflits de compatibilité.
- Interférence de logiciels tiers : Parfois, des applications externes installées sur votre Mac peuvent interférer avec le processus de connexion de la GoPro, entraînant des échecs de reconnaissance.
Partie 2 : Comment récupérer les données GoPro depuis un Mac ?
Si vous avez récemment résolu un problème avec votre GoPro, mais que vous avez perdu des vidéos ou des données précieuses dans le processus, vous pourriez avoir besoin d'un outil fiable de récupération de données tel que 4DDiG Mac Data Recovery .
Que vos fichiers GoPro aient été supprimés par accident ou que votre carte SD soit corrompue, ce logiciel est conçu pour récupérer les fichiers multimédias perdus. Il peut restaurer des images, des vidéos et d'autres fichiers importants depuis votre Mac, des cartes SD, ou des disques externes.
Dans des situations où vous avez formaté votre appareil par erreur ou fait face à un crash système, 4DDiG peut analyser votre Mac et vos appareils externes pour retrouver les fichiers perdus et les restaurer. Il fonctionne même si les fichiers ont été supprimés de manière permanente. ou si l'appareil a été endommagé.
Cet outil vous permet de récupérer facilement vos vidéos GoPro perdues, vous assurant que vos souvenirs sont protégés, quelle que soit la raison de la perte des données.
Téléchargement Sécurisé
Téléchargement Sécurisé
Voici comment récupérer vos fichiers GoPro avec 4DDiG :
-
Installez et lancez l'outil.
Installez et ouvrez 4DDiG Mac Data Recovery sur votre Mac. Sélectionnez la carte SD de la GoPro ou l’emplacement où vos fichiers étaient stockés.
-
Analysez les fichiers perdus.
Cliquez " Analyse " pour rechercher vos vidéos GoPro perdues. Après l'analyse, prévisualisez les fichiers récupérables.
-
Récupérez vos données.
Sélectionnez les fichiers souhaités et cliquez sur " Récupérer ". Enregistrez les fichiers dans un emplacement sécurisé sur votre Mac ou un disque externe.

Lire Aussi :
Partie 3 : Comment résoudre le problème de GoPro non reconnue par Mac ?
Si votre GoPro n'est pas reconnue par votre Mac, ne vous inquiétez pas. Il existe plusieurs méthodes de dépannage que vous pouvez essayer pour rétablir la connexion. Voici cinq solutions efficaces qui peuvent vous aider à résoudre le problème et à transférer vos vidéos en toute fluidité.
Solution 1 : Redémarrez votre Mac et reconnectez la GoPro
Si votre GoPro n'est pas reconnue par votre Mac, un simple redémarrage peut souvent résoudre le problème. Redémarrer votre Mac permet de corriger les bugs logiciels temporaires qui pourraient interférer avec la connexion. Voici comment procéder :
-
Redémarrez votre Mac en cliquant sur menu Apple. dans le coin supérieur gauche et en sélectionnant Redémarrer. Redémarrer. . Cela fermera toutes les applications ouvertes et actualisera votre système.

-
Déconnectez votre GoPro du Mac, attendez quelques secondes, puis reconnectez-la. Cela permet de réinitialiser la connexion entre vos appareils.
-
Branchez le câble USB-C de la GoPro dans un port USB disponible sur votre Mac. Assurez-vous que le câble est bien connecté.
-
Allumez votre GoPro. Une fois que le Mac a redémarré et que la GoPro est allumée, vérifiez si la caméra est désormais détectée par votre Mac, vous permettant d'accéder aux fichiers.
Solution 2 : Utilisez un autre port USB
Parfois, le problème peut provenir du port USB que vous utilisez. Changer de port USB peut aider à établir une meilleure connexion entre votre GoPro et votre Mac. Voici comment procéder :
-
Débranchez la GoPro du port USB actuel de votre Mac.
-
Choisissez un autre port USB disponible sur votre Mac. Idéalement, utilisez un port qui prend en charge le transfert de données, et pas uniquement la charge.
-
Reconnectez la GoPro en utilisant le même câble USB. Attendez quelques secondes pour voir si la caméra est reconnue par votre Mac.

-
Si la GoPro n'est toujours pas reconnue, essayez de la connecter à un autre port USB du même côté ou passez de l'autre côté de votre Mac (s'il dispose de plusieurs ports USB).
Solution 3 : Réinitialisez le port USB
Réinitialiser les ports USB de votre Mac peut aider à résoudre les problèmes lorsque la GoPro n'est pas reconnue. Ce processus réinitialisera le contrôleur USB, ce qui pourrait corriger les problèmes de connexion entre votre Mac et votre GoPro.
Voici comment réinitialiser le port USB de votre Mac :
-
Éteignez complètement votre Mac.
-
Après l’arrêt de votre Mac, appuyez et maintenez enfoncé le bouton Shift , Control, Option , et Alimentation boutons simultanément pendant environ 10 secondes.
-
Relâchez toutes les touches et le bouton d’alimentation en même temps.

-
Rallumez votre Mac en appuyant sur le bouton d’alimentation.
-
Une fois que votre Mac a redémarré, reconnectez votre GoPro au port USB et vérifiez si elle est reconnue.
Solution 4 : Formatez la carte SD de la GoPro
Si votre GoPro n'est toujours pas reconnue par votre Mac, formater la carte SD peut aider. Ce processus peut résoudre les problèmes de système de fichiers qui pourraient être à l'origine du problème. Voici comment formater votre carte SD GoPro sur un Mac :
-
Ouvrez le Utilitaire de disque sur votre Mac. Vous pouvez la trouver en la recherchant dans Spotlight ou en accédant à Applications > Utilitaires > Utilitaire de disque. Applications > Utilitaires > Utilitaire de disque .

-
Dans le panneau de gauche, sélectionnez votre carte SD GoPro dans la section Externe.
-
Choisissez le format de système de fichiers approprié. Pour les cartes SD de 32 Go ou moins, sélectionnez FAT . Pour les cartes de plus de 32 Go, sélectionnez ExFAT .
-
Cliquez sur Effacer pour commencer à formater la carte. Cela effacera toutes les données de la carte SD, alors assurez-vous d’avoir sauvegardé tous les fichiers importants avant de continuer.

-
Une fois le formatage terminé, votre carte SD GoPro devrait être prête à se reconnecter à votre Mac.
Solution 5 : Réinstallez les pilotes
Réinstaller les pilotes sur votre Mac peut aider à rétablir la connexion entre votre GoPro et votre ordinateur. Cela peut résoudre les conflits logiciels empêchant la reconnaissance de la caméra. Suivez ces étapes :
-
Éteignez complètement votre Mac. Une fois qu'il est éteint, appuyez et maintenez enfoncée Shift , Control , Option et Alimentation touches simultanément pendant environ 10 secondes.

-
Relâchez toutes les touches, puis rallumez votre Mac. Cela réinitialisera les paramètres matériels du système, y compris les ports USB.
-
Après le redémarrage de votre Mac, reconnectez votre GoPro à l'aide du câble USB ou de l'adaptateur pour carte SD.
-
Vérifiez si votre GoPro apparaît maintenant dans la section Mes appareils de l'application GoPro ou dans le Finder. Si la caméra est reconnue, les pilotes ont été réinstallés avec succès.
Partie 4 : Questions Fréquemment Posées
Q1 : Quand la GoPro Hero 11 n'apparaît-elle pas sur Mac ?
Réponse : Votre GoPro Hero 11 peut ne pas apparaître si le câble est endommagé ou si la caméra n'est pas correctement connectée. Essayez d'utiliser un autre câble ou port, et assurez-vous que votre GoPro est allumée.
Q2 : L'application GoPro fonctionne-t-elle sur un Mac ?
Réponse : Oui, l'application GoPro fonctionne sur un Mac, mais vous devez la télécharger depuis l'App Store. Elle vous permet de gérer et d'éditer vos vidéos directement depuis votre Mac.
Q3 : Comment transférer mes vidéos GoPro vers mon ordinateur à l'aide d'un câble ?
Réponse : Connectez votre GoPro à votre Mac avec un câble USB. Ouvrez l’explorateur de fichiers, trouvez le dossier de votre GoPro et copiez les vidéos à l’emplacement souhaité sur votre ordinateur.
Q4 : Lorsque je branche ma GoPro à mon ordinateur, rien ne se passe ?
Réponse : Si rien ne se passe, essayez de redémarrer votre Mac et de reconnecter la GoPro. Vérifiez le câble USB et le port, ou essayez-en un autre pour garantir une connexion correcte.
Conclusion :
Dans cet article, nous avons exploré les problèmes courants pouvant empêcher votre GoPro d'apparaître sur votre Mac et proposé des solutions pratiques pour les résoudre. Cependant, si vous avez perdu des vidéos importantes pendant le processus, 4DDiG Mac Data Recovery est l'outil idéal pour vous aider. Il permet de récupérer rapidement et facilement des fichiers supprimés ou perdus depuis votre GoPro ou votre Mac. Avec son taux de réussite élevé et son interface conviviale, nous recommandons vivement 4DDiG pour une récupération de données sans encombre.
Articles Liés
- Accueil >>
- macOS Problemes >>
- 5 Façons de Réparer un Mac qui ne reconnaît pas une GoPro