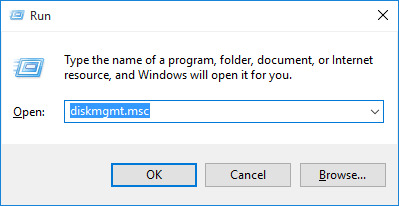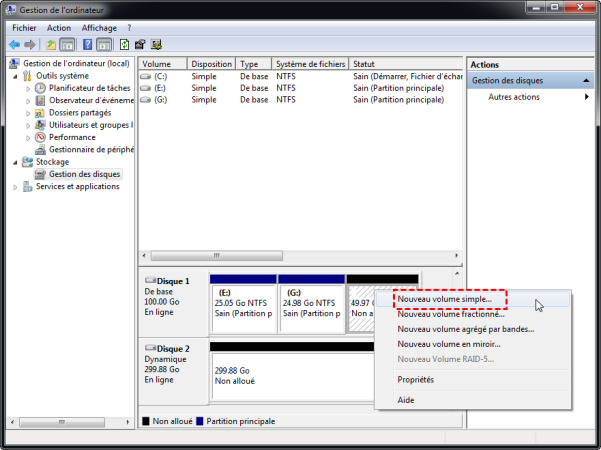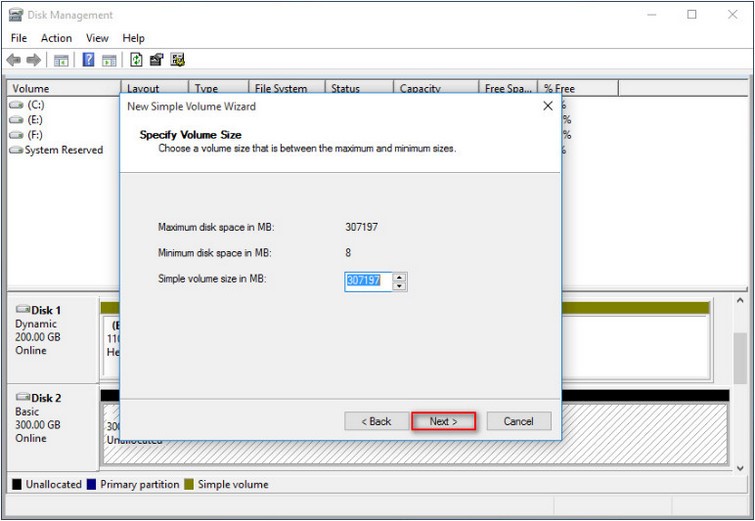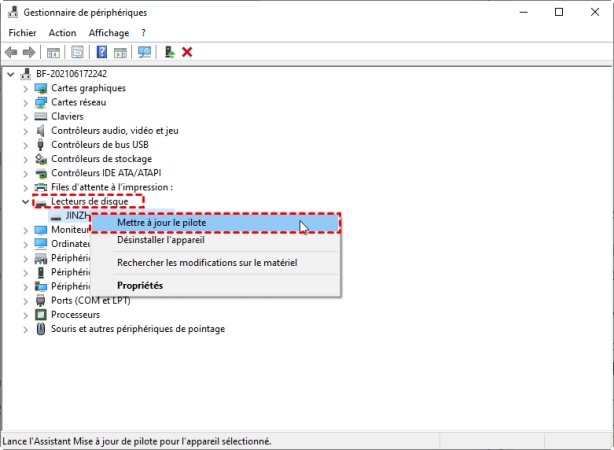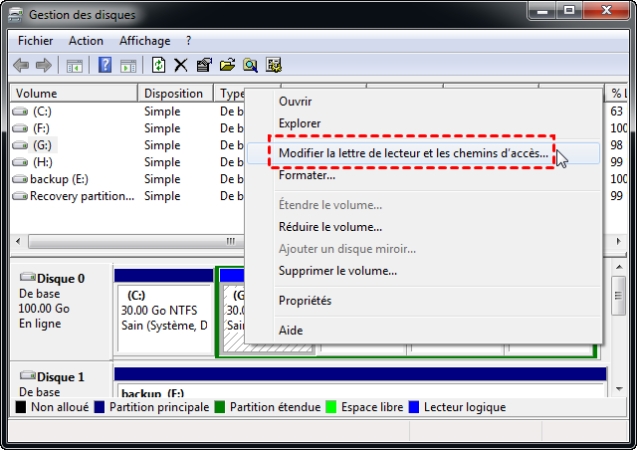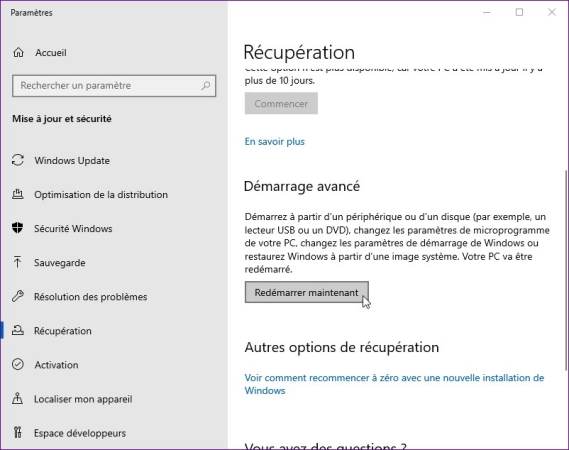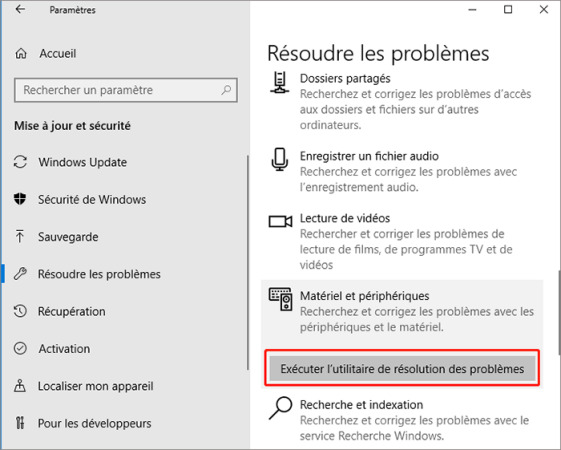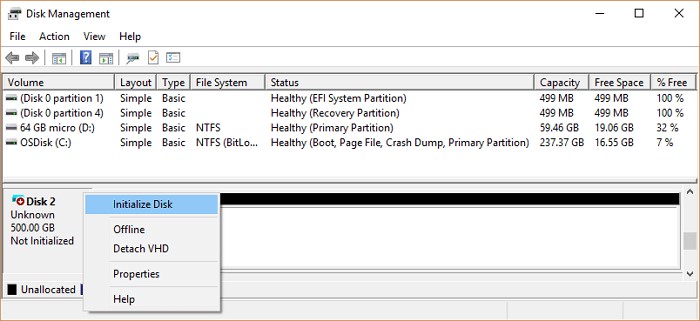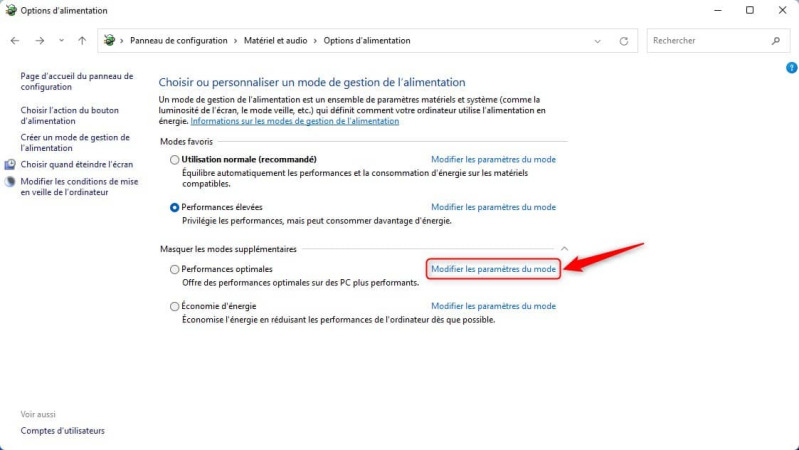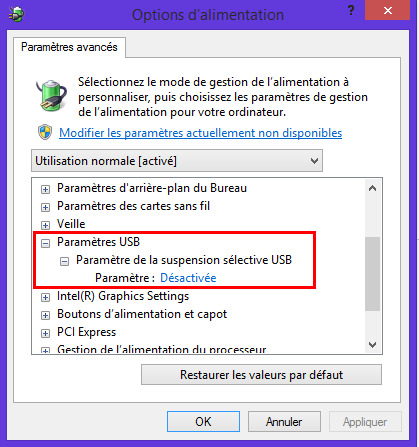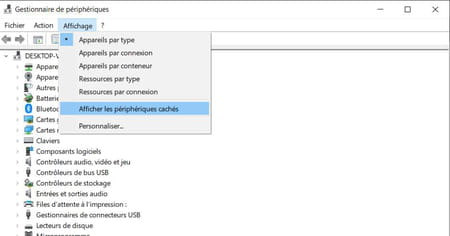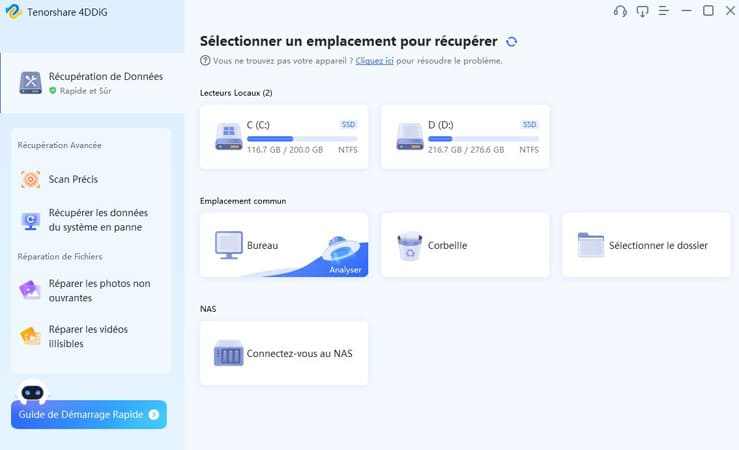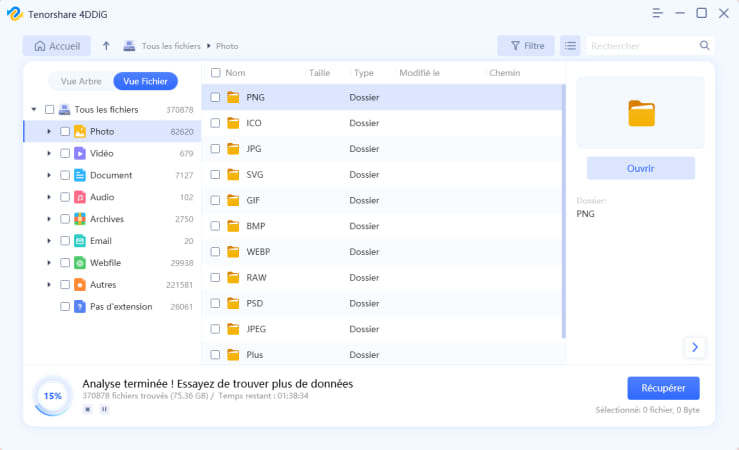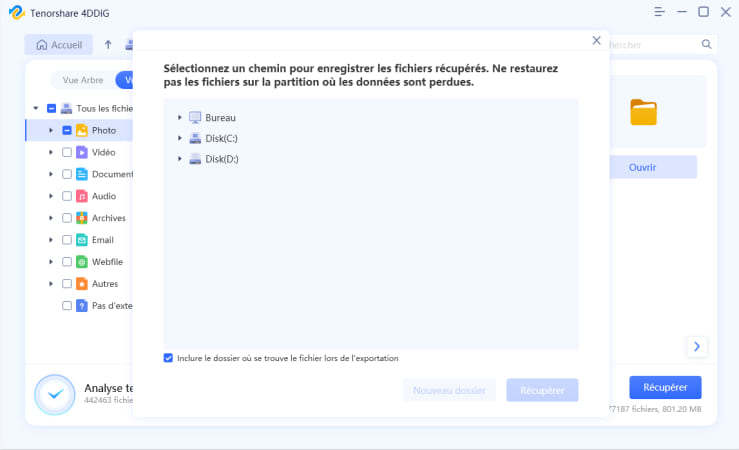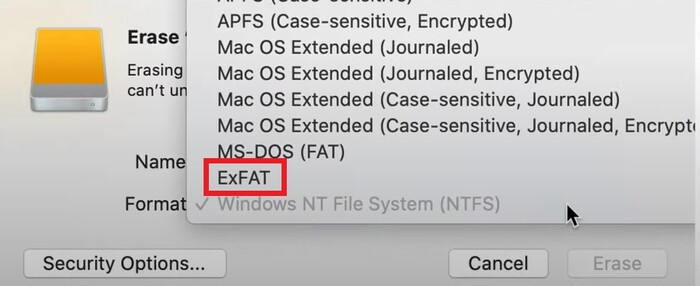Résolu : le disque dur externe Toshiba ne s'affiche pas sur Windows
“Mon disque dur externe Toshiba ne s'affiche pas dans mon ordinateur portable, qui est équipé de Windows 10. Mais il fonctionne bien avec d'autres systèmes d'exploitation 7 et 8, même avec des télévisions et des appareils android. Veuillez me suggérer comment réparer un disque dur externe qui ne s'affiche pas”
- À partir des forums Microsoft
Lorsqu'il s'agit de choisir un disque dur, Toshiba est l'une des marques les plus renommées qui proposent d'excellents disques durs externes, dont la qualité et les performances sont bonnes. Mais malheureusement, certains utilisateurs de disques durs externes Toshiba sont confrontés à un problème où le disque dur externe Toshiba 1TB n'est pas reconnu ou le disque dur externe ne s'affiche pas sous Windows 10. Donc, si vous êtes dans la même situation comme le cas de l'utilisateur indiqué ci-dessus et de trouver des solutions fiables pour résoudre ce problème, alors votre recherche se termine ici.
Dans ce guide, nous avons compilé une liste de méthodes efficaces qui vous aideront à résoudre le problème du disque dur externe Toshiba qui ne fonctionne pas en quelques minutes seulement. Commençons donc par le guide et découvrons quelques-unes des solutions rapides et faciles à utiliser. Mais avant de passer à la liste des solutions, commençons par comprendre pourquoi le problème du disque dur externe Toshiba se pose.

Part 1: Pourquoi le disque dur externe Toshiba ne s'affiche pas / n'est pas reconnu ?
Vous vous demandez pourquoi le disque dur externe ne s'affiche pas sur votre ordinateur ? Si oui, alors nous avons une réponse. Il arrive parfois que vous connectiez votre disque dur Toshiba au PC et que vous obteniez un message comme « Le disque dur ne fonctionne pas » . Lorsque vous rencontrez ce message d'erreur, vous ne pouvez pas afficher votre disque dur externe Toshiba sur votre PC. En outre, vous entendez même le son de connexion, mais lorsque vous regardez l'écran de votre PC, rien ne s'affiche car AutoPlay ne fonctionne pas.
- Absence de lettre de lecteur
- Pilote obsolète
- Attaque de virus
- Système de fichiers corrompu sur le disque dur externe
- Absence de mises à jour matérielles et logicielles importantes
- Panne d'alimentation
- Éjection non sécurisée
- Problèmes de partition
- Port USB mort
- Structure de disque illisible
Comme vous connaissez les raisons du problème du disque dur Toshiba, voyons maintenant les méthodes de résolution de ce problème.
Part 2: Comment réparer le disque dur Toshiba qui ne s'affiche pas sur le PC ?
Voici une liste des méthodes les plus recommandées pour résoudre le problème du disque dur externe ne s'affiche pas sur le PC.
Tutoriel Vidéo: Réparer le disque dur externe qui ne s'affiche pas sur Windows 11/10 ?
Téléchargement Sécurisé
Téléchargement Sécurisé
1. Vérifiez la connexion du disque dur Toshiba
La première et principale façon de réparer le disque dur Toshiba est de vérifier la connexion du disque dur. Vous trouverez ci-dessous quelques conseils pour vérifier la connexion entre votre disque dur externe Toshiba et votre PC.
- Connectez votre disque dur Toshiba à un autre PC.
- Utilisez un autre câble USB pour connecter le disque dur Toshiba.
- Utilisez le câble d'origine pour connecter votre disque dur.
- Connectez votre disque dur à un autre port USB arrière de votre PC.
2. Résoudre le problème du disque dur externe Toshiba avec la commande CMD
Une autre façon de résoudre le problème du disque dur externe Toshiba est d'utiliser la commande CMD. La commande CHKDSK est un utilitaire Windows qui permet de vérifier facilement l'intégrité du disque dur externe et de résoudre de nombreux problèmes de système de fichiers tels que les clusters perdus, les erreurs de répertoire, etc.
Consultez les étapes ci-dessous pour savoir comment résoudre le problème du disque dur externe Toshiba avec la commande CMD :
Commencez par taper cmd dans la boîte de recherche et appuyez sur la touche Entrée de votre clavier.
Maintenant, cliquez avec le bouton droit de la souris et choisissez l'option Exécuter en tant qu'administrateur.
pEnsuite, tapez chkdsk * : /f dans l'invite de commande Windows et appuyez sur la touche Entrée. Vous pouvez remplacer * par la lettre de votre disque dur externe Toshiba.
![utiliser chkdsk pour réparer le disque dur externe qui ne s'affiche pas sur le PC]()
Maintenant, vous pouvez connecter votre disque dur Toshiba et vérifier s'il est maintenant reconnu ou non.
3. Créez une nouvelle partition
Il arrive que le disque dur externe Toshiba ne soit pas visible dans l'Explorateur Windows. Cependant, si vous le vérifiez dans la Gestion des disques, vous pouvez le voir. Par conséquent, pour vérifier et réparer votre disque dur externe, suivez les étapes ci-dessous :
Tout d’abord, dans la barre de recherche, entrez "gestion des disques" et ouvrez-le instantanément.
![taper diskmgmt.msc]()
Ensuite, cliquez avec le bouton droit de la souris sur l'espace non alloué, sélectionnez l'option Nouveau volume simple, puis appuyez sur le bouton Suivant.
![nouveau volume simple]()
Maintenant, vous devez sélectionner la Taille du volume et cliquer à nouveau sur le bouton Suivant.
![créer une nouvelle partition]()
À ce moment, attribuez la Lettre de lecteur Toshiba et le chemin et cliquez à nouveau sur le bouton Suivant pour terminer le processus.
Maintenant, cliquez sur l'option Terminer et attendez quelques minutes.
Et voilà, c'est fait ! Vous avez créé une nouvelle partition avec succès en seulement quelques étapes simples et faciles à suivre.
4. Mettez à jour le pilote du disque dur externe Toshiba
Si aucune des méthodes décrites ci-dessus n'a permis de résoudre le problème du disque dur externe Toshiba, essayez de le résoudre en mettant à jour le pilote du disque. En fait, ce problème peut être dû à un pilote de disque dur obsolète ou corrompu ; par conséquent, la mise à jour du pilote de disque dur externe Toshiba peut résoudre ce problème.
Voici ce que vous devez faire :
- Connectez votre disque dur externe Toshiba au PC.
Cliquez ensuite avec le bouton droit de la souris sur Mon ordinateur/Mon PC et sélectionnez l'option Propriétés dans la liste déroulante
![mettre à jour les pilotes du disque dur externe Toshiba]()
- Ici, tapez sur l'option Gestionnaire de périphériques et développez l'option Disques durs.
- Ensuite, localisez et faites un clic droit sur le disque dur Toshiba qui pose problème et choisissez l'option Mettre à jour le pilote dans la liste.
Cliquez ensuite sur l'option Rechercher automatiquement un logiciel pilote et attendez que le pilote du disque soit mis à jour.
![recherche automatiquement le logiciel du pilote]()
- Redémarrez votre PC et essayez de reconnecter le disque dur externe Toshiba à votre PC.
Vous pouvez maintenant vérifier s'il s'affiche ou non.
5. Modifier la lettre de lecteur Toshiba
Changer la lettre de lecteur Toshiba peut également vous aider à résoudre le problème du disque dur externe Toshiba non reconnu par Windows 10 sur votre PC. Voici comment faire :
Allez dans Mon ordinateur/Mon PC, cliquez dessus avec le bouton droit de la souris et sélectionnez Gérer > Gestion des disques.
Maintenant, faites un clic droit sur le volume de votre disque dur externe Toshiba et choisissez l'option Modifier la lettre du lecteur et les chemins d'accès.
![changer la lettre et les chemins du pilote]()
Ensuite, dans la nouvelle fenêtre, cliquez sur le bouton Modifier.
Ici, attribuez une nouvelle lettre de lecteur à votre disque dur externe Toshiba et cliquez sur le bouton OK.
C'est tout ! Vous avez réussi à changer la lettre de lecteur Toshiba. Vous pouvez maintenant vérifier si le problème persiste ou non.
6. Démarrez le PC en mode sans échec
Il arrive souvent que vous ne puissiez pas trouver la raison exacte pour laquelle le disque dur ne s'affiche pas. Ainsi, dans cette situation, vous pouvez envisager de redémarrer l'ordinateur en mode sans échec. En faisant cela, vous serez en mesure de résoudre le problème de votre disque dur. Voici les étapes à suivre pour redémarrer le PC en mode sans échec :
Ouvrez les Paramètres de votre ordinateur.
Cliquez sur l'option Mettre à jour & sécurité.
Cliquez sur l'option Récupération dans le volet de gauche.
Tapez sur l'option Démarrage avancé et tapez sur l'option Redémarrer maintenant.
![appuyer sur redémarrage avancé]()
Cela redémarrera votre ordinateur instantanément, et un écran de paramètres de démarrage apparaîtra.
Appuyez sur la touche F4, et l'ordinateur passera en mode sans échec.
![redémarrer le PC Windows en mode sans échec]()
Enfin, connectez à nouveau votre disque dur Toshiba à l'ordinateur et vérifiez s'il est reconnu par le système ou non.
7. Vérifiez la gestion de l'alimentation des contrôleurs USB
Il arrive souvent que les périphériques USB ne fonctionnent pas, mais dans le pire des cas, un hub USB entier peut cesser de fonctionner. Ainsi, pour vérifier la gestion de l'alimentation des contrôleurs USB, suivez les étapes énumérées ci-dessous :
Allumez votre ordinateur et cliquez sur l'option Démarrer.
Cliquez sur l'option Exécuter et tapez la commande devmgmt.MSC dans la boîte.
Dans la fenêtre Gestionnaire de périphériques, tapez sur l'option Contrôleurs de bus série universel.
Maintenant, cliquez avec le bouton droit de la souris sur le hub racine USB.
Dans les options proposées, cliquez sur l'option Propriétés.
Cliquez sur l'option Gestion de l'alimentation et désactivez l'option "Autoriser l'ordinateur à éteindre ce périphérique pour économiser l'énergie".
![Autoriser l'ordinateur à éteindre ce périphérique pour économiser l'énergie]()
Avec un peu de chance, le problème du disque dur externe n'apparait pas sera résolu grâce à cette méthode.
8. Exécutez le dépanneur de Windows
Dans une fenêtre, il y a plusieurs dépanneurs qui sont particulièrement conçus pour résoudre les problèmes du PC. Ainsi, afin de réparer le disque dur externe Toshiba non reconnu sous Windows 10, vous pouvez envisager d'exécuter le dépanneur. Voici les instructions pour exécuter le dépanneur dans Windows :
Cliquez sur l'option Dépannage en la recherchant dans la barre de recherche.
Cliquez sur l'option Matériel et périphériques.
![cliquez sur l'option matériel et périphériques]()
Appuyez sur Suivant pour résoudre le problème.
Attendez quelques minutes pour que le processus de détection se termine. Vous verrez une liste d'erreurs trouvées pendant la détection. Appuyez sur Suivant après avoir choisi le problème que vous voulez résoudre.
9. Initialiser le disque dur externe Toshiba
L'initialisation d'un disque dur supprime tout ce qui y est stocké. Une fois cette opération effectuée, vous pouvez formater le disque et continuer à y stocker des fichiers. Cependant, il arrive que le disque dur ne s'initialise pas en raison de problèmes de connexion, de dommages au MBR, de mauvais blocs, etc. Pour initialiser votre disque dur Toshiba, suivez ces instructions :
Étape 1: Lancez la fenêtre Gestion des disques.
Cliquez avec le bouton droit de la souris sur le disque dur non initialisé et choisissez l'option Initialiser le disque.
![choisir l'option d'initialisation du disque]()
Choisissez le style de partition souhaité et appuyez sur l'option Ok pour continuer.
![choisir le style de partition souhaité]()
10. Activer la prise en charge de l'USB traditionnel
Si vous êtes toujours confronté au problème du disque dur externe Toshiba qui ne s'affiche pas sur votre ordinateur, cela peut être dû à la désactivation de la prise en charge de l'héritage USB. Une fois que vous l'avez activé, vous pouvez vérifier si le problème a été résolu ou non. Voici ce que vous devez faire pour l'activer :
Redémarrez votre PC et entrez dans l'Utilitaire du BIOS en cliquant sur le bouton correspondant.
Cliquez sur l'onglet Avancé et sélectionnez la configuration USB.
Tapez sur l'option Legacy USB Support et activez-la.
![appuyer sur l'option de support USB hérité]()
Maintenant, quittez la page et assurez-vous d'enregistrer les changements que vous avez faits.
Si cela ne résout pas le problème de votre disque dur, pensez à essayer la méthode suivante.
11. Allumer le Hub USB et afficher tous les périphériques cachés
Lorsque le mode de suspension sélective USB est activé sur le PC, il interrompt en quelque sorte le port individuel sans provoquer d'effet sur les autres lecteurs. Pour allumer le hub USB, suivez les étapes énumérées ci-dessous :
Étape 1: Ouvrez Options d'alimentation dans la barre de recherche.
Sélectionnez l'option Modifier les paramètres du mode.
![Modifier les paramètres du mode]()
Appuyez sur Modifier les paramètres d'alimentation avancés.
Cliquez sur l'option Paramètres USB, puis tapez sur Paramètres de suspension sélective USB.
Vérifiez s'il est activé, puis cliquez sur l'option Désactivé .
![désactiver les paramètres de suspension sélective USB]()
Tapez sur l'option Appliquer, puis cliquez sur l'option OK.
Si le périphérique n'est toujours pas reconnu, ouvrez la fenêtre du Gestionnaire de périphériques et allez dans l'onglet View.
Cliquez sur l'option Afficher les périphériques cachés.
![cliquez sur l'option afficher les appareils cachés]()
Part 3. Pro Tips: Récupérer les données du disque dur externe Toshiba
Quelle que soit la cause du non-fonctionnement d'un disque dur externe Toshiba, vous pouvez restaurer les données avec Tenorshare 4DDiG un logiciel de récupération de données. Il est livré avec une option d'analyse et d'aperçu, que vous pouvez utiliser pour restaurer des fichiers particuliers avec une grande facilité. De plus, vous n'avez pas besoin de connaissances techniques pour pouvoir utiliser ce logiciel. Pour commencer à utiliser Tenorshare 4DDiG, téléchargez sa dernière version sur votre PC ou votre Mac depuis son site officiel. Une fois cela fait, suivez les étapes énumérées ci-dessous :
Téléchargement Sécurisé
Téléchargement Sécurisé
Installez et lancez le logiciel Tenorshare 4DDiG Windows Data Recovery sur votre PC. Attachez le disque dur externe à l'ordinateur et sélectionnez-le. Cliquez sur l'option Commencer pour commencer à analyser les données du disque cible.

Une fois que l’analyse est terminé, toutes les données perdues seront affichées. La barre de progression vous montrera la tâche accomplie.

Sélectionnez les fichiers souhaités et prévisualisez-les. Ensuite, cliquez sur l'option Récupérer, une boîte de dialogue apparaît, sélectionnez l'emplacement où vous voulez restaurer les fichiers. Enfin, cliquez sur l'option Récupérer.

C'est tout. Toutes les données perdues du disque dur externe seront récupérées dans votre PC en quelques minutes. N'est-ce pas rapide ?
Conclusion
L'utilisation d'un disque dur externe est certainement avantageuse car elle vous permet d'étendre l'espace de stockage. Mais pour les raisons susmentionnées, il arrive qu'il devienne inaccessible. Cependant, avec toutes les méthodes mentionnées ci-dessus, le problème du disque dur externe Toshiba qui ne s'affiche pas sera résolu. Vous pouvez suivre n'importe quelle méthode pour obtenir le résultat souhaité, mais si vous voulez une solution avancée, alors nous recommandons fortement Tenorshare 4DDiG Data Recovery. Il s'agit du logiciel de récupération de données de disque dur le plus performant que vous puissiez rencontrer.
Articles Liés
- Accueil >>
- Disque Dur >>
- Résolu : le disque dur externe Toshiba ne s'affiche pas sur Windows