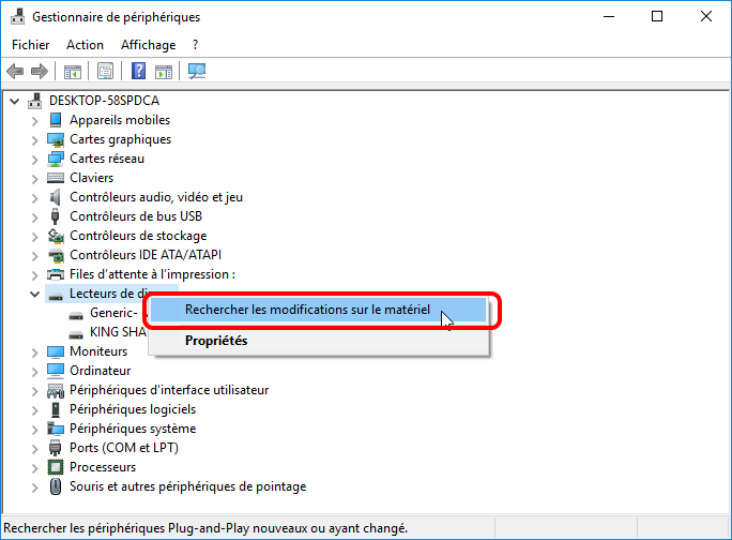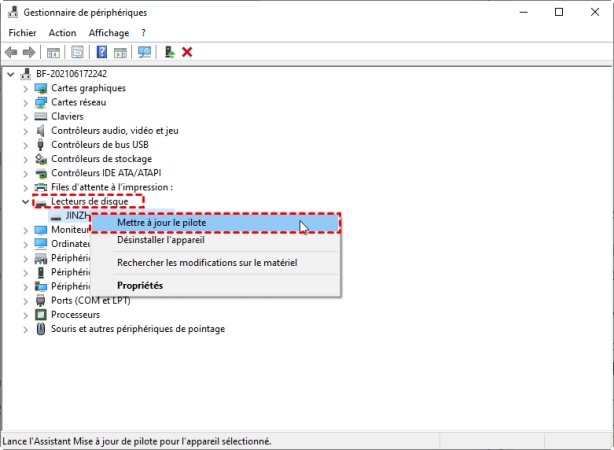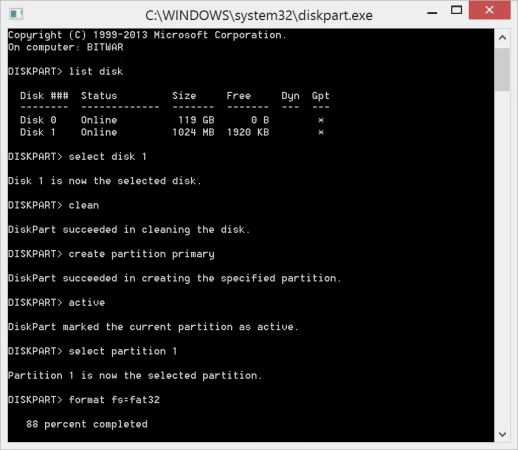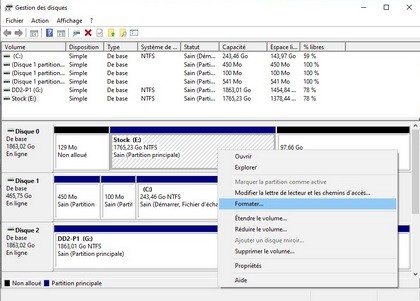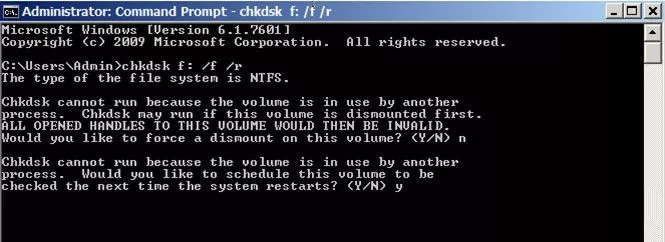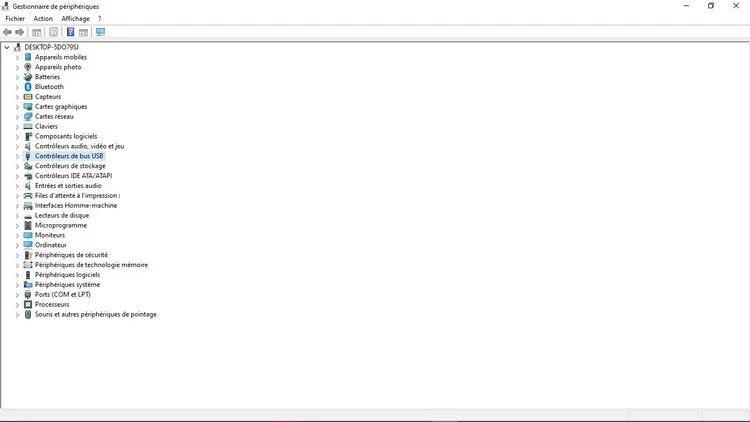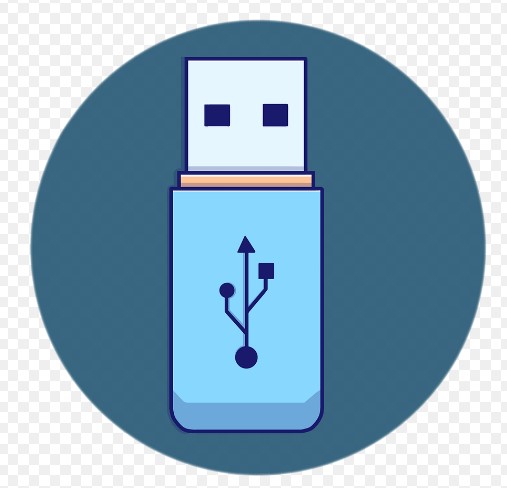Comment réparer : Insérer un disque dans le lecteur USB ?
Réparez votre lecteur USB en un rien de temps ! Découvrez nos 9 solutions pour insérer un disque et profiter à nouveau de vos fichiers sans tracas.
Une clé USB est probablement le périphérique la plus utilisée pour enregistrer des fichiers, des photos, des vidéos et des document en fonction de la taille de la clé USB. Il est également indéniable qu'une clé USB est vulnérable à diverses erreurs. Lors de l'utilisation de l'USB, le message que vous pouvez fréquemment recevoir est l'erreur Veuillez insérer un disque dans le disque amovible. Le problème "Veuillez insérer le disque dans le lectur USB" se produit toujours sur une clé USB, un disque dur externe ou une carte SD illisible, inutilisable ou inaccessible. Si vous êtes contrarié par ce problème, suivez la procédure pour savoir comment résoudre le problème et reprendre votre travail.
Téléchargement Sécurisé
Téléchargement Sécurisé
- Partie 1 : Causes de Veuillez insérer un disque dans le lecteur disque amovible
- Partie 2 : Récupérer des données d'une clé USB indiquant Veuillez insérer un disque dans le lecteur usbHOT
- Partie 3 : Réparer un lecteur flash qui indique Insérer un disque - 9 SolutionsTRÈS RECHERCHÉ
- FAQ
- Conclusion
Partie 1: Causes de Veuillez insérer un disque dans le lecteur disque amovible
Lorsque vous recevez la notification "Veuillez insérer le disque dans le disque amovible" quand vous essayez d'ouvrir le gadget, c'est probablement parce que :
- ☠ Vous n'avez pas correctement connecté le disque amovible
- ☠ Votre ordinateur ne peut pas lire votre clé USB
- ☠ L'appareil que vous utilisez est illisible
En supposant que vous ne connaissiez pas les causes de cet erreur, nous vous suggérons de parcourir les solutions ci-dessous.
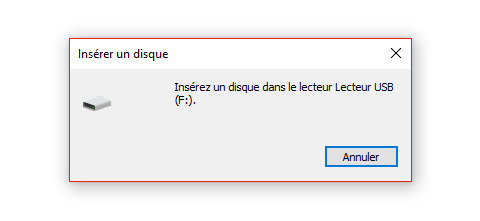
Partie 2: Comment récupérer des données à partir d'une clé USB indiquant « Veuillez insérer un disque dans le lecteur usb » ?
Si vous tentez de corriger l'erreur "veuillez insérer un disque dans le disque amovible E", vous redonnez vie à votre disque "à moitié". Cela signifie que vous ne l'avez pas complètement réparé, mais bien mieux que son état d'origine. Si vous souhaitez récupérer des données à partir de votre clé USB inaccessible, vous pouvez utiliser Tenorshare 4DDiG. C'est un outil avancé de récupération de données qui peut récupérer vos médias et toutes sortes de fichiers en quelques clics.
Téléchargement Sécurisé
Téléchargement Sécurisé
- Sélectionner un disque dur
Après avoir installé Tenorshare 4DDiG Récupération des données Windows sur votre PC, accédez à l'interface d'accueil. Choisissez le disque sur lequel vous avez perdu vos données et cliquez sur "Commencer" pour continuer.

- Analyser le disque dur
4DDiG analyse immédiatement votre disque pour découvrir les données perdues. Ensuite, vous pouvez voir le résultat de la numérisation, qui indique le nombre de documents trouvés. Vous pouvez appuyez sur Vue Fichier pour filtrer les types de fichiers.

- Prévisualiser et récupérer des fichiers depuis lecteurs
4DDiG prévisualise et récupère des enregistrements de types différents, tels que des photographies, des vidéos, des documents, des rapports, etc. Vous pouvez cliquer sur "Récupérer" pour les récupérer de votre disque dur et les enregistrer dans un emplacement unique.

Partie 3: Comment puis-je réparer un lecteur flash qui indique Insérer un disque ?
Dans cette section, nous allons aborder un problème courant rencontré par de nombreux utilisateurs : lorsque votre lecteur flash affiche le message "Insérer un disque". Nous vous guiderons à travers les étapes nécessaires pour résoudre ce problème et restaurer l'accès à vos données.
Solution 1: Changer le port USB
La plupart du temps, vous connectez une clé USB à votre PC via l'un des ports USB en façade. Étant donné que les ports USB avant sont associés à la carte mère via un câble tandis que les ports USB arrière sont directement connectés à la carte mère, les ports USB arrière sont plus stables que les ports avant. Par conséquent, connectez votre clé USB à votre PC via les ports USB arrière et vérifiez si le problème existe.
Solution 2: Essayer de chauffer ou de refroidir le lecteur manuellement
Insérez la clé USB dans le PC et chauffez la clé USB à l'aide d'un sèche-cheveux.
Attendez un moment, puis éjectez et insérez à nouveau la clé USB. Voyez si votre PC peut maintenant accéder à vos données.
Si cette technique ne fonctionne pas, éjectez et refroidissez votre clé USB pendant un certain temps et essayez de la reconnecter plusieurs fois. Vérifiez si cela fonctionne cette fois.
Si les dispositions ci-dessus ne fonctionnent pas pour résoudre l'erreur "Veuillez insérer un disque dans le lecteur USB sous Windows 10" ne vous inquiétez pas, car vous pouvez compter sur Tenorshare 4DDiG pour récupérer vos données vitales dessus.
Solution 3: Attribuer une nouvelle lettre de lecteur
Si la lettre de lecteur de votre clé USB est en conflit avec la lettre de lecteur de l'une des partitions de votre PC, vous recevez l'erreur "Il n'y a pas de disque dans le lecteur. Veuillez insérer un disque dans le lecteur". Pour attribuer manuellement une autre lettre de lecteur à votre clé USB :
Connectez-vous en tant que compte administrateur sur votre PC et appuyez sur Windows + X pour ouvrir la gestion des disques.
Cliquez avec le bouton droit sur votre partition de lecteur amovible et sous Gestion des disques, Modifier la lettre de lecteur et les chemins.
Remplacez la lettre de lecteur par une lettre de lecteur unique.
Solution 4: Analyser les modifications matérielles
La fonctionnalité "Rechercher les modifications matérielles" est utilisée pour examiner et charger les modifications que vous avez apportées à votre matériel. L'exécution de cette opération est également utile pour se débarrasser du problème "Veuillez insérer le disque dans le lecteur D".
À partir de Ce PC, accédez au menu "Gérer" et ouvrez Gestionnaire de périphériques.
Recherchez et cliquez avec le bouton droit sur votre clé USB, puis, à ce moment, sélectionnez "Rechercher les modifications sur le matériel"
Après l'analyse, vérifiez si votre disque fonctionne à nouveau correctement.

Solution 5: Mettre à jour le pilote
En supposant que vous ayez un problème de périphérique, vous devriez envisager de mettre à niveau le pilote. Les pilotes sont ce qui permet l'interaction entre votre PC et un périphérique matériel. Pour mettre à jour les pilotes :
À partir de Ce PC, accédez au menu "Gérer" et ouvrez "Gestionnaire de périphériques".
Recherchez et cliquez avec le bouton droit sur votre clé USB, puis, à ce stade, sélectionnez Mettre à jour le pilote.
Vérifiez si votre disque a recommencé à fonctionner correctement.

Solution 6: Réparer le lecteur USB inaccessible à l'aide de Diskpart
Dans la zone de recherche du menu Démarrer, tapez cmd pour l'invite de commande. Faites un clic droit et exécutez l'invite de commande en tant qu'administrateur. Dans la fenêtre d'invite de commande, tapez l'énumération ci-dessous et cliquez sur "Entrée" après chaque commande :
Diskpart > list disk
Diskpart > select disk A (A étant le numéro de lecteur attribué à votre clé USB)
Diskpart > clean
Diskpart > creat partition primary
Diskpart > active
Diskpart > select partition 1
Diskpart > format fs=fat32

Solution 7: Essayez l'outil de dépannage du matériel et des périphériques
pannage et appuyez sur l'option "Dépannages supplémentaires".
Accédez à Dépannage et appuyez sur l'option "Dépannages supplémentaires".
Sélectionnez Matériel et périphériques, exécutez l'utilitaire de résolution des problèmes et attendez.
Suivez les instructions données sur l'écran de votre ordinateur et redémarrez votre PC.
Solution 8: Supprimer la partition et en créer une nouvelle
Pour effacer une partition, vous devez ouvrir la Gestion des disques. Ici, recherchez votre lecteur et cliquez dessus avec le bouton droit de la souris pour supprimer l'onglet de volume. Après cela, créez un autre volume et cliquez avec le bouton droit sur votre lecteur. Dans le récapitulatif, sélectionnez "Nouveau volume simple". Configurez les détails de base (taille, lettre de lecteur, etc.) pour le lecteur et cliquez sur "OK".
Solution 9: Réparer le disque dur en formatant
Cliquez avec le bouton droit sur " Mon ordinateur " et ouvrez "Gestion des disques" dans le menu Gérer.
Cliquez avec le bouton droit sur le disque dur, la clé USB la carte SD et sélectionnez Formater le volume.
Réinitialisez le système de fichiers (NTFS/FAT32) et renommez le gadget
Cliquez sur "Terminer" pour terminer la réparation du gadget avec l'erreur "Veuillez insérer un disque".

FAQs
Q1. Comment réparer Veuillez insérer le disque 1 ?
Vous pouvez résoudre l'erreur "Veuillez insérer le disque 1" à l'aide de la fonction Diskpart de l'invite de commande. Nous avons mentionné ci-dessus la méthode que vous pouvez utiliser pour vous débarrasser de ce problème.
Q2. Comment réparer l'erreur d'absence de disque dans le lecteur ?
Appuyez sur Windows + R pour ouvrir la boîte Exécuter.
Développez Lecteurs de disque et cliquez avec le bouton droit sur le disque dur, la clé USB ou la carte SD de votre choix pour le désactiver.
Redémarrez le PC et le problème "il n'y a pas de disque dans le lecteur Windows 10" sera probablement résolu.
Conclusion
Nous avons fourni les solutions possibles pour le problème " Veuillez insérer un disque dans le lecteur " sous Windows 10. À vrai dire, si l'une de ces techniques néglige de résoudre le problème "veuillez insérer un disque dans le lecteur USB", il est presque certain qu'il y a des problèmes matériels sur votre lecteur. Dans un tel cas, vous risquez de perdre vos données. Voici 4DDiG pour votre sauvetage. Pour récupérer vos données, vous pouvez utilizer Tenorshare 4DDiG un logiciel de récupération de données.
Téléchargement Sécurisé
Téléchargement Sécurisé