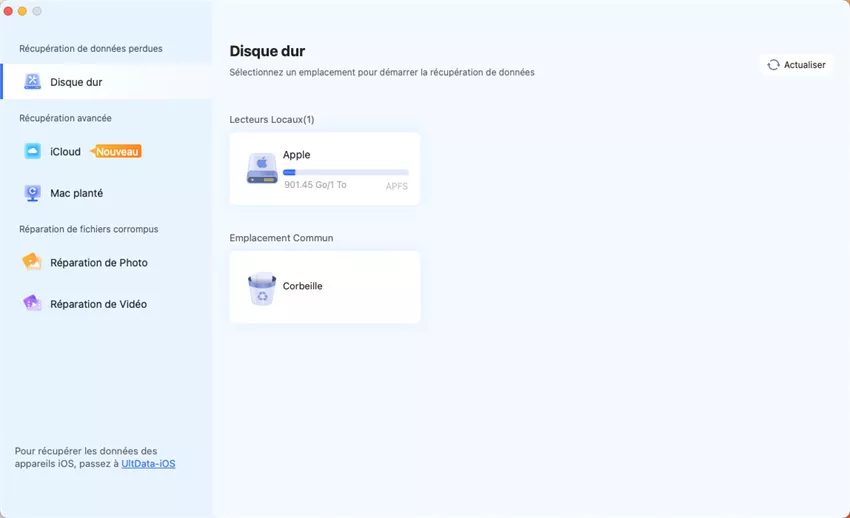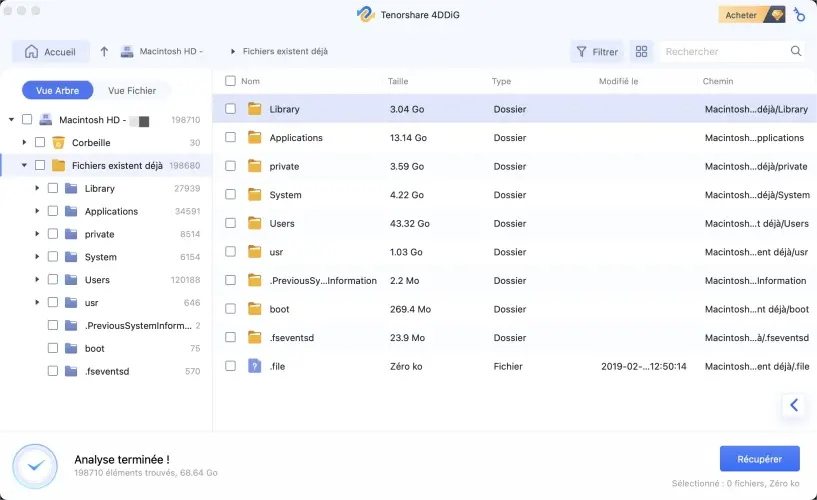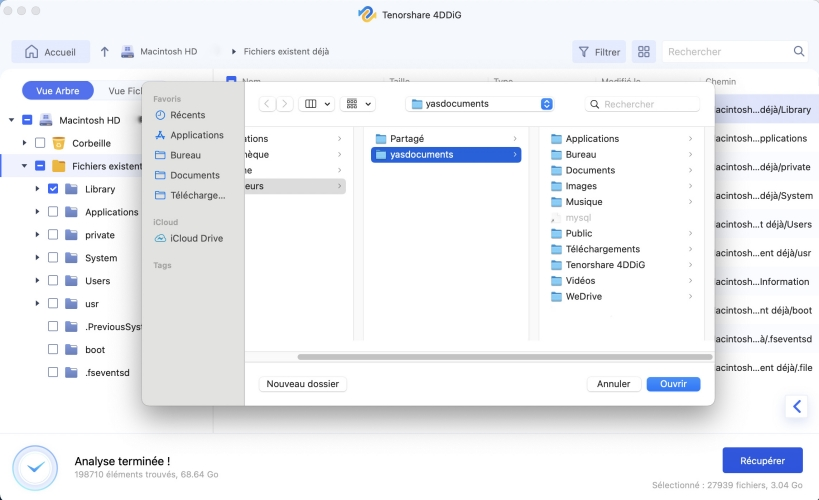Le MacBook ne s'éteint pas ? Voici comment le résoudre
Le MacBook ne s'éteint pas ? Vous trouverez ici 6 solutions pour résoudre le problème du MacBook Pro qui ne s'éteint pas correctement. Mieux encore, vous découvrirez comment récupérer vos données perdues sur l'écran noir du Mac qui ne s'éteint pas.
Si vous rencontrez des problèmes au démarrage et à l'arrêt de votre Mac. Cela signifie que vous devez résoudre ce problème dès que possible. En effet, il peut commencer à endommager vos données dans le système. Le problème général auquel vous pouvez être confronté lors de l'arrêt du Mac est qu'il ne s'arrête pas et affiche un écran noir. Le système reste bloqué et votre Mac ne s'éteint pas correctement lorsque vous souhaitez l'éteindre ou le redémarrer. Par exemple, il arrive que le menu Finder disparaisse, que toutes les applications s'arrêtent et que la tentative d'arrêt du Mac échoue, le laissant bloqué sur son bureau et ne s'éteignant pas.

Partie 1 : Pourquoi mon Mac ne s'éteint-il pas ?
Devez-vous débrancher votre Mac ou retirer la batterie pour l'arrêter et le mettre hors tension de manière adéquate ? L'une des raisons pour lesquelles votre Mac ne s'éteint pas est que vous avez récemment mis à jour votre système d'exploitation, votre matériel ou votre application. Les utilisateurs qui viennent de migrer d'un PC Windows à un Mac sont généralement confrontés à ce dilemme. Malheureusement, les Macs présentent ce problème après avoir transféré des données de Windows vers Mac et ne s'éteignent pas.
Parfois, un logiciel peut empêcher votre Mac de s'éteindre correctement. Il arrive que votre Mac vous avertisse que "l'application a bloqué l'arrêt", mais il arrive aussi que vous ne voyiez aucune erreur. Les périphériques peuvent également causer des problèmes lorsque vous essayez d'éteindre votre Mac. Pour obtenir les meilleurs résultats, déconnectez les périphériques connectés et réessayez. Il peut y avoir d'autres raisons invisibles pour lesquelles votre Mac ne répond pas lors de l'arrêt et ne s'arrête pas tant que vous n'avez pas retiré la batterie. Passons donc aux solutions au problème ci-dessous.
Partie 2 : Comment résoudre le problème du Mac qui ne s'éteint pas ?
Heureusement, sur les Macs et les MacBook, la plupart de ces problèmes peuvent être résolus instantanément par une solution rapide. Si le Mac ou le MacBook ne s'éteint pas en utilisant le bouton Arrêter dans le menu Apple. En dernier recours, vous devez appuyer sur le bouton d'alimentation pour fermer la machine.
Solution 1 : Fermer toutes les applications avant d'éteindre le Mac
Apple exige que vous fermiez toutes les applications avant que le Mac puisse s'éteindre. Ainsi, lorsque vous rencontrez des problèmes en essayant d'éteindre votre Mac, cela est probablement dû à une application qui n'a pas été fermée. Cela est probablement dû à une application qui n'a pas été fermée. Avant d'éteindre votre Mac, vous devez donc vérifier qu'aucune application n'est restée ouverte. Une application ne se fermera pas d'elle-même, surtout si elle contient un document non enregistré. Vous devez donc vous en occuper vous-même.
- Sélectionnez l'application que vous souhaitez fermer.
- Choisissez Quitter dans la barre de menu de l'application.
- Appuyez sur Commande (⌘)+ la touche Q pour fermer l'application.
Si vous ne parvenez pas à fermer une application régulièrement, cela signifie que l'application est gelée ou bloquée, et que vous devez la quitter de force. Vous pouvez essayer l'une des étapes suivantes pour quitter l'application de force.
- Allez dans le Moniteur d'activité et quittez l'application de force à partir de là.
- Appuyez simultanément sur les touches Option, Commande et Echap, sélectionnez l'application dans la fenêtre Forcer à quitter et choisissez l'option Forcer à quitter.
- Allez dans le menu Apple, choisissez Force Quit dans le coin supérieur gauche de votre écran, prenez l'application dans la fenêtre Force Quit et cliquez sur Force Quit.
- Cliquez avec le bouton droit de la souris sur l'icône de l'application dans le Dock, puis sélectionnez Forcer le départ.
- Faites un clic droit sur l'icône de l'application dans le Dock, puis appuyez immédiatement sur la touche Alt du clavier.
- Cette action changera l'option Quitter en Forcer le départ.
Solution 2 : Réinitialiser le SMC du Mac
Le SMC est le contrôleur de gestion du système de votre Mac. Il s'agit en fait d'une puce installée dans votre Mac, responsable de la gestion des éléments physiques de l'ordinateur. Comme les claviers, le bouton d'alimentation, les LED et les ventilateurs de refroidissement. Le SMC est également responsable d'autres fonctions, notamment :

- Réponse à l'ouverture et à la fermeture du couvercle de l'écran
- Gestion des voyants d'état
- Gestion de la batterie
- Gestion thermique
- Capteur de mouvement soudain
- Capteur de lumière ambiante
- Rétroéclairage du clavier
- Indicateurs d'état de la batterie
La procédure de réinitialisation du SMC de votre Mac :
Procédure de réinitialisation du SMC des ordinateurs de bureau Mac
Étape 1 : Éteignez votre MacBook.
Étape 2 : Débranchez le cordon d'alimentation et attendez 10 secondes.
Étape 3 : Rebranchez le cordon d'alimentation.
Étape 4 : Attendez encore 5 secondes.
Étape 5 : Allumez votre ordinateur Mac.
MacBooks avec batteries non amovibles Procédure de réinitialisation du SMC
Étape 1 : Éteignez votre MacBook.
Étape 2 : Débranchez le chargeur de votre MacBook.
Étape 3 : Appuyez simultanément sur les touches Maj-Contrôle-Option et sur le bouton d'alimentation du clavier du MacBook et maintenez-les enfoncées pendant 10 secondes. Pour les MacBooks dotés de Touch ID, le bouton Touch ID est le bouton d'alimentation.
Étape 4 : Après 10 secondes, relâchez toutes les touches.
Étape 5 : Connectez la source d'alimentation.
Étape 6 : Allumez votre MacBook normalement.
MacBooks avec batteries amovibles Procédure de réinitialisation du SMC
Étape 1 : Éteignez votre MacBook.
Étape 2 : Détachez le chargeur de batterie.
Étape 3 : Retirez la batterie.
Étape 4 : Appuyez sur le bouton d'alimentation et maintenez-le enfoncé pendant quelques secondes (environ 15).
Étape 5 : Remettez la batterie en place.
Étape 6 : Branchez le chargeur et fixez-le au MacBook.
Étape 7 : Rallumez le MacBook.
Réinitialiser la NVRAM
La mémoire vive non volatile (Nonvolatile Random-Access Memory) stocke des réglages spécifiques sur votre Mac. Ces réglages nécessitent un accès rapide, comme le volume audio, la résolution d'affichage, la sélection du disque de démarrage, le fuseau horaire et les informations de panique récentes du noyau. Si votre Mac ne s'éteint pas, la réinitialisation de la NVRAM peut résoudre le problème.
Réinitialisation de la NVRAM sur votre Mac

- Redémarrez votre système Mac.
- Appuyez sur les touches Commande-Option-P-R rapidement après avoir entendu la tonalité de démarrage et maintenez-les enfoncées jusqu'à ce que vous entendiez à nouveau la tonalité de démarrage.
- Relâchez les touches.
Solution 4 : Essayez le mode sans échec
Que fait le mode sans échec ?
- Répare tous les problèmes de répertoire
- Utiliser uniquement les noyaux requis
- Empêche le lancement de tout élément de démarrage
- Supprime les fichiers caches
Accéder au mode sans échec
- Éteignez votre Mac.
- Attendez 10 secondes, puis appuyez sur le bouton d'alimentation.
- Maintenez la touche Majuscule enfoncée dès que vous entendez la tonalité de démarrage, et pas avant.
- Lorsque le logo Apple gris et l'indicateur de progression s'affichent, relâchez la touche Maj.
- Mac effectue une vérification du répertoire de votre disque de démarrage, ce qui peut prendre un certain temps. Si vous atteignez le bureau en mode sans échec.
- Redémarrez votre Mac normalement.
Solution 5 : Réparation du disque avec Terminal
Le terminal permet d'effacer toutes les données du cache. Les principales commandes d'arrêt et de redémarrage du terminal sont les suivantes :
- osascript -e 'tell application "System Events" to restart' OU sudo shutdown -r now pour redémarrer le système.
- sudo reboot ou sudo reboot -r now sont également des options que vous pouvez utiliser.
- sudo reboot -r + le nombre de minutes pour redémarrer dans une période de minutes définie.
- osascript -e 'tell application "System Events" to shut down' pour éteindre le Mac. Vous pouvez également utiliser sudo shutdown -h maintenant.
sudo shutdown -h + le nombre de minutes pour éteindre dans une période de minutes définie.

Essayez une série de commandes Terminal.
Ouvrez une session Terminale, allez dans MacintoshHD, puis Applications, et enfin Utilitaires. Tapez une à une les commandes suivantes
- rm -rf ~/Bibliothèque/Caches/*
- rm -rf ~/Bibliothèque/Saved\ Application State/*
- sudo rm -rf /Bibliothèque/Caches/*
- sudo rm -rf /System/Library/Caches/*
- atsutil databases -removeUser
- sudo atsutil databases -remove
- sudo atsutil server -shutdown
- sudo atsutil server -ping
- sudo rm -rf /var/folders/*
*Après avoir exécuté la dernière commande du terminal, redémarrez.
Solution 6 : Exécuter Apple Diagnostics ou Apple Hardware Test
Diagnostic Apple
- Déconnectez tous les accessoires externes, mais pas le clavier, la souris et l'écran.
- Allez dans le menu Apple > Redémarrer, appuyez sur la touche D et maintenez-la enfoncée jusqu'à ce que le Mac redémarre.
-
L'application Apple Diagnostics démarre automatiquement. Suivez les instructions qui s'affichent à l'écran. À la fin de la procédure, une liste des problèmes est dressée.

Test du matériel Apple
- Déconnectez tous les accessoires externes, mais pas le clavier, la souris et l'écran.
- Allez dans le menu Apple > Redémarrer, appuyez sur la touche D et maintenez-la enfoncée jusqu'à ce que le Mac redémarre.
-
Cliquez sur la flèche droite dans l'écran de sélection du test du matériel Apple.
a. Si l'écran de sélection n'apparaît pas, essayez avec Internet.
b. Reconnectez votre Mac au réseau WIFI ou via Ethernet et redémarrez votre Mac tout en maintenant les touches Option et D enfoncées.
- Suivez les instructions qui s'affichent à l'écran.
- Notez le problème identifié par Apple Hardware Test.
Partie 3 : Comment récupérer les données perdues ou effacées d'un Mac qui ne s'éteint pas ?
Si votre Mac, MacBook et MacBook Pro ne s'éteint pas et que vous exécutez l'un des remèdes mentionnés ci-dessus, il y a de fortes chances que vous perdiez des données. Pour récupérer ces données, le meilleur outil de récupération de données disponible sur le marché est Tenorshare 4DDIG Mac.
Il est disponible en ligne gratuitement pour Mac et Windows. Il offre un taux élevé de récupération des données et la meilleure combinaison de sécurité des données.
Téléchargement Sécurisé
Téléchargement Sécurisé
-
Télécharger 4DDiG et sélectionner l'emplacement
Pour commencer le processus, vous devez d'abord installer le logiciel dans votre système, puis l'ouvrir. Vous pouvez sélectionner n'importe quel emplacement, que ce soit votre disque dur ou un périphérique de stockage externe.

-
Analyser votre appareil
Commencez le scan à tout moment que vous jugez opportun. Le 4DDiG commencera à chercher les fichiers et vous montrera les résultats en un rien de temps.

-
Cliquez sur Récupérer pour récupérer vos données
Une fois que vous avez la liste des fichiers devant vous, sélectionnez les fichiers ou les dossiers que vous voulez récupérer. Cliquez sur l'onglet Récupérer et enregistrez le fichier à l'emplacement de votre choix. Pour plus de sécurité, n'enregistrez pas le fichier sur le site précédent, car cela pourrait entraîner une perte de données permanente.

Questions fréquemment posées
Q1. Peut-on ne pas éteindre son Mac ?
MacOs fait un bon travail de gestion de l'utilisation de la mémoire, mais parfois, la seule façon de donner à votre appareil la table rase dont il a besoin est de l'éteindre et de le redémarrer. Cela permettra de vider la mémoire vive et de relancer certains processus qui auraient pu être bloqués.
Q2. Comment éteindre correctement votre Mac ?
Appuyez sur la touche Apple, puis sur Arrêter. Une boîte de dialogue apparaît, vous demandant si vous êtes sûr de vouloir arrêter. Sélectionnez Oui.
Q3. Comment forcer un Mac à s'éteindre ?
Appuyez sur le bouton d'alimentation et maintenez-le enfoncé pour forcer votre Mac à s'éteindre.
Conclusion:
Le problème du Mac ne s'éteint pas, et sa raison peut survenir à tout moment. En tant qu'utilisateur d'Apple, vous devez connaître les remèdes et un outil de récupération de données pratique comme 4DDIG Mac Data Recovery. Pour éviter toute mésaventure et perte de données, c'est le meilleur logiciel de récupération qui est gratuit et qui a un taux de récupération de 100%.