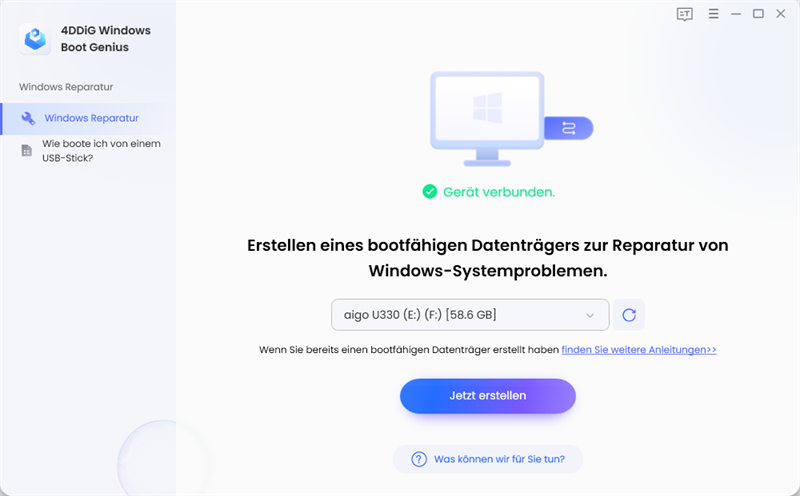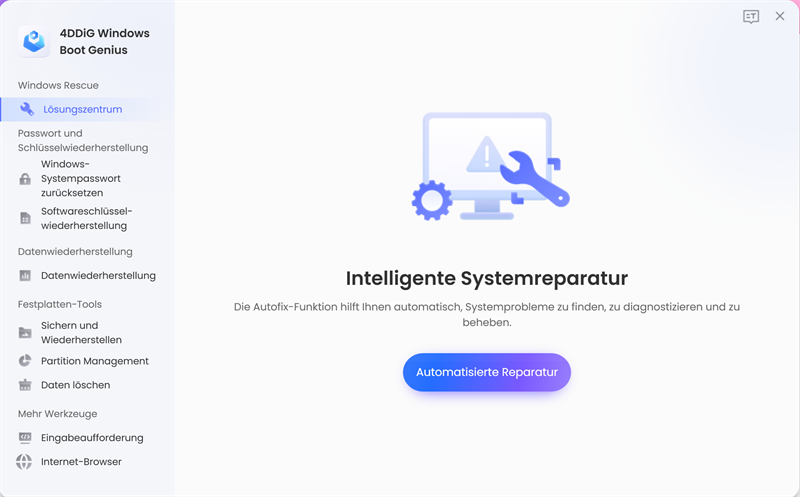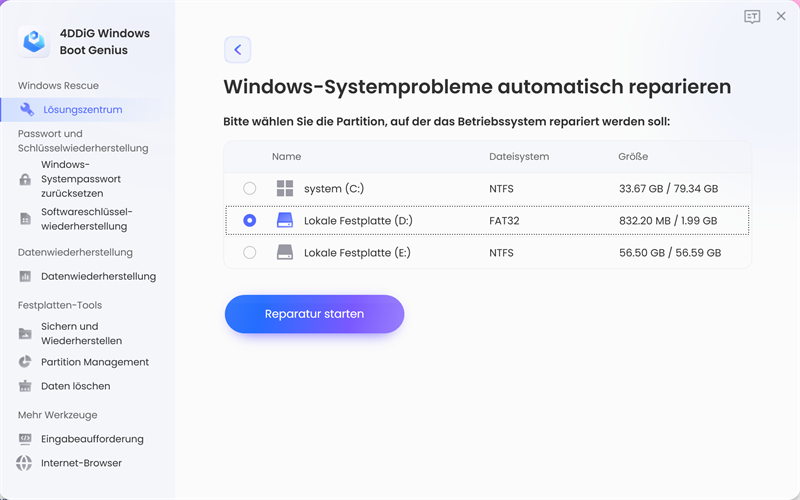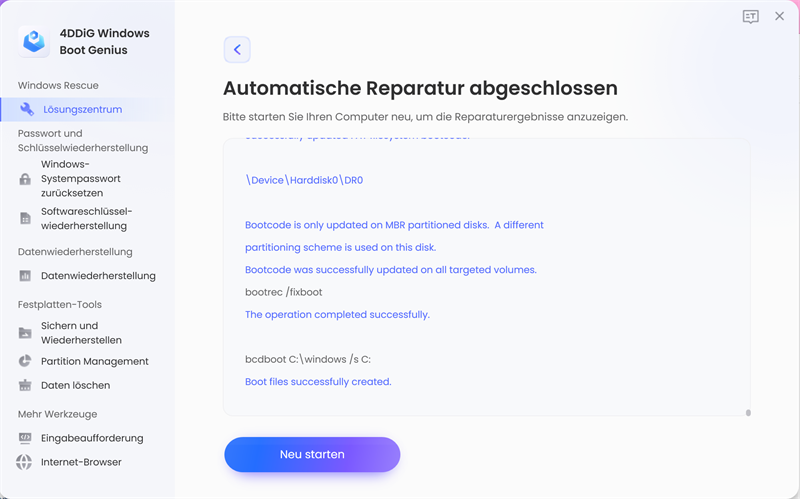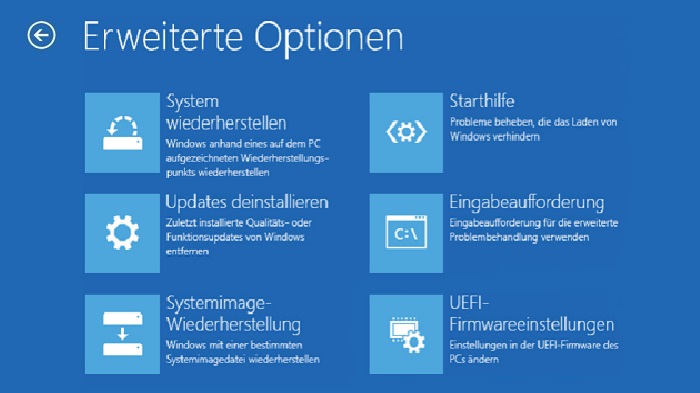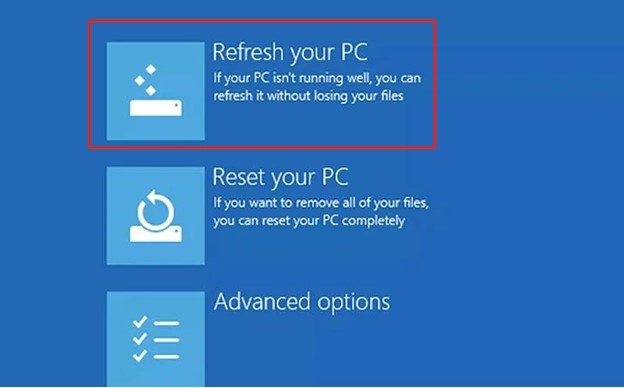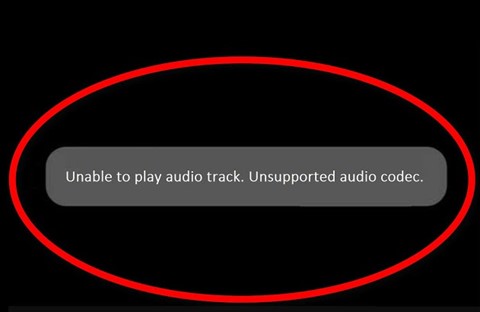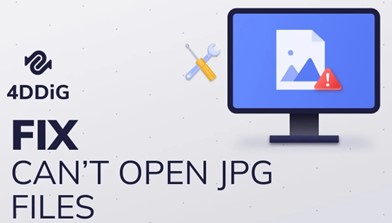Wie behebt man den Fehlercode 0xc0000034 in Windows 10? 100% Erfolg!
Wie behebt man den Fehlercode 0xc0000034 in Windows 10? Laden Sie 4DDiG Windows Boot Genius herunter und installieren Sie es, um diesen Fehler innerhalb weniger Minuten zu beheben!
Fehlercodes können bei der Verwendung Ihres Computers frustrierend sein, und einer der ärgerlichsten ist der Fehlercode 0xc0000034. Dieses Problem tritt in der Regel während der Boot-Phase eines Windows-Betriebssystems auf und kann verhindern, dass der Computer richtig startet. Aber keine Sorge!
In diesem Artikel werden vier zuverlässige Methoden erläutert, um den Fehlercode 0xc0000034 zu beheben und Ihren Computer wieder zum Laufen zu bringen. Diese Lösungen bieten einfache und umsetzbare Anleitungen, die Ihnen helfen, diesen 0xc0000034 Windows 10 Fehler zu diagnostizieren und zu beheben, egal ob Sie ein technisch versierter Benutzer oder ein Anfänger sind. Lassen Sie uns beginnen.

Teil 1: Was ist die Ursache für den Fehlercode 0xc0000034?
Der Fehlercode 0xc0000034 wird oft als "Bootkonfigurationsdatei fehlt" bezeichnet und kann Windows-Benutzer in Schwierigkeiten bringen. Um diesen Fehler effektiv beheben zu können, müssen Sie unbedingt verstehen, was ihn verursacht. Beachten Sie die folgenden Faktoren, die dazu führen können, dass Windows 0xc0000034 nicht gestartet werden kann:
- Fehlerhafte BCD (Boot-Konfigurationsdaten)): Eine fehlerhafte oder fehlende BCD-Datei ist die häufigste Ursache für diesen Boot-BCD 0xc0000034-Fehler. Die BCD ist eine wichtige Systemdatei, die Informationen über die Startkonfiguration Ihres Computers enthält. Wenn sie fehlerhaft oder unzugänglich ist, kann Ihr Computer die notwendigen Dateien nicht finden, um erfolgreich zu booten.
- Beschädigte Systemdateien: Systemdateien sind für das ordnungsgemäße Funktionieren Ihres Windows-Betriebssystems unerlässlich. Wenn eine dieser Dateien fehlerhaft ist oder fehlt, kann dies den Fehlercode 0xc0000034 während des Startvorgangs auslösen.
- Bootloader-Probleme: Der Bootloader ist für den Start des Betriebssystems auf Ihrem Computer verantwortlich. Dieser Fehler 0xc0000034 kann auftreten, wenn es Probleme mit dem Bootloader gibt, z.B. Fehlkonfigurationen oder Probleme mit dem Master Boot Record (MBR).
- Hardware-Probleme: In manchen Situationen können Hardware-Probleme wie eine defekte Festplatte oder ein fehlerhafter Arbeitsspeicher zu Bootfehlern wie 0xc0000034 Windows 10 führen. Boot-Fehler können auftreten, wenn die Hardware, die kritische Boot-Dateien enthält oder darauf zugreift, ausfällt.
- Software-Konflikte: Einige Software-Installationen oder -Upgrades können diesen Fehler verursachen, indem sie den Boot-Prozess stören. Inkompatibilitäten mit Software von Drittanbietern, Konflikte oder Änderungen an Systemdateien können zu diesem Problem beitragen.
- Viren- oder Malware-Infektionen: Bösartige Software kann Systemdateien, einschließlich der BCD, beschädigen und dadurch Bootprobleme und den Fehlercode 0xc0000034 verursachen. Malware kann auch den Bootvorgang selbst stören.
Teil 2: Wie lässt sich der Fehlercode 0xc0000034 beheben?
Methode 1: Führen Sie die automatische Reparatur von Windows aus
Die automatische Reparatur von Windows ist ein integriertes Tool zur Fehlerbehebung, das Ihnen helfen kann, verschiedene Boot-Probleme zu beheben, darunter auch den Fehlercode 0xc0000034. Führen Sie die folgenden Schritte aus, um die automatische Reparatur auszuführen:
- Legen Sie die Disk oder das USB-Laufwerk ein und starten Sie den Computer neu.
- Starten Sie Ihren Computer mit dem Windows-Installationsmedium anstelle einer Festplatte.
- Wählen Sie anschließend Computer reparieren.
-
Wählen Sie im Menü Problembehandlung > Automatische Reparatur.

- Es wird ein Reparaturprozess gestartet, der das Problem untersucht und zu beheben versucht.
- Warten Sie ein paar Minuten, bis der gesamte Prozess abgeschlossen ist.
Prüfen Sie, ob die obige Methode das Problem löst, wenn Sie den Prozess beenden. Wenn dies nicht funktioniert, fahren Sie mit der folgenden Methode fort, um das Problem mit dem fehlgeschlagenen Start von Windows 0xc0000034 zu beheben.
Methode 2: Automatische Reparatur mit dem Windows Boot Repair Tool
4DDiG Windows Boot Genius ist ein leistungsfähiges Tool, das Ihnen bei der Fehlersuche und Reparatur verschiedener Probleme im Zusammenhang mit dem Windows-Start helfen kann, einschließlich des Fehlercodes 0xc0000034. Diese Software hilft Ihnen dabei, Ihren Computer wieder zum Laufen zu bringen.
Hier sind die Hauptmerkmale von 4DDiG Windows Boot Genius:
- Es kann jeden Computer, der nicht richtig startet, effektiv hochfahren.
- Beheben Sie mühelos Windows-Probleme wie blaue/schwarze Bildschirme, Systemabstürze und verschiedene Fehlercodes, darunter 0xc0000034, mit automatischer Reparatur in nur ein paar Minuten.
- Stellen Sie mühelos Daten von Festplatten wieder her, die nicht einmal mehr bootfähig sind.
- Die Software verfügt über ein intuitives und benutzerfreundliches Interface, das sie für Anfänger und erfahrene Benutzer verfügbar macht.
Folgen Sie den folgenden Schritten, die Ihnen helfen, den Fehlercode 0xc0000034 mit 4DDiG Windows Boot Genius zu beheben:
-
Starten Sie zunächst das Programm und legen Sie eine vorbereitete CD/DVD in das CD-ROM-Laufwerk ein oder schließen Sie einen USB-Stick an einen USB-Anschluss des Computers an. Klicken Sie auf "Boot-Disk jetzt erstellen", um mit dem Brennen der Reparatur-Disk zu beginnen.
KOSTENLOSER DOWNLOADSicherer Download
KOSTENLOSER DOWNLOADSicherer Download

-
Danach sollten Sie die gebrannte Diskette in den Computer einlegen, bei dem der Fehlercode 0xc0000034 auftritt.
-
Um das Boot-Menü aufzurufen, drücken Sie beim Neustart des Computers kontinuierlich "F12" und "ESC".
-
Sobald Ihr Computer hochgefahren ist, starten Sie den 4DDiG Windows Boot Genius und klicken Sie auf "Automatische Reparatur", um den Prozess zu starten.

-
Wählen Sie nun die Partition aus, die behoben werden muss, und klicken Sie auf "Reparatur starten".

-
Sobald der Reparaturvorgang abgeschlossen ist, starten Sie Ihren Computer neu, um zu überprüfen, ob das Problem behoben ist.

Kurz gesagt, 4DDiG Windows Boot Genius ist eine umfassende Lösung für verschiedene Windows-Boot-Probleme und kann eine wertvolle Ergänzung zu Ihrem Toolkit sein, wenn Sie mit Problemen wie dem Fehlercode 0xc0000034 oder anderen Boot-Fehlern zu tun haben. Mit diesem Tool können Sie die Bootkonfiguration Ihres Computers schnell und effektiv beheben und reparieren und so sicherstellen, dass Ihr System wieder reibungslos läuft.
Methode 3: Manuelles Reparieren des BCD 0xc0000034 Fehlers
Wenn die vorherigen Methoden den Fehlercode 0xc0000034 nicht behoben haben, können Sie versuchen, das BCD manuell zu reparieren. Bei dieser Methode verwenden Sie die Eingabeaufforderung auf dem Windows-Installationsmedium. Führen Sie die folgenden Schritte aus:
- Schalten Sie zunächst Ihren Computer ein und legen Sie die DVD oder das USB-Flash-Laufwerk ein.
- Wählen Sie nun Ihre Tastatur- und Sprachoptionen. Wählen Sie dann die Option zur Reparatur des Computers.
- Wählen Sie anschließend die Option Problembehandlung und dann Erweiterte Optionen.
-
Wählen Sie die Option Eingabeaufforderung aus der Liste.

-
Geben Sie die folgenden Befehle in das Eingabeaufforderungsfenster ein und drücken Sie nach jedem Befehl die Eingabetaste.
- bootrec /fixMBR
- bootrec /fixBoot
- bootrec/scanos
- bootrec /rebuildBCD
- Um das Setup zu beenden, schließen Sie das Fenster und klicken Sie auf die Schaltfläche Weiter.
- Das Problem sollte behoben sein und Windows kann nun normal geöffnet werden. Wenn Sie feststellen, dass das Problem weiterhin besteht, fahren Sie mit der folgenden Methode fort.
Sie sollten bedenken, dass eine manuelle Reparatur der BCD häufig bootbezogene Probleme wie den Fehlercode 0xc0000034 beheben kann, indem die erforderlichen Boot-Konfigurationsdaten neu erstellt werden. Seien Sie jedoch vorsichtig, wenn Sie die Eingabeaufforderung verwenden, da die Eingabe falscher Befehle weitere Probleme verursachen kann. Wenn diese Methode das Problem nicht behebt oder Sie sich mit der Befehlszeile nicht auskennen, sollten Sie die Hilfe eines sachkundigen Technikers in Anspruch nehmen oder eine spezielle Boot-Reparatursoftware verwenden.
Methode 4: Aktualisieren Sie Ihren PC, um BSOD 0xc0000034 zu beheben
Sie können versuchen, Ihren PC zu aktualisieren, wenn der Fehlercode 0xc0000034 weiterhin auftritt oder andere Probleme auftreten. Mit dieser Methode wird Windows neu installiert, wobei Ihre Dateien und einige Einstellungen erhalten bleiben. Führen Sie die folgenden Schritte aus:
- Starten Sie Ihren Computer neu, indem Sie auf die Schaltfläche Start klicken.
- Rufen Sie mit den Starttasten Esc, F2 oder F12 die erweiterten Starteinstellungen auf. Der Hersteller des Computers oder der Hauptplatine bestimmt die Boot-Taste; die häufigsten Tasten für den Zugriff auf das Boot-Menü sind jedoch Esc, F2, F10 oder F12.
-
Wählen Sie Problembehandlung und anschließend PC aktualisieren.

- Um den Vorgang abzuschließen, folgen Sie den Anweisungen.
- Sobald Windows vollständig aktualisiert ist, überprüfen Sie, ob der Fehler BSOD 0xc0000034 behoben ist und Ihr Computer richtig funktioniert.
Die Aktualisierung Ihres PCs kann verschiedene systembedingte Probleme, einschließlich BSOD-Fehlern (Blue Screen of Death) wie dem Fehlercode 0xc0000034, wirksam beheben. Dabei wird Windows neu installiert und Ihre Dateien bleiben erhalten, so dass Sie mit Ihrem Betriebssystem neu beginnen können. Beachten Sie jedoch, dass diese Methode installierte Anwendungen und einige Systemeinstellungen entfernt, so dass Sie möglicherweise Software neu installieren und bestimmte Einstellungen neu konfigurieren müssen, nachdem der Vorgang abgeschlossen ist.
Fazit
Der Fehler 0xc0000034 kann für Windows-Benutzer eine beunruhigende Erfahrung sein, aber es handelt sich nicht um ein komplexes Problem. In diesem umfassenden Leitfaden haben wir vier bewährte Methoden vorgestellt, die Ihnen bei der Fehlersuche und -behebung helfen und es Ihnen ermöglichen, Ihren Computer wieder in Gang zu bringen.
Wir haben die automatische Windows-Reparaturmethode besprochen, die einen unkomplizierten Weg zur Behebung häufiger Boot-Probleme, einschließlich 0xc0000034, darstellt. Dieses integrierte Tool kann Probleme automatisch diagnostizieren und reparieren, so dass es für Benutzer aller Kenntnisstufen verfügbar ist.
Die wichtigste Methode ist der Einsatz von 4DDiG Windows Boot Genius, das verschiedene Boot-Probleme behebt. Zu seinen Funktionen gehören Boot-Reparatur, Datenwiederherstellung, Zurücksetzen des Kennworts, Partitionsverwaltung und vieles mehr, was es zu einer vielseitigen Option zur Lösung des Fehlercodes 0xc0000034 macht.
Darüber hinaus kann auch eine manuelle Reparatur der Bootkonfigurationsdaten (BCD) über die Eingabeaufforderung wirksam sein. Wenn der Fehler weiterhin besteht oder andere Probleme auftauchen, kann ein Neustart Ihres PCs einen Neuanfang ermöglichen. Mit dieser Methode wird Windows neu installiert, wobei Ihre Dateien erhalten bleiben und Probleme wie 0xc0000034 behoben werden können.
Wenn Sie die in diesem Leitfaden beschriebenen Methoden befolgen und die Methode wählen, die Ihren Bedürfnissen entspricht, können Sie den Fehlercode 0xc0000034 beheben und ein reibungslos funktionierendes Windows-System genießen.
Lesen Sie auch
- Startseite >>
- Windows-Probleme >>
- Wie behebt man den Fehlercode 0xc0000034 in Windows 10? 100% Erfolg!