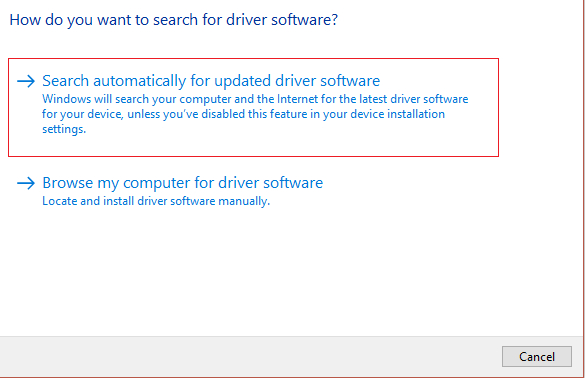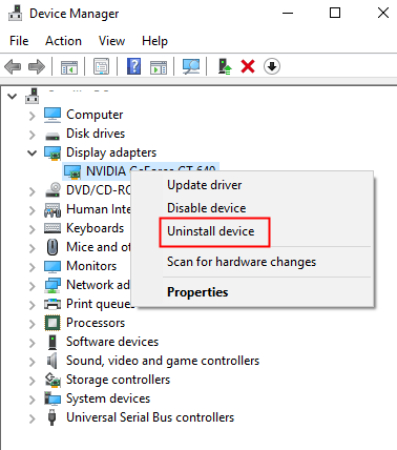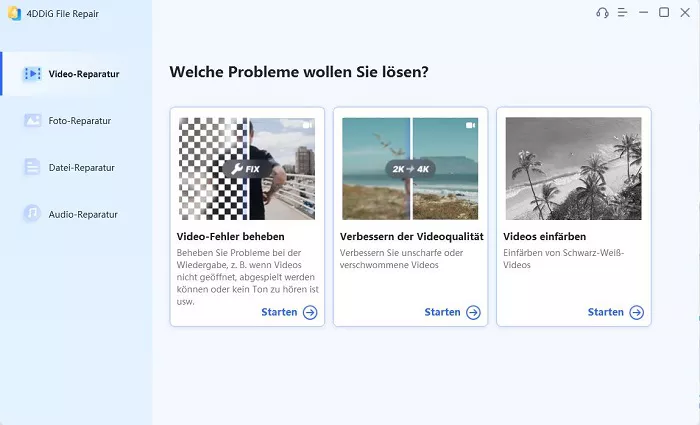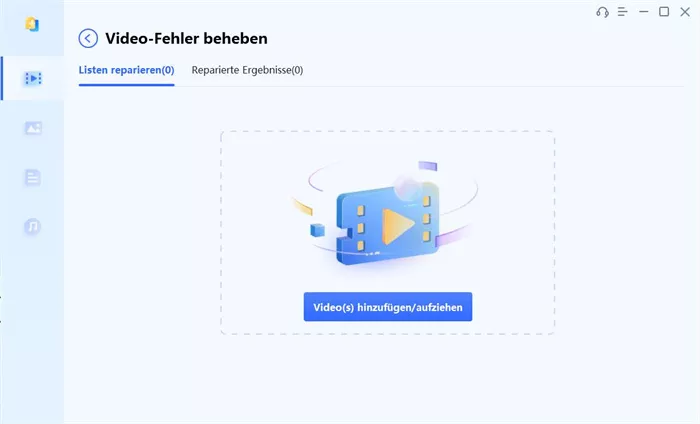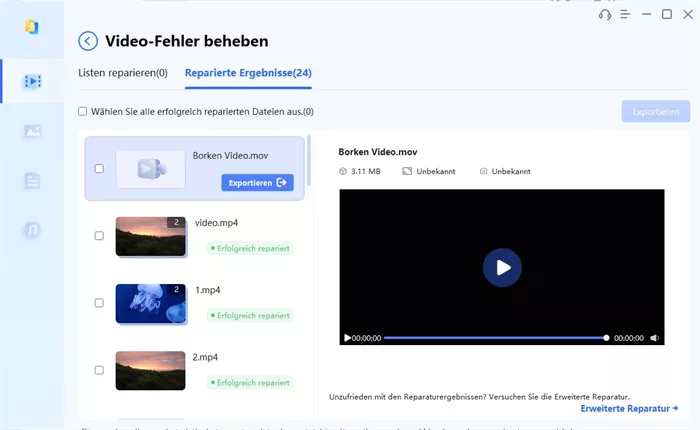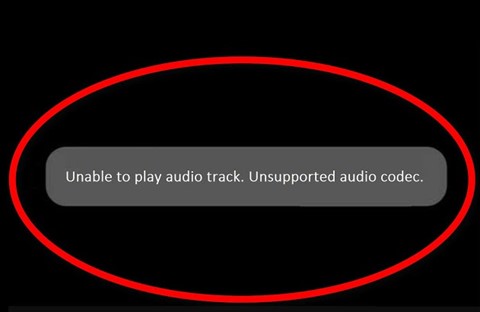Windows 10 kein Ton am PC? [2025 Anleitung]
Kostenloser Download von 4DDiG File Repair, um Tonprobleme auf Windows 10 zu beheben und Ihre Audio mithilfe von schrittweisen Problembehandlungsmethoden wiederherzustellen.
“Windows 10 kein Ton am PC”
“Mein Dell Latitude E6330 hat aus irgendeinem Grund keinen Ton. Ich kann die Pieptöne im BIOS hören, aber der Ton funktioniert unter Windows nicht. Ich habe versucht, Treiber zu installieren/deinstallieren. Ich habe sogar Windows 10 neu installiert, aber der Ton kam einfach nicht zurück.”
— Ein Reddit-Benutzer
Haben Sie dasselbe Problem mit Ihrem Windows 10 erlebt? Obwohl es sich um ein solides Betriebssystem handelt, treten bei Windows 10 gelegentlich Audioprobleme auf. Wenn der Ton auf Ihrem Windows-System nicht funktioniert, machen Sie sich keine Sorgen. Artikel werden alle möglichen Gründe dafür erklärt. Außerdem bieten wir sieben Lösungen zur Behebung der Probleme und zeigen Ihnen, wie Sie Tonprobleme in Windows 10 bei der Wiedergabe von Videos beheben können. Also, lassen Sie uns ohne Verzögerung fortfahren.

Teil 1. Warum funktioniert der Ton auf meinem Computer nicht?
Wenn unter Windows 10 kein Ton zu hören ist oder Ihr Audio nicht funktioniert, kann das mehrere Gründe haben, unter anderem:
- Falsche Systemklang-Einstellungen oder -Konfigurationen.
- Veraltete oder beschädigte Audiotreiber auf Ihrem System.
- Der Windows-Audiodienst wird angehalten, wodurch der Ton nicht mehr funktioniert.
- Inkompatible oder falsch konfigurierte Audioerweiterungen führen unter Windows zu verzerrtem oder fehlendem Ton.
- Bei Windows 10 treten Probleme wie Systemfehler oder Störungen auf, die die Audioausgabe beeinträchtigen.
Teil 2. Wie man das Problem "PC kein Ton" Windows 10 behebt
Nachdem wir die Gründe für den nicht funktionierenden Windows 10-Sound herausgefunden haben, wollen wir 7 effektive Methoden zur Lösung des Problems kennenlernen Soundproblem zu lösen:
Weg 1. Überprüfen Sie die Lautstärkeeinstellungen
Beginnen Sie mit den Grundlagen, wenn PC kein Ton in Windows 10 zu hören ist, und prüfen Sie, ob Sie versehentlich den Ton stummgeschaltet haben. Vergewissern Sie sich außerdem, dass die Lautstärken der einzelnen Apps weder stummgeschaltet noch zu niedrig eingestellt sind, um Ton zu hören. So geht's:
-
Klicken Sie auf das Symbol "Lautstärke" in der unteren rechten Ecke Ihres PCs und stellen Sie sicher, dass die Lautstärke nicht stummgeschaltet oder sehr niedrig eingestellt ist. Wenn stummgeschaltet ist, wird neben dem Lautsprechersymbol ein "X" angezeigt.

-
Klicken Sie dann mit der rechten Maustaste auf das gleiche Symbol "Lautstärke" und wählen Sie "Lautstärkemixer öffnen", um die Lautstärke für einzelnen Anwendungen anzupassen. Stellen Sie sicher, dass keine von ihnen stummgeschaltet oder zu leise eingestellt ist.

Weg 2. Tonausgabegeräte prüfen
Wenn Sie bei der Verwendung von Audiogeräten wie Kopfhörern oder Lautsprechern das Problem "Windows 10 kein Ton" feststellen, liegt es wahrscheinlich an unsachgemäßen Verbindungen oder der falschen Auswahl des Standard-Audiogeräts.
Um das Tonproblem zu beheben, stellen Sie die korrekte Verbindung sicher und legen Sie das gewünschte externe Gerät als Standard Audioausgang ein. Gehen Sie wie folgt vor:
- Klicken Sie mit der rechten Maustaste auf das Lautsprechersymbol in der Aufgabe und wählen Sie "Sounds".
- Wählen Sie auf der Registerkarte "Wiedergabe" Ihr bevorzugtes Audio-Ausgabegerät aus und klicken Sie auf "Standard einstellen".
-
Klicken Sie auf "OK" und prüfen Sie, ob der Ton funktioniert oder nicht.

Weg 3. Audio-Treiber aktualisieren oder neu installieren
Manchmal können veraltete oder beschädigte Audiotreiber die Ursache dafür sein, dass Windows 10 Sound nicht funktioniert.
Um das Problem des fehlenden Tons zu beheben, sollten Sie Ihre Audiotreiber aktualisieren oder neu installieren. So geht's:
Audio-Treiber aktualisieren
-
Drücken Sie die Tasten Win + X und wählen Sie den Geräte-Manager aus dem Pop-up-Menü.
-
Klicken Sie auf den Abschnitt "Audio, Eingänge und Ausgänge" und erweitern Sie ihn, klicken Sie dann mit der rechten Maustaste auf Ihren Audiotreiber und wählen Sie "Treiber aktualisieren".

-
Wählen Sie dann "Automatisch nach Treibern suchen" und folgen Sie den Anweisungen auf dem Bildschirm.

Wenn Audio in Windows 10 nach der Aktualisierung der Audiotreiber nicht funktioniert, versuchen Sie, den Audiotreiber zu deinstallieren und und starten Sie dann Ihren Computer neu. Windows wird versuchen, den Treiber neu zu installieren.
Audio-Treiber neu installieren
- Drücken Sie die Tasten Win + X und wählen Sie den Geräte-Manager aus dem Menü.
-
Erweitern Sie den Abschnitt "Audio, Eingänge und Ausgänge", klicken Sie mit der rechten Maustaste auf Ihren Audiotreiber und wählen Sie diesmal "Gerät deinstallieren.

- Aktivieren Sie das Kontrollkästchen "Die Treibersoftware für dieses Gerät löschen" und wählen Sie dann Deinstallieren.
- Starten Sie Ihren Computer einfach neu, und der Audiogerätetreiber wird automatisch neu installiert.
Weg 4. Windows-Audiodienste neu starten
Die Windows-Audiodienste sind für die Soundfunktionalität unerlässlich, und manchmal können sie Probleme verursachen, die die dazu führen, dass Audio unter Windows 10 nicht funktioniert. Ein Neustart dieser Dienste kann eine schnelle Lösung bieten. Hier ist, wie man Audio-Sound-Problem unter Windows 10 durch Neustart der Audio-Dienste beheben.
- Suchen Sie im Startmenü nach "Dienste" und starten Sie die Dienste-App.
-
Unter Services finden Sie die folgenden Dienste:
- Windows Audio
- Windows Audio-Endpunkt-Erstellung
- Anschließen und spielen
-
Klicken Sie mit der rechten Maustaste auf jeden Dienst und wählen Sie "Neu starten".

- Lassen Sie die Dienste anhalten und starten Sie sie erneut. Starten Sie anschließend den Computer neu und testen Sie, ob der Ton jetzt richtig funktioniert.
Weg 5. Audioverbesserungen deaktivieren
Audioverbesserungen, eine Reihe von Softwarefunktionen, die die Klangqualität auf Windows-Computern verbessern sollen, können manchmal mit anderen Audioeinstellungen oder Hardware in Konflikt geraten und zu Tonproblemen führen. In Fällen, in denen Sie keinen Ton unter Windows 10 hören, kann das Deaktivieren dieser Erweiterungen helfen, das Problem zu beheben. So geht's:
- Klicken Sie in der Systemablage mit der rechten Maustaste auf das Lautsprechersymbol und wählen Sie "Sounds".
-
Gehen Sie auf die Registerkarte "Wiedergabe" und klicken Sie mit der rechten Maustaste auf Ihr Audiogerät. Wählen Sie "Eigenschaften".

-
Klicken Sie im nächsten Fenster auf "Erweiterungen". Markieren Sie das Kästchen "Alle Erweiterungen deaktivieren" und klicken Sie auf "Übernehmen".

Weg 6. Audio Troubleshooter ausführen
Windows 10 enthält integrierte Tools zur Fehlerbehebung, die bei der Diagnose und Behebung von Soundproblemen helfen. Wenn der Ton immer noch nicht in Windows 10 nicht funktioniert, führen Sie die Audio-Problembehandlung aus, die Audioprobleme identifizieren und das Problem automatisch beheben kann. Problem automatisch beheben kann. Hier erfahren Sie, wie Sie die Audio-Problembehandlung ausführen:
- Drücken Sie die Tasten Win + I, um die Windows-Einstellungen zu öffnen.
-
Navigieren Sie zu Update & Sicherheit > Problembehandlung > Zusätzliche Problembehandlungen.

-
Wählen Sie "Wiedergeben von Audiodateien" und klicken Sie auf "Problembehandlung ausführen".

- Befolgen Sie die Anweisungen auf dem Bildschirm, und Windows behebt automatisch die Störung, bei der kein Ton zu hören ist.
Weg 7. Aktualisieren Sie Ihr Windows 10
Die Aktualisierung des Betriebssystems ist für die allgemeine Systemstabilität wichtig und kann auch einige Störungen beheben, darunter auch die Audio-Störung. Wenn Ihr Audio in Windows 10 nicht funktioniert, obwohl Sie alle oben genannten Methoden versucht haben, sollten Sie Ihr Windows 10 auf 11 aktualisieren. Hier ist, was Sie tun können:
Ihr Windows 10 könnte veraltet sein, was der Grund für sein könnte. In solchen Fällen werden durch die Aktualisierung die notwendigen Patches herunter und installiert sie. Hier erfahren Sie, wie Sie Windows aktualisieren können:
- Öffnen Sie die Einstellungen durch Drücken der Tasten Win + I.
- Wählen Sie "Update & Sicherheit", wählen Sie "Windows Update" und klicken Sie dann auf "Nach Updates suchen".
-
Wenn es ein Update gibt, klicken Sie auf "Herunterladen und installieren", um das neueste Windows 11 23H2 zu installieren..

Teil 3. Kein Ton beim Abspielen von Videos unter Windows 10 beheben
Manchmal kann es vorkommen, dass Sie beim Abspielen von Videos unter Windows 10 keinen Ton hören. In solchen Fällen kann das 4DDiG File Repair Tool eine zuverlässige Lösung für dieses Problem sein. Als vielseitige Datei-Reparatur Software, 4DDiG File Repair können Probleme im Zusammenhang mit der Korruption von Video-, Audio-, Foto- und Dokument Dateien. Egal, ob Sie mit Problemen wie Audio- und Videosynchronisation, Audioverzerrungen oder fehlendem Ton beim Abspielen von Videos zu kämpfen haben, dieses Tool hilft Ihnen weiter.
Hier sind einige zusätzliche Funktionen, die dieses Tool bietet:
- Beheben Sie Audioprobleme in gängigen Videoformaten wie MP4, MKV, MOV, AVI, etc.
- Reparieren Sie beschädigte Videos.
- Hohe Erfolgsquote bei der Reparatur von Videos.
- Gleichzeitige Stapelreparatur mehrerer Videoformate.
- Keine Lernkurve erforderlich.
Hier erfahren Sie, wie Sie das Problem mit dem fehlenden Ton in Videos mit 4DDiG File Repair beheben können:
-
Laden Sie das Tool herunter und öffnen Sie es auf Ihrem Windows 10-Computer. Wählen Sie "Video-Fehler beheben" in der Hauptschnittstelle und klicken Sie auf "Start".
KOSTENLOSER DOWNLOADSecure Download
KOSTENLOSER DOWNLOADSicherer Download

-
Klicken Sie auf "Video(s) hinzufügen", um ein oder mehrere Videos auszuwählen, die keinen Ton haben. Nachdem Sie sie hinzugefügt haben, klicken Sie auf "Start Reparieren" und lassen Sie das Tool seine Arbeit tun.

-
Sobald die Videos repariert sind, sehen Sie sich die einzelnen Videos in der Vorschau an, um zu prüfen, ob der Ton wiederhergestellt ist. Wenn ja, wählen Sie alle und klicken Sie auf "Ausgewählte exportieren", um das reparierte Video auf Ihrem Computer zu speichern.

Schlussfolgerung
Wenn Sie diesen Artikel gelesen haben, wissen Sie jetzt, wie Sie das Problem "Kein Ton unter Windows 10" lösen können. Wir haben sieben Schritt-für-Schritt-Methoden, die Ihnen helfen, dieses Audioproblem zu lösen.
Falls Ihre Videos Probleme mit dem Ton haben, sollten Sie 4DDiG File Repair ausprobieren. Es ist eine schnelle und effektive Lösung für Audioprobleme in Videos und ist in der Lage, beschädigte und nicht abspielbare Clips im Handumdrehen reparieren.