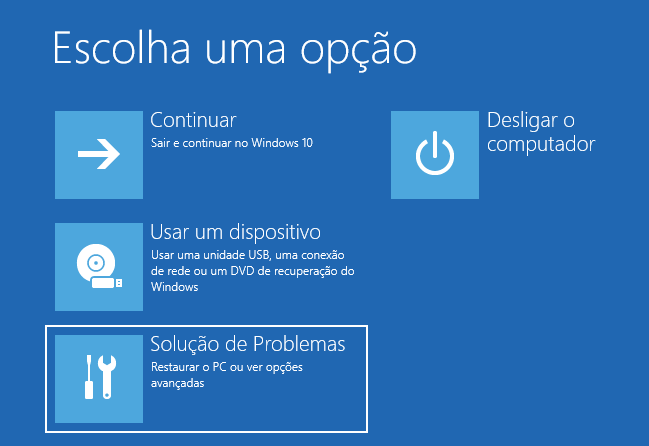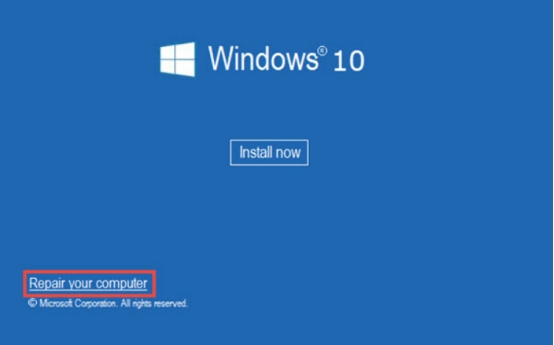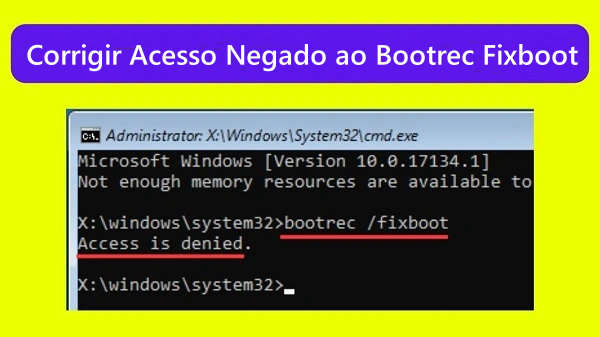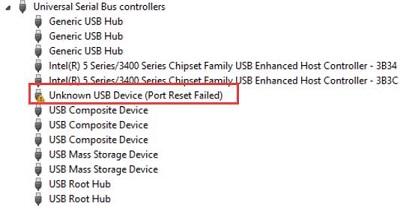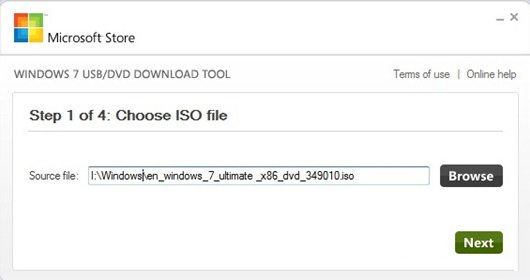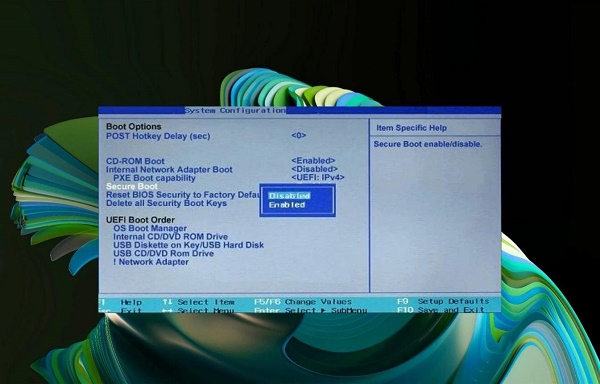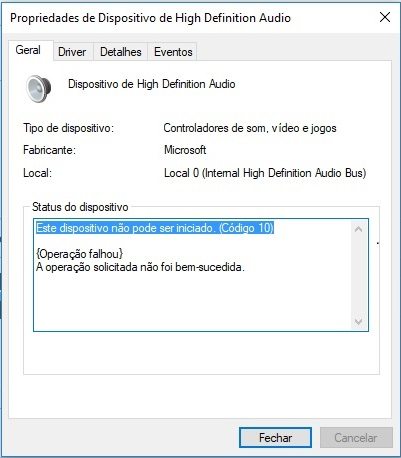Como Executar uma Redefinição de Fábrica no Windows 10 a Partir da Inicialização
Frequentemente, o Windows 10, um sistema operacional sólido, pode se deparar com complicações que vão além de correções básicas. Nestes momentos, proceder com uma redefinição de fábrica através do boot se apresenta como uma opção eficiente para reinicializar o sistema para suas configurações originais. Este documento investiga as causas para optar por uma redefinição de fábrica do Windows 10 pelo boot, guia você pelo processo e introduz diversas maneiras de efetuá-la. Além disso, a importância de realizar a recuperação de dados antes de iniciar uma redefinição de fábrica pelo boot do Windows 10 será discutida, com informações sobre como usar o 4DDiG para a recuperação de dados no Windows.
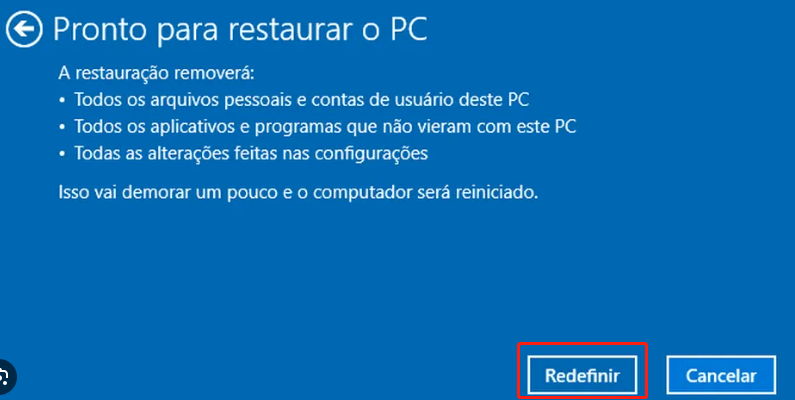
Parte 1: Por Que Realizar uma Redefinição de Fábrica no Windows 10 a Partir da Inicialização
Realizar uma restauração completa do sistema no Windows 10 através do menu de boot pode ser fundamental para solucionar múltiplas questões e assegurar a máxima eficiência do seu computador. Existem diversas razões válidas para você ponderar a iniciação de uma restauração de fábrica pelo menu de boot:
- Problemas de Sistema Persistentes: Ao longo do uso, sistemas operacionais Windows 10 tendem a desenvolver certas complicações, tais como incompatibilidades de software, falhas em drivers ou defeitos nos registros. Tais complicações podem resultar em redução de eficácia, instabilidades ou falhas inesperadas. Realizar um reset de fábrica através do menu de boot pode resolver esses desafios recorrentes, retornando o sistema operacional ao seu estado original.
- Infecções de Vírus ou Malware: Problemas de segurança, incluindo vírus e malware, podem comprometer gravemente a estabilidade e proteção do seu Windows 10. Quando os antivírus usuais falharem, recorrer a uma redefinição de fábrica pelo menu de boot pode ser a alternativa definitiva para eliminar ameaças digitais e recuperar a segurança do sistema.
- Preocupações de Privacidade: Em tempos onde a privacidade é primordial, a preocupação com dados pessoais e informações sensíveis se intensifica. Realizar uma redefinição de fábrica assegura a eliminação de dados do usuário, aplicativos e preferências, proporcionando um recomeço e minimizando chances de invasões a dados privados.
- Otimização do Sistema: Ao longo do uso, a acumulação de arquivos inúteis, dados temporários e ajustes obsoletos pode levar ao sobrepeso do sistema e à redução de sua eficácia. Efetuar uma redefinição de fábrica através do menu de boot possibilita reiniciar o sistema do princípio, otimizando a utilização dos recursos e assegurando um desempenho mais fluído e eficaz no Windows 10.
- Preparação para um Novo Usuário: Caso tenha intenções de vender ou doar seu PC, é essencial efetuar uma redefinição de fábrica a fim de assegurar a proteção de seus dados pessoais e oferecer ao próximo proprietário um sistema operacional limpo. Essa ação assegura a eliminação total de seus arquivos, programas e preferências, resguardando sua privacidade e facilitando a passagem do computador para outro usuário.
- Atualização ou Downgrade de Sistema: Realizar uma redefinição de fábrica antes de migrar para uma nova edição do Windows 10 ou retornar a uma edição anterior pode ser uma estratégia eficaz para evitar desafios de compatibilidade e promover uma adaptação mais lisa. Isso se mostra especialmente pertinente quando se trata de implementar atualizações importantes ou mudanças fundamentais na arquitetura do sistema.
- Solução de Problemas Não Identificados: Ocasionalmente, os usuários podem se deparar com falhas enigmáticas ou indetectáveis que resistem às técnicas habituais de diagnóstico. Optar por uma redefinição de fábrica através do menu de boot proporciona um remédio completo, confrontando dificuldades ocultas que talvez não sejam prontamente reconhecíveis através de métodos convencionais de resolução.
Parte 2: Como Recuperar Dados Antes de Realizar uma Redefinição de Fábrica no Windows 10 a Partir da Inicialização
É crucial realizar a recuperação de dados antes de uma redefinição de fábrica para prevenir a eliminação de informações valiosas. Para tanto, sugerimos o 4DDiG Windows Data Recovery, um programa eficiente e de confiança para recuperar dados perdidos ou deletados. Destacando-se por sua facilidade de uso e funcionalidades avançadas, essa ferramenta assegura a salvaguarda dos dados essenciais antes de iniciar a redefinição de fábrica do Windows 10 pelo boot.
Download Seguro
Download Seguro
-
Selecione o Disco Local
Uma vez que o 4DDiG esteja instalado e em funcionamento, acesse a área de Recuperação de Dados. Opte pelo disco desejado e comece o escaneamento ao clicar em Iniciar. Você pode ainda refinar a busca escolhendo categorias de arquivos determinadas, ajustando as preferências na parte superior direita da tela.
-
Digitalizar o Disco Local
O 4DDiG realiza um escaneamento completo na unidade selecionada, identificando de forma ágil os dados que faltam. Você pode pausar ou cessar a varredura em qualquer fase do procedimento. A interface clara organiza os arquivos em categorias como Arquivos Excluídos, entre outras, simplificando a localização. Mude para o Modo de Visualização de Arquivos para uma análise mais detalhada dos tipos de arquivo.
-
Visualizar e Recuperar
Uma vez que os arquivos desejados sejam localizados, faça uma pré-visualização para assegurar-se de sua exatidão antes de prosseguir com a recuperação. Para proteger os dados, opte por restaurar os arquivos em um destino seguro, distinto da partição onde ocorreu a perda inicial dos dados. Essa estratégia simplificada facilita um processo de recuperação de dados eficiente e descomplicado com o 4DDiG.
Parte 3: Use uma Unidade de Recuperação para Executar uma Redefinição de Fábrica no Windows 10 a Partir da Inicialização
A elaboração de uma unidade de recuperação é essencial para realizar uma redefinição de fábrica no Windows 10 sem utilizar senha durante a inicialização. Este trecho instrui sobre como preparar uma unidade de recuperação, útil para diagnósticos e restauração do sistema. Discutiremos os procedimentos necessários, ressaltando a necessidade de uma unidade USB com espaço de armazenamento adequado. Este recurso fornece um meio prático de reinstalar o sistema sem a necessidade de discos de instalação, representando um recurso indispensável para a resolução de problemas.
Criando uma Unidade de Recuperação:
- Conecte um pendrive com no mínimo 16 GB de espaço de armazenamento no seu PC.
- Utilize a combinação de teclas Windows + X para ativar o menu Power User.
- Marque "Painel de Controle" na enumeração disponível.
- No Painel de Controle, localize "Reuperação" situado no canto superior direito.
- Selecione a opção "Criar uma unidade de recuperação" que se encontra sob a categoria Recuperação.
- Ao iniciar o assistente de Unidade de Recuperação, confirme se a alternativa "Fazer backup dos arquivos do sistema na unidade de recuperação" está ativada.
- Selecione "Próximo".
- Selecione, da lista, o dispositivo USB que foi conectado previamente.
- Clique em "Próximo".
- O assistente exibirá um panorama das ações planejadas. Confirme suas seleções e acione "Criar".
- Uma vez concluído o processo, pressione "Concluir".
Executando uma Redefinição de Fábrica a Partir da Inicialização com a Unidade de Recuperação:
- Conecte ao computador a unidade USB de recuperação que você elaborou.
- Reinicialize o sistema e proceda para o menu de boot. A chave de acesso ao menu pode diferir (teclas habituais são F2, F10, F12 ou ESC). Consulte o guia do usuário de seu equipamento ou esteja alerta para notificações exibidas durante o boot.
- Acesse o menu de boot e escolha a alternativa referente à sua unidade USB, dando início à configuração do Windows.
- Defina suas configurações de idioma e localidade preferidas e clique em "Próximo".
-
Selecione "Solução de Problemas" > "Redefinir Este Computador" > "Remover Tudo."


- Acompanhe as diretrizes na tela para terminar o processo.
- Confirme seu decisão, e o Windows procederá com a redefinição para as configurações originais de fábrica, processo que pode ser demorado.
-
Uma vez finalizada a redefinição para as configurações de fábrica, o computador irá reiniciar apresentando uma instalação recém-feita do Windows 10.
Parte 4: Execute uma Redefinição de Fábrica no Windows 10 a Partir da Inicialização Sem a Senha
Em determinadas ocasiões, pode ser necessário efetuar uma restauração completa do Windows 10 durante a inicialização. Este segmento aborda técnicas para superar a necessidade de senhas e realizar tal redefinição. Serão detalhados os procedimentos para resetar o Windows 10 sem a utilização de senha, assegurando que os usuários consigam retomar o controle e reiniciar o sistema, mesmo em situações que envolvam problemas com senhas.
Método 1: Usando as Opções Avançadas de Inicialização
- Inicie novamente o computador e segure firmemente a tecla Shift enquanto opta por "Reiniciar" através do menu Iniciar. Permaneça com a tecla Shift acionada ao escolher "Reiniciar" na página de acesso do Windows.
- Dentro das Configurações Avançadas de Inicialização, escolha "Solução de Problemas".
- Opte por "Redefinir Este Computador" dentro do menu Solução de Problemas.
- Opte pela alternativa "Remover Tudo", que irá eliminar todos os arquivos e programas.
-
Observe as orientações exibidas na tela para dar início ao procedimento de restauração. O Windows fornecerá as instruções requeridas para finalizar a reconfiguração de fábrica sem necessidade de senha.

Método 2: Usando a Mídia de Instalação
- Elabore um pendrive ou DVD inicializável para instalação do Windows 10. Para tal, é possível utilizar a Ferramenta Criadora de Mídia, o programa oficial da Microsoft destinado à criação de mídia.
- Coloque o pendrive ou o DVD de instalação no PC e faça uma reinicialização. Acesse o menu de boot (normalmente ativado por uma tecla como F2, F10, F12 ou ESC durante a inicialização) e selecione a mídia de instalação.
- Na tela de configuração do Windows, defina o idioma e as preferências de sua escolha. Selecione "Avançar" e em seguida "Instalar Agora".
- Prefira clicar em "Não tenho uma chave de produto", ao invés de inserir uma.
- Escolha a alternativa "Personalizado: Instalar somente o Windows (avançado)".
- Remova todas as partições que se encontram no seu disco, o que resultará na exclusão do Windows instalado e de todas as senhas relacionadas.
- Observe as orientações para finalizar a instalação. O PC irá fazer um reboot e o Windows 10 será configurado sem necessidade de senha.
É crucial notar que esses procedimentos excluirão todos os dados e programas do sistema, logo, recomenda-se a realização de uma cópia de segurança dos arquivos relevantes antes de avançar.
Parte 5: Perguntas Frequentes
P1: Como Redefinir Meu Windows 10 a Partir da Inicialização?
Como proceder com a restauração completa do Windows 10 em um laptop Asus durante o boot? Existem diversas técnicas para efetuar a restauração do sistema, tais como a aplicação de uma unidade de recuperação, a navegação pelas opções avançadas de boot ou o emprego de funções de restauração embutidas no sistema. Este texto apresenta instruções específicas para cada método, facilitando a escolha da estratégia mais conveniente de acordo com as necessidades e preferências individuais do usuário.
P2: Como Forçar uma Redefinição de Fábrica no Windows 10?
Para impor uma restauração completa no Windows 10, é possível recorrer às configurações avançadas de boot ou empregar a mídia de instalação. Os passos exatos variam conforme o contexto, e este manual contempla diversas técnicas para assegurar que os usuários consigam efetuar a redefinição de fábrica sob variadas circunstâncias.
P3: É Possível Realizar uma Redefinição de Fábrica a Partir do Menu de Inicialização?
De fato, o procedimento de restauração do sistema pelo menu de boot é uma das alternativas mencionadas neste texto. Utilizando as opções avançadas de boot ou uma unidade de recuperação, é possível acionar diretamente uma restauração completa do sistema a partir desse menu, oferecendo um método prático e eficaz para reconfigurar o sistema.
Conclusão
Como realizar a restauração completa do Windows 10 em um notebook HP durante o boot? A realização de uma restauração do sistema a partir do boot no Windows 10 é uma estratégia eficaz para solucionar diversas falhas do sistema e iniciar com uma configuração limpa. Entender as justificativas para uma restauração completa, resgatar informações utilizando recursos como o 4DDiG Windows Data Recovery e investigar várias técnicas, incluindo a aplicação de uma unidade de recuperação ou a superação de exigências de senha, assegura aos usuários um manual completo.
Você Pode Gostar
-

-

-

-

- Home >>
- Windows Consertar >>
- Como Executar uma Redefinição de Fábrica no Windows 10 a Partir da Inicialização