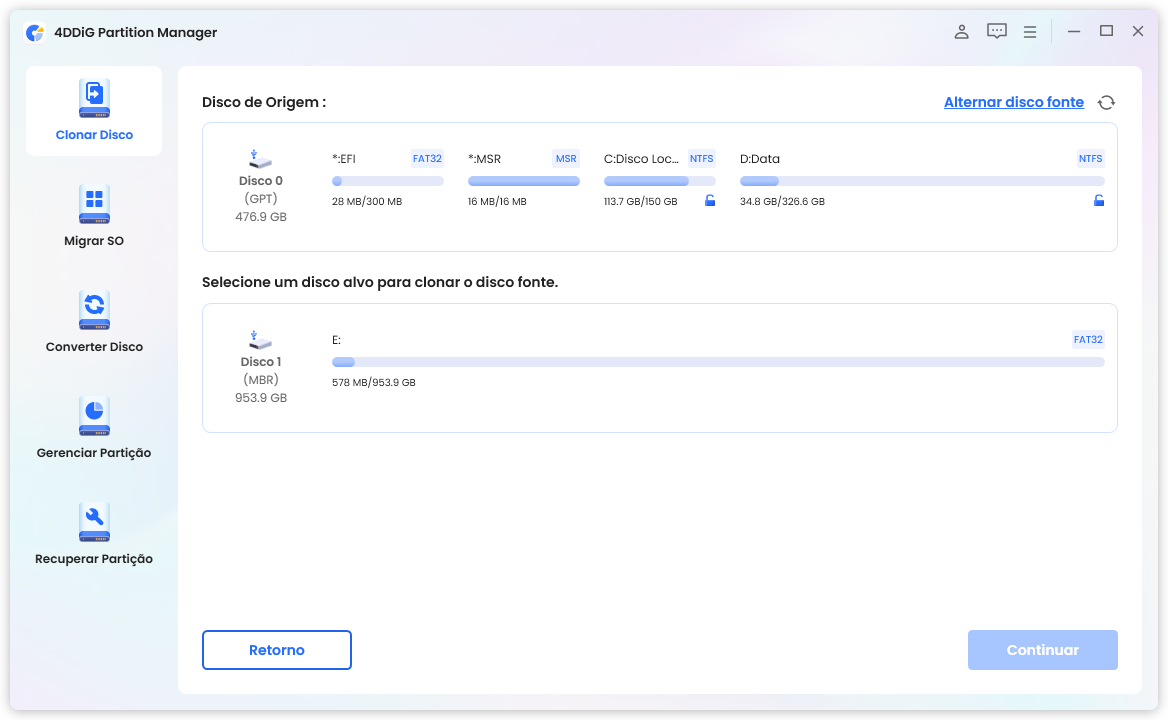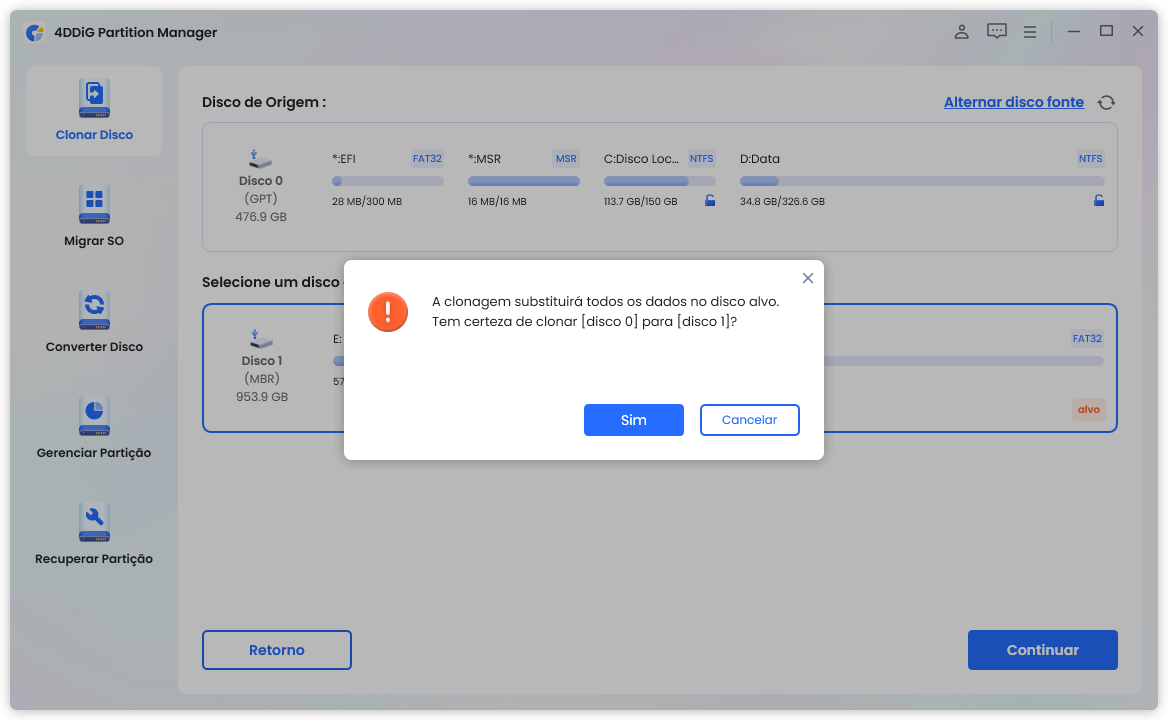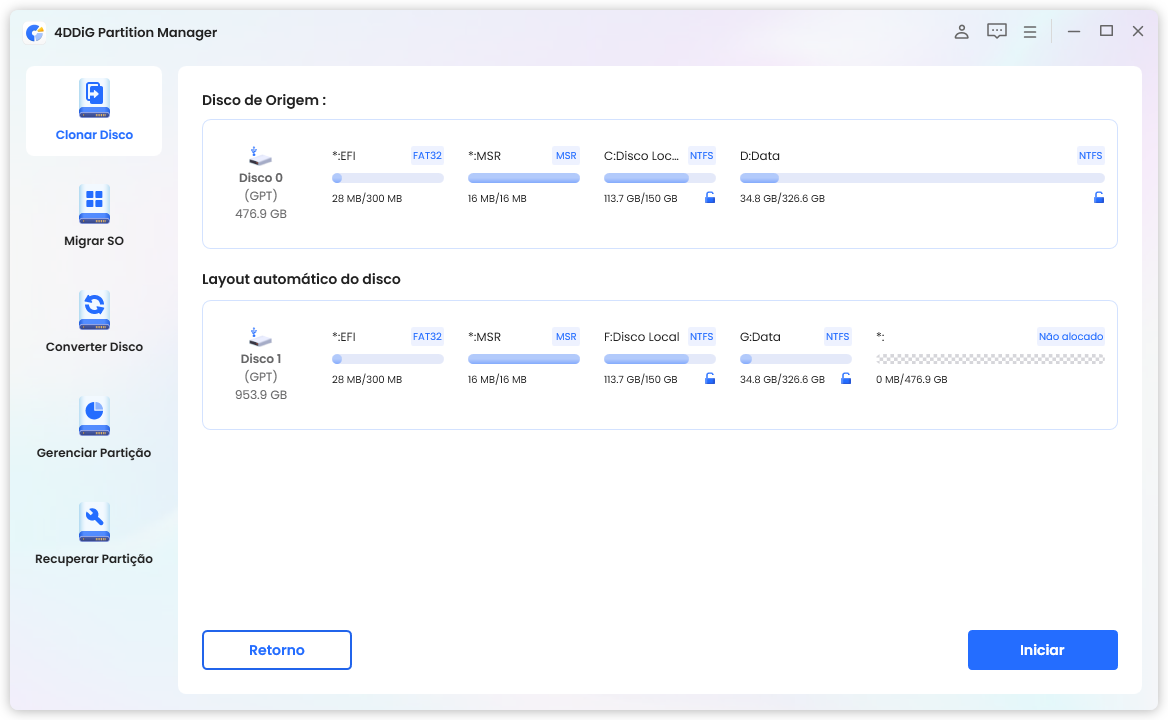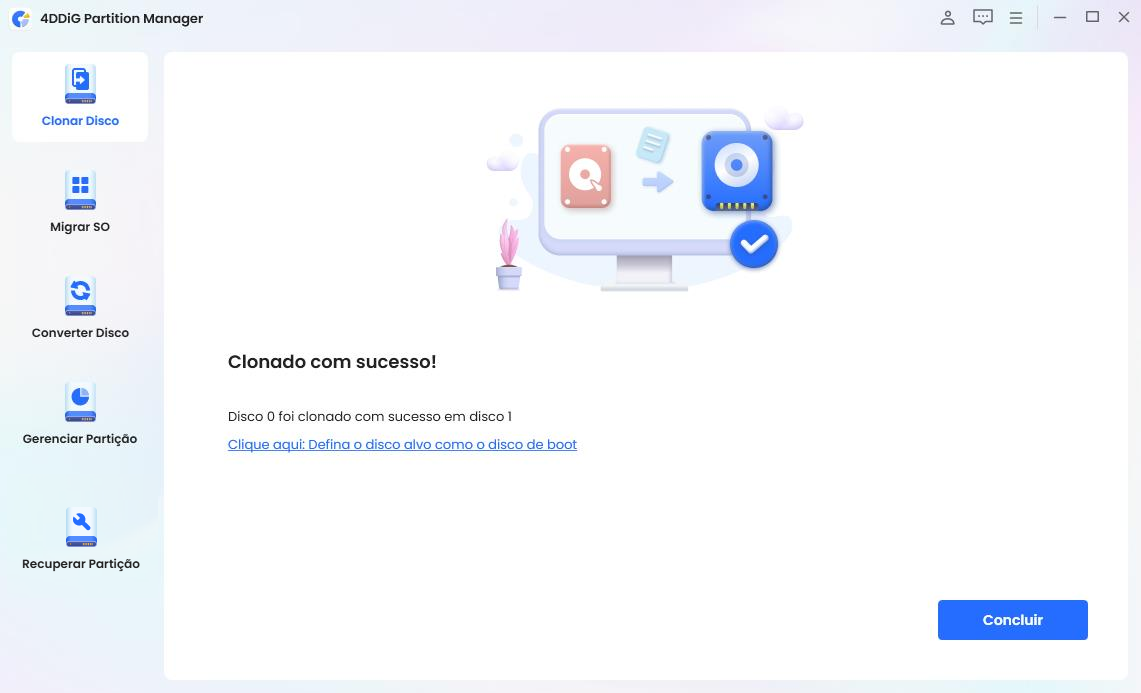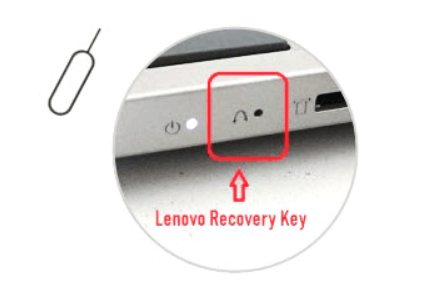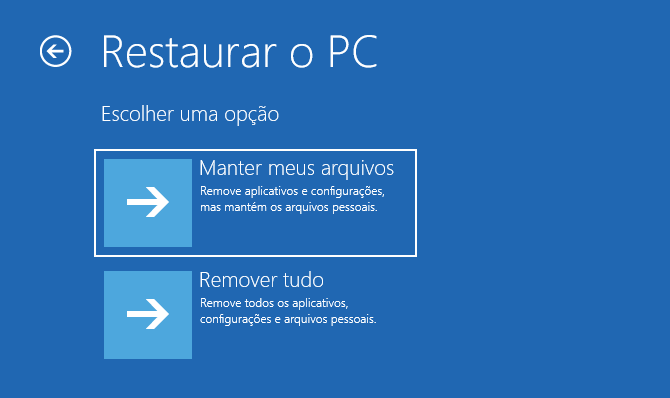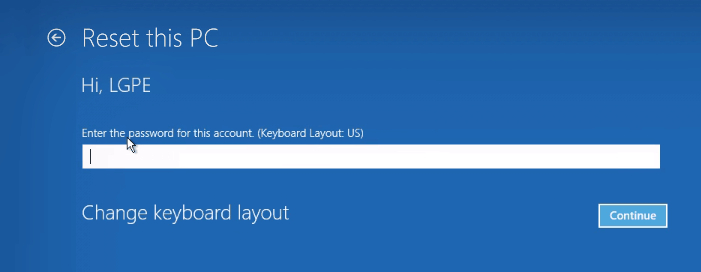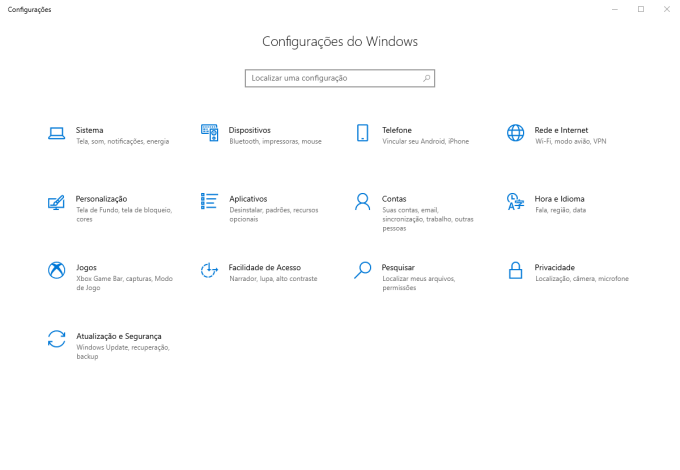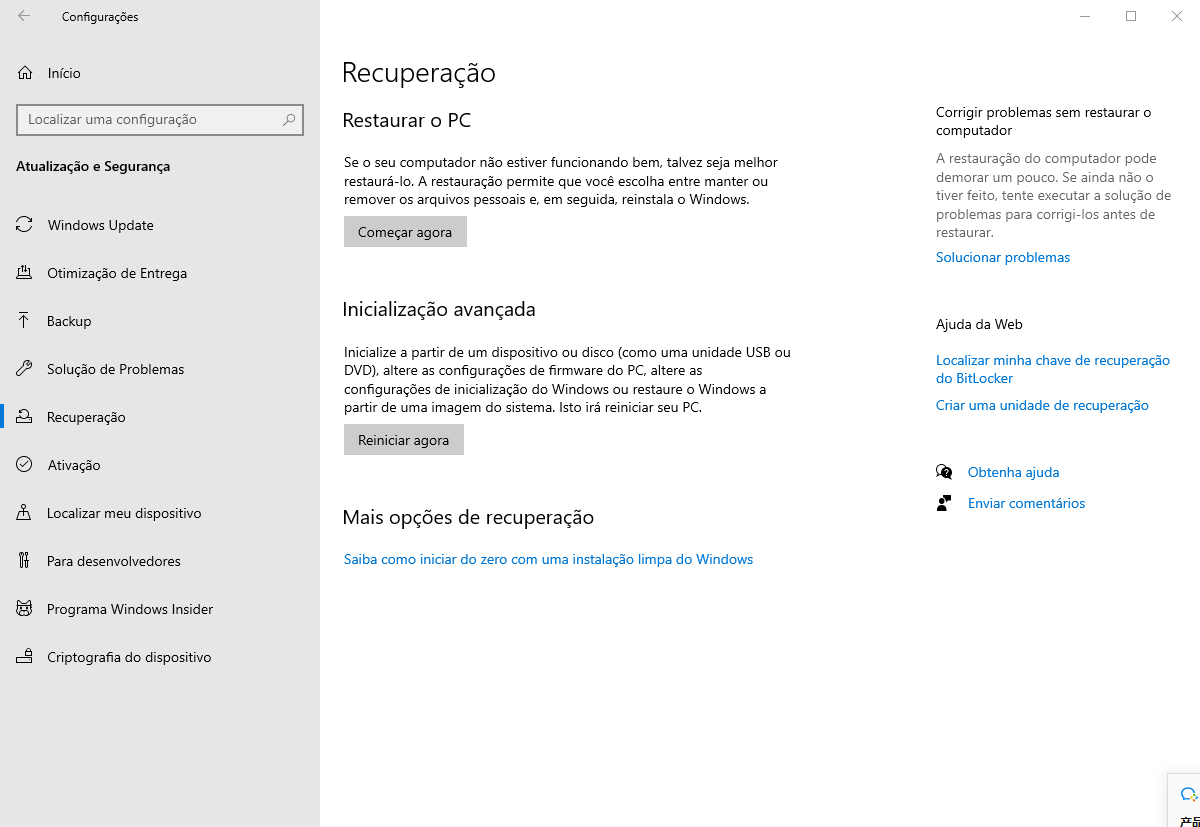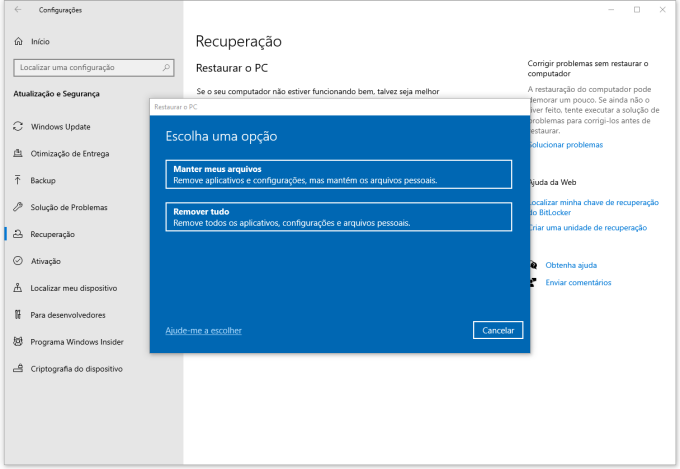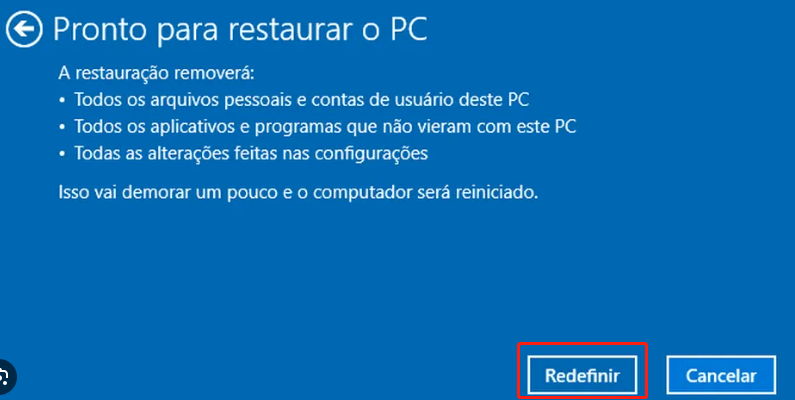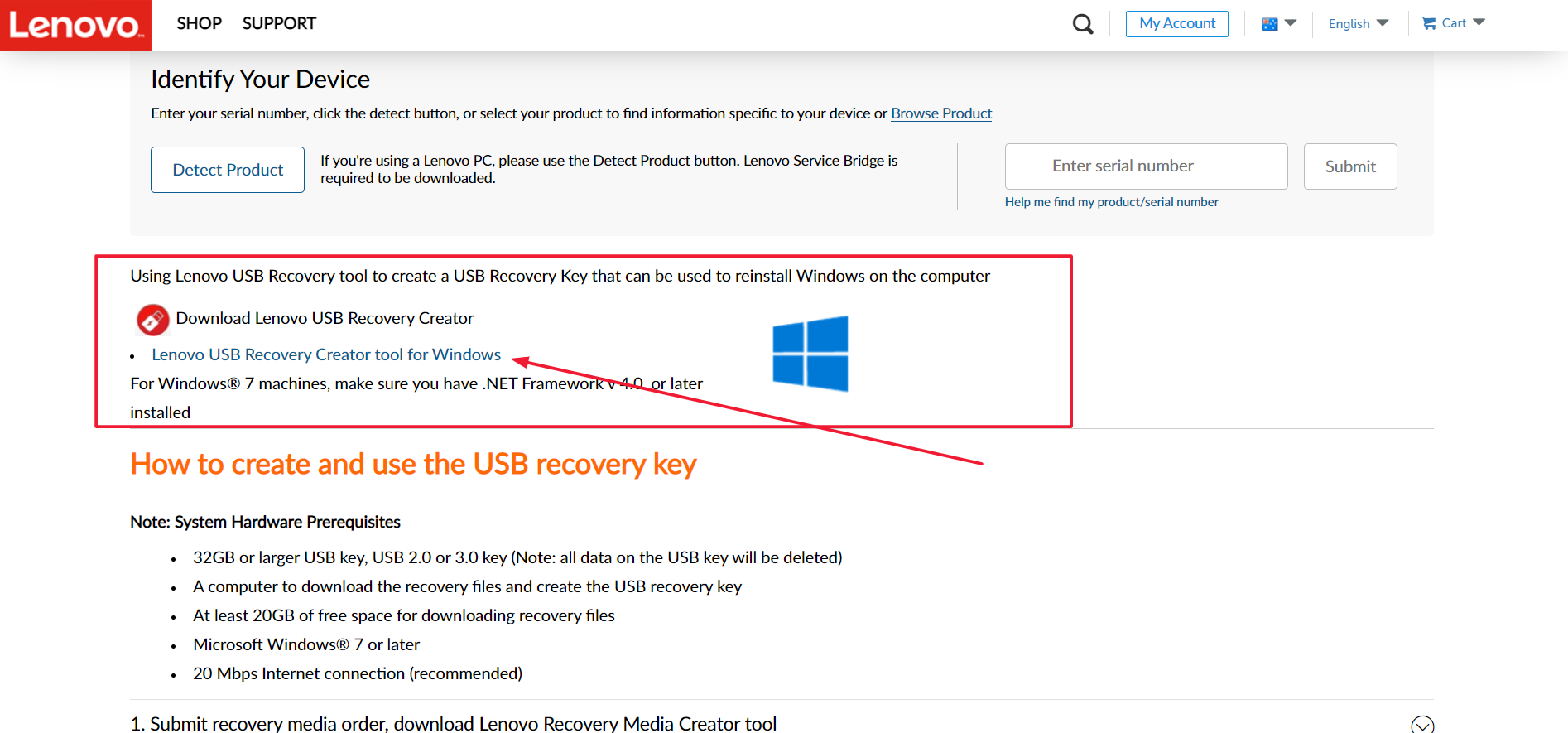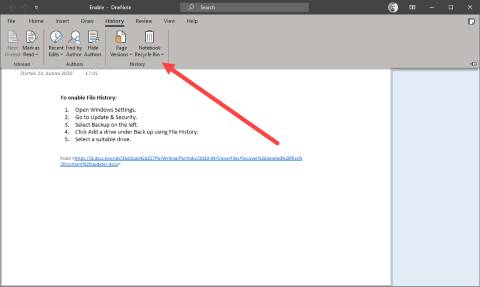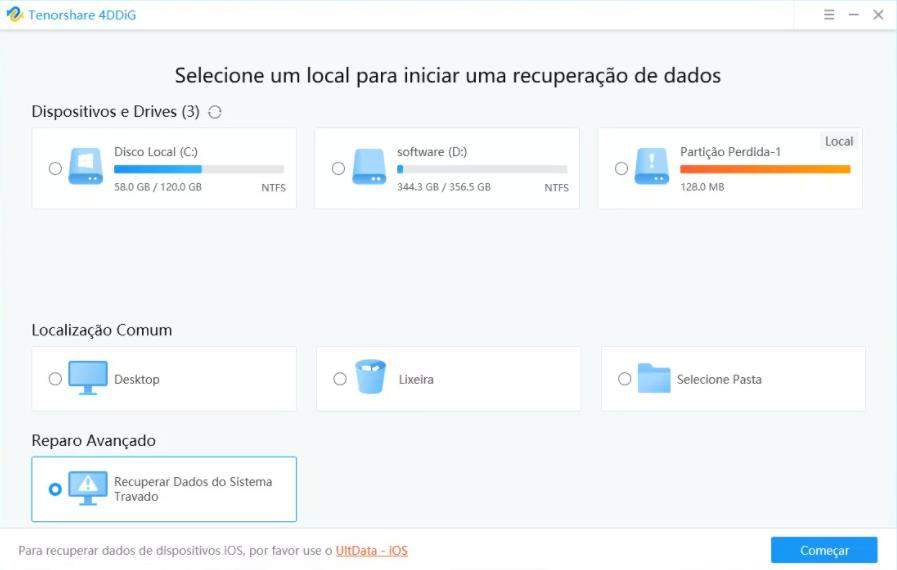Está incomodado com lentidão, travamentos constantes ou falhas de software no seu notebook Lenovo? Ou talvez esteja pensando em vender ou doar o dispositivo e quer garantir que todas as suas informações e ajustes sejam totalmente removidos. Você pode solucionar essas questões fazendo um reset de fábrica no seu notebook Lenovo. Então, como redefinir configurações de fabrica de um notebook Lenovo?
Caso não saiba como proceder para redefinir um notebook Lenovo, não se preocupe, pois você está no lugar certo. Abordaremos três abordagens simples para redefinir o seu notebook Lenovo em detalhes, fornecendo um guia passo a passo.
Portanto, vamos começar.
Parte 1: O Que Fazer Antes de Redefinir Configurações de Fábrica de um Notebook Lenovo
Portanto, antes de redefinir o seu laptop Lenovo, é aconselhável tomar algumas medidas preventivas antes. Isso pode ajudar a evitar possíveis perdas de dados e outros problemas que podem surgir durante o processo de restauração de fábrica.
1. Faça um Backup de Seus Dados Importantes Antes de Começar
Antes de avançar com a restauração de fábrica, é crucial fazer um backup de todos os dados relevantes do seu notebook Lenovo. Uma restauração de fábrica eliminará todos os dados, até mesmo o sistema operacional, então, assegure-se de que seus arquivos estejam guardados com segurança em outro lugar.
A fim de simplificar o procedimento de backup, sugerimos a utilização de um programa de confiança chamado 4DDiG Partition Manager. Este software fornece uma gama de opções para controlar e preservar seus arquivos. Por exemplo, ele possibilita a clonagem completa do disco, englobando o sistema operacional, as aplicações e os arquivos, em um disco diferente. Isso certifica que você obtenha uma cópia perfeita de seus dados. Além do mais, ele habilita a criação, o redimensionamento, a exclusão e a formatação de partições no disco rígido sem o risco de perder dados.
O 4DDiG Partition Manager pode ser empregado para fazer o backup de seus dados essenciais com antecedência; veja como fazer isso:
-
Para começar, conecte um disco rígido externo ou uma unidade USB que deseja empregar para efetuar backup ou clonar seus dados. Posteriormente, baixe e instale a ferramenta 4DDiG Partition Manager do site oficial e dê início ao programa.
DOWNLOAD GRÁTISPara PCDownload Seguro

-
Neste momento, vá até a alternativa Clonar Disco e escolha a unidade externa que foi inserida no sistema. Após isso, clique no botão Continuar.

-
Aqui, uma caixa de confirmação estará visível, e será necessário confirmar o processo ao pressionar o botão Confirmar, após verificar que a unidade externa correta foi escolhida para realizar um clone ou backup.

-
Neste momento, você terá uma prévia do processo. Portanto, revise tudo novamente e clique no botão Iniciar para dar início ao procedimento.

-
O processo inteiro exigirá algum tempo, então, seja paciente. Após a conclusão do processo, um botão Concluir será exibido na tela. Tudo o que precisa fazer é clicar em Concluir e estará pronto.

Desta forma, usando o software 4DDiG Partition Manager, foi possível criar um backup bem-sucedido dos dados no notebook Lenovo.
2. Carregue o Notebook ou Conecte-o à Energia
Antes de começar a restauração do sistema, assegure-se de que o notebook Lenovo esteja com bateria adequada ou ligado a uma fonte de energia. Realizar uma restauração do sistema necessita de fornecimento elétrico contínuo para prevenir eventuais problemas ou corrupção de dados durante o procedimento. Sendo assim, confirme se o notebook tem carga suficiente ou está plugado em uma tomada antes de avançar.
3. Desconecte Quaisquer Dispositivos Externos
Antes de iniciar a redefinição de fábrica do notebook Lenovo, é prudente desplugar todos os dispositivos periféricos, como unidades USB, impressoras e discos rígidos externos, para prevenir quaisquer problemas de transferência de dados ou conflitos. Isso facilitará um processo de redefinição sem interrupções.
Após completar essas etapas iniciais, você estará pronto para continuar com o processo de restauração de fábrica do notebook Lenovo.
Parte 2: Como Redefinir Configurações de Fábrica de um Notebook Lenovo?
Agora, depois de ter seguido as sugestões anteriores, é o momento de proceder com a redefinição do seu notebook Lenovo.
A maneira mais simples de restaurar um notebook da Lenovo é através da tecla Novo. Este botão pequeno normalmente fica perto do botão de ligar/desligar ou na lateral do aparelho. A Lenovo incluiu a tecla Novo em muitos de seus modelos recentes para facilitar o acesso às funcionalidades de recuperação do sistema.
Aqui está um tutorial passo a passo sobre como redefinir as configurações de fábrica de seu notebook Lenovo usando o botão Novo:
- Primeiramente, desligue seu notebook Lenovo e espere alguns minutos para que o sistema se desligue completamente.
-
Agora, encontre a tecla Novo localizado na lateral do notebook. Geralmente, está posicionado próximo ao botão de energia. A tecla Novo pode ser visualizada de acordo com a imagem abaixo.

- Após encontrar o botão Novo, utilize um alfinete de papel para inseri-lo e pressionar o botão Novo por alguns segundos até que o notebook seja ligado.
-
Neste ponto, você visualizará o menu do botão Novo na tela com várias opções. A única coisa que você precisa fazer é escolher a opção Recuperação do Sistema e, em seguida, selecionar Redefinir este PC, como demonstrado na imagem.

-
Você encontrará duas alternativas: Manter Meus Arquivos e Remover Tudo. Se planeja vender o notebook e deletar todas as informações, vá com Remover Tudo. Em contrapartida, se está reconfigurando o notebook Lenovo devido a lentidão ou bloqueios, escolha Manter Meus Arquivos.

-
Após selecionar uma das alternativas, você receberá um pedido para inserir a senha do seu notebook. Portanto, insira a senha e clique em Continuar.

-
Neste momento, a visualização do processo será exibida de acordo com as escolhas que você fez. Portanto, verifique todas as informações e clique no botão Redefinir.

-
Caso tenha optado por remover tudo, você se deparará com duas alternativas: Baixar da Nuvem e Reinstalação local. Você pode selecionar a opção de Reinstalação local e clicar no botão Redefinir.

A redefinição de fábrica de um notebook Lenovo é executada pressionando o botão Novo. Mas, e se o seu notebook Lenovo não incluir o botão Novo, como você pode realizar uma restauração de fábrica?
Vamos ver como fazer isso.
Parte 3: Como Redefinir Configurações de Fábrica de um Notebook Lenovo sem o Botão Novo
Se o seu notebook Lenovo não vem com um botão Novo, é natural que esteja se perguntando como proceder para fazer a redefinição de fábrica do notebook Lenovo sem esse botão.
Abaixo estão as abordagens que você pode adotar.
Método 1. Usando as Configurações do Windows
A primeira alternativa para realizar a restauração de fábrica do notebook Lenovo sem o botão Novo envolve a utilização das configurações do Windows.
A seguir, estão as etapas que você pode acompanhar para efetuar a restauração de fábrica do seu notebook.
- Pressione o botão "Iniciar" localizado no canto inferior esquerdo da tela e escolha o ícone de engrenagem "Configurações".
-
Na seção Configurações, clique em "Atualização e Segurança".

- Na lateral esquerda, selecione a alternativa "Recuperação".
-
Na área "Redefinir este PC", pressione o botão "Iniciar".

-
Você se deparará com duas alternativas: "Manter meus arquivos" e "Remover tudo". Escolha aquela que melhor se adequar às suas necessidades. Ao optar por "Remover tudo", todos os arquivos e configurações do laptop serão excluídos.

-
Leia o aviso exibido e pressione o botão "Redefinir" para iniciar o procedimento de restauração de fábrica.

- Aguarde até que o processo seja concluído. Durante a redefinição, o notebook poderá ser reiniciado várias vezes. Após a finalização do procedimento, o notebook Lenovo será inicializado e estará pronto para uso.
Método 2. Usando um Dispositivo de Recuperação Lenovo USB
Uma alternativa para realizar a restauração de fábrica no notebook Lenovo, sem a necessidade do botão Novo, envolve o uso de uma unidade de recuperação USB fornecida pela Lenovo.
Esse método envolve a criação de uma unidade de recuperação USB utilizando a ferramenta Lenovo USB Recovery Creator e, posteriormente, a inicialização do notebook a partir da unidade USB para ter acesso às opções de recuperação.
Utilizando esse método, é possível iniciar o processo de redefinição de fábrica e recuperar as configurações originais do laptop. Isso fornece uma opção alternativa para realizar uma redefinição quando o botão Novo não está disponível.
A seguir, vamos analisar as etapas envolvidas nesse método.
-
Vá até o site oficial de suporte da Lenovo e efetue o download do Lenovo USB Recovery Creator. Posteriormente, conecte uma unidade USB com capacidade de armazenamento adequada ao seu notebook Lenovo.

-
Inicie o Lenovo USB Recovery Creator e acompanhe as orientações exibidas na tela para criar uma unidade de recuperação USB. Após a conclusão da criação da unidade de recuperação USB, desligue o notebook completamente.

-
Insira a unidade de recuperação USB no notebook, inicie-o e pressione a tecla adequada (geralmente F12 ou F11) para acessar o menu de inicialização. Selecione a unidade USB como dispositivo de inicialização.

- Observe as instruções que aparecem na tela para entrar nas opções de recuperação.
- Confirme a seleção entre "Manter Meus Arquivos" e "Remover Tudo" e, em seguida, pressione a opção de redefinição. Aguarde até que o processo seja concluído.
Conclusão
Sendo assim, essas são as formas de realizar a redefinição de fábrica de um notebook Lenovo usando os métodos acima. Todos os métodos apontados são autênticos e podem ser aplicados de acordo com sua situação. Contudo, é essencial seguir os passos apropriados e tomar cuidados para preservar seus dados. Antes de prosseguir com a redefinição, assegure-se de criar um backup de seus arquivos importantes utilizando um programa confiável como o 4DDiG Partition Manager.