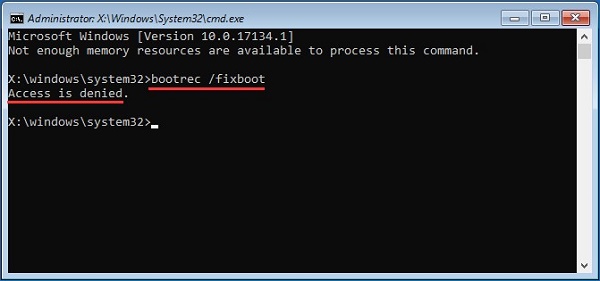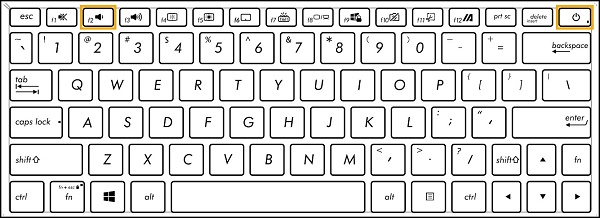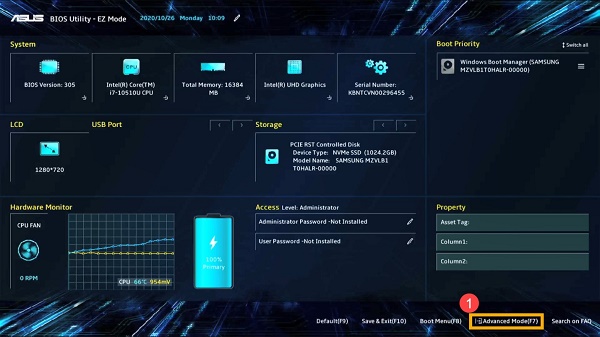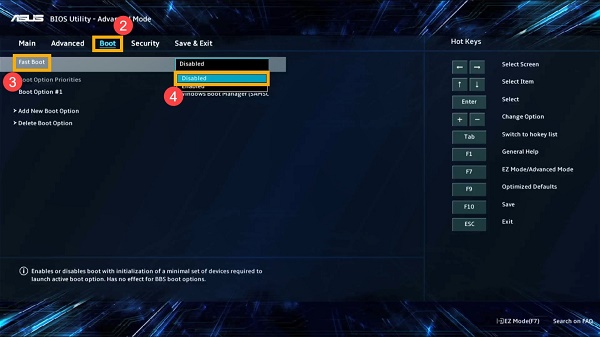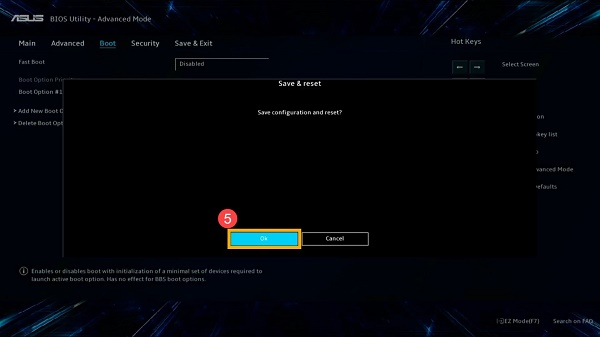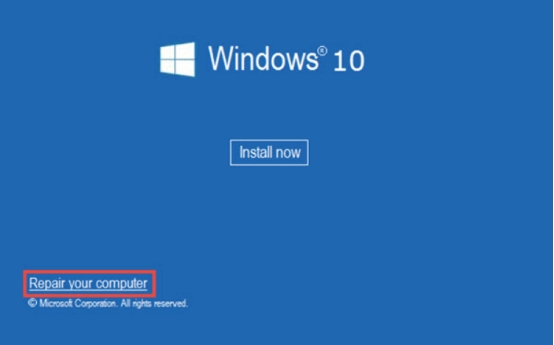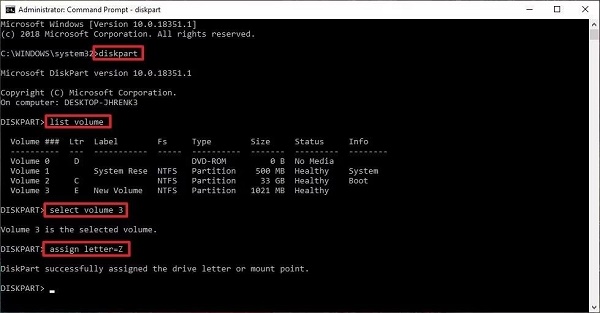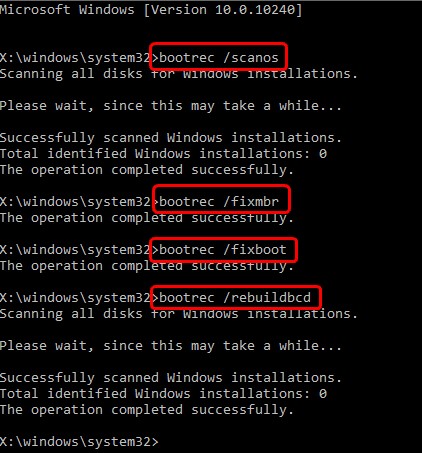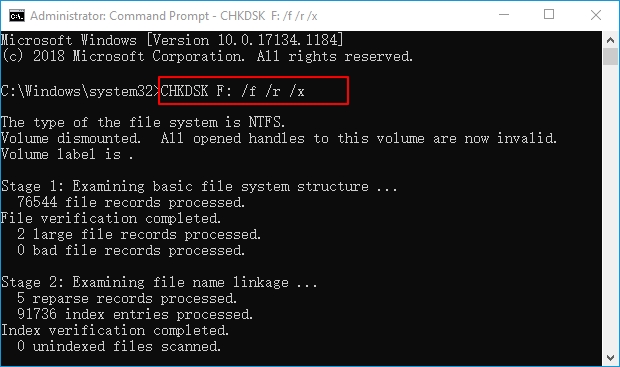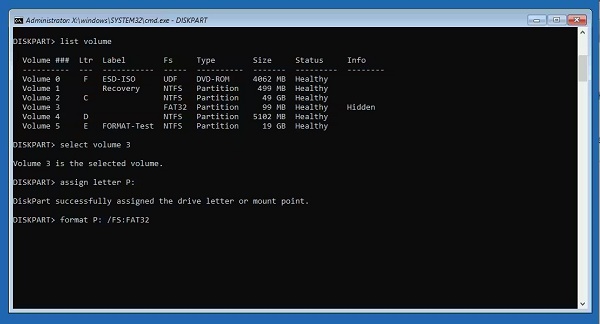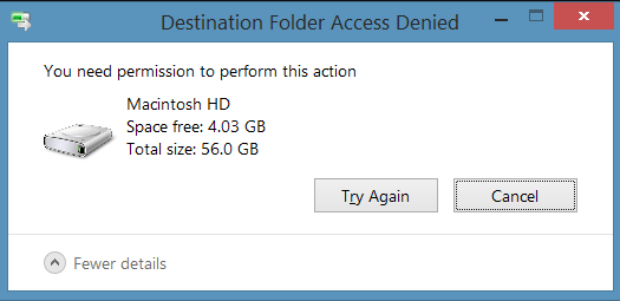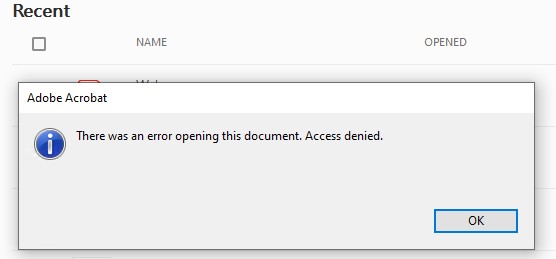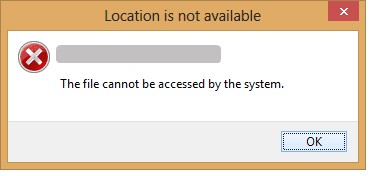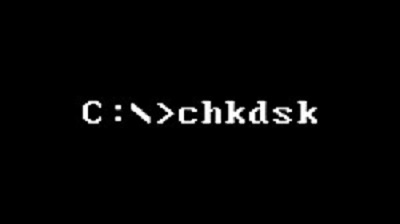Como Corrigir o Erro de Acesso Negado ao Bootrec Fixboot
Caso seja usuário do Windows, é provável que já tenha se deparado com a infame tela azul da morte, associada a falhas no processo de inicialização do sistema. Recorrer ao comando "bootrec /fixboot" é uma das soluções mais recorrentes para sanar essa questão. Frequentemente, essa abordagem resolve as dificuldades de arranque no Windows.
Caso o comando "bootrec /fixboot" seja executado e retorne "bootrec /fixboot", indicando um erro, é um problema comum entre os usuários, já que muitas vezes esse comando resulta no erro "bootrec fixboot acesso negado".
Para solucionar a falha "bootrec fixboot acesso negado", é essencial buscar outra estratégia. Existem múltiplas abordagens que podem ser implementadas de maneira autônoma, sem recorrer a suporte especializado. Prossigamos.
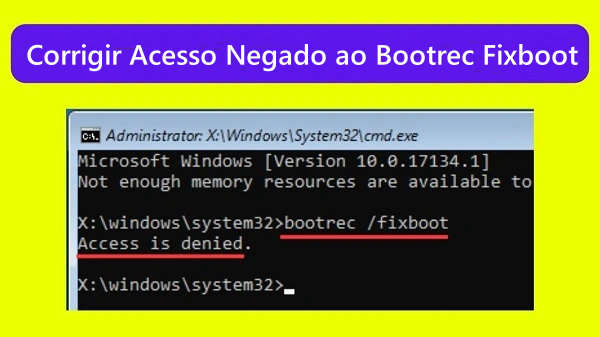
Parte 1: Por Que o Erro de Bootrec Fixboot Acesso Negado Ocorre?
A mensagem de erro "fixboot acesso negado" pode ser resultado de diversas complicações. Contudo, listamos todos os motivos a seguir, possibilitando que você reconheça prontamente a origem do contratempo em seu dispositivo e o elimine utilizando a abordagem apropriada de diagnóstico.
- Uma configuração imprópria da partição de disco pode levar a dificuldades no arranque do sistema, resultando no erro "bootrec fixboot acesso negado". Além disso, uma partição de disco danificada pode impedir o carregamento dos arquivos necessários para a inicialização.
- Um diretório EFI comprometido pode ser a raiz do erro "bootrec fixboot acesso negado na partição EFI". Uma solução é formatar e reconstruir o diretório EFI, atribuindo-lhe uma nova designação de unidade, para resolver a questão no sistema.
- Frequentemente, a questão "Fixboot acesso negado" pode emergir por conta de irregularidades nos arquivos de arranque, como um BCD (Dados de Configuração de Boot) deteriorado ou um MBR (Registro Mestre de Boot) afetado.
-
Às vezes, o erro "bootrec /fixboot acesso negado na unidade mbr" é causado por uma dificuldade diretamente relacionada ao comando bootrec. Nessa situação, optar por outro comando bootrec pode ser uma solução viável.

Parte 2: Recupere Dados Antes de Reinstalar o Windows para Corrigir o Erro de Bootrec Fixboot Acesso Negado
Caso prefira não se aprofundar em uma extensa gama de procedimentos de diagnóstico para resolver a questão, a medida mais certeira é a reinstalação do Windows no equipamento. Essa ação irá solucionar com certeza o erro "bootrec fixboot acesso negado" e quaisquer outras falhas ocultas, embora resulte na eliminação dos dados salvos no dispositivo.
O software 4DDiG Windows Data Recovery é uma ferramenta robusta destinada à recuperação de dados, que possibilita a restauração de arquivos deletados ou desaparecidos com apenas um toque. Compatível com diversos formatos de arquivo e tipos de dispositivos de armazenamento, como discos rígidos (internos e externos), unidades USB e cartões SD.
Download Seguro
Download Seguro
Examinemos os procedimentos para a recuperação de dados antes de proceder com a reinstalação do Windows e a resolução do erro Bootrec FixBoot Acesso Negado.
-
Proceda com a instalação do 4DDiG Windows Data Recovery em sua máquina e ative-o.

-
Selecione os HDs de onde pretende restaurar informações deletadas ou desaparecidas e clique em "Digitalizar". Há ainda a opção de escolher os tipos de arquivos que deseja recuperar, simplificando a busca pelos documentos imprescindíveis.

-
Uma vez que os dados tenham sido restaurados, será possível percorrê-los e escolher aqueles que pretende salvaguardar de forma definitiva. Escolha os arquivos desejados e acione a opção de Recuperação.

Parte 3: Como Corrigir o Erro de Bootrec Fixboot Acesso Negado
Iniciar pelo caminho mais simples e, posteriormente, avançar para estratégias mais complexas de diagnóstico é a abordagem recomendada para solucionar dificuldades. Seguem técnicas básicas para remediar o erro "bootrec fixboot acesso negado" no Windows:
Maneira 1: Desabilite a Inicialização Rápida na BIOS
O recurso de inicialização rápida do Windows, que armazena uma imagem do kernel já carregado para agilizar o arranque pós-desligamento, é vantajoso e atrativo. No entanto, pode acarretar em problemas como falhas de disco, extravio de dados e dificuldades com o bootrec.
Desligue o recurso de inicialização rápida na BIOS e confira se isso soluciona a falha "bootrec fixboot acesso negado".
Acessar as configurações do BIOS:
-
Inicialmente, faz-se mister acessar a área do BIOS do seu PC. Para tal, mantenha pressionadas simultaneamente as teclas F2 e o botão de Power com o equipamento desligado.

- Ao se encontrar na interface do BIOS, utilize as teclas direcionais ou o mouse para se deslocar entre as opções disponíveis.
Desabilite a Inicialização Rápida:
-
Pressione o botão F7 e com o cursor, clique em Modo Avançado.

- Dirija-se à seção de Inicialização e opte pela configuração de Inicialização Rápida.
-
Escolha a opção Desativado para interromper a função de Inicialização Rápida no seu equipamento.

-
Efetue o salvamento das alterações, pressione F10 e escolha OK para proceder com a reinicialização do sistema.

Maneira 2: Repare o Bootloader para Corrigir o Erro de Bootrec Fixboot Acesso Negado
Caso o gerenciador de boot EFI esteja causando dificuldades no seu sistema, uma solução é designar uma nova letra para a unidade e reformatar o disco. Trata-se de um método descomplicado, que se resume à inserção de determinados comandos no Prompt de Comando. Veja como prosseguir:
- Ative o sistema pelo meio de instalação do Windows, de modo similar ao exibido na figura abaixo.
-
Opte por Reparar o Computador, navegue até Solução de Problemas >> Opções Avançadas e marque Prompt de Comando.

- Dentro do prompt de comando, escreva Diskpart para ativar a ferramenta.
- Insira Sel Disk 0 para escolher o disco rígido no sistema e execute o comando List Vol.
- Utilize o comando Sel Disk 0 e examine se o mesmo encontra-se formatado em FAT32.
-
Agora, insira o comando Assign Letter = X para designar uma nova letra à unidade. Troque o X por uma letra ainda não empregada.

- Escreva exit para encerrar e reinicialize o computador.
Maneira 3: Execute um Reparo de Inicialização
A ferramenta de reparo de inicialização é uma funcionalidade embutida, criada para solucionar falhas no arranque do sistema. Para utilizar o reparo de inicialização no seu computador, é preciso primeiro instalar o disco de instalação do Windows. Com a instalação concluída, proceda com os passos a seguir para realizar o reparo de inicialização:
- No dispositivo de instalação do Windows, dirija-se à alternativa Reparar o computador.
-
Opte por Solução de Problemas >> Opção Avançada e escolha Reparo de Inicialização.

- Cumpra as orientações exibidas para finalizar o Reparo de Inicialização. Ao terminar, serão apresentados os resultados e os procedimentos para resolver o problema.
Maneira 4: Repare o Setor de Inicialização
Os dados de configuração de inicialização constituem um elemento crucial no sistema de arranque do computador, contendo todas as informações indispensáveis ao processo de inicialização. A falta de qualquer um desses arquivos pode acarretar em falhas no arranque, culminando frequentemente na questão do "bootrec /fixboot acesso negado Windows 10 MBR".
A correção do setor de boot pode solucionar essa questão, caso exista um problema com os arquivos de boot. Confira abaixo os passos para efetuar a correção:
- Insira o Disco de Instalação do Windows e acesse a alternativa Solução de Problemas.
- Opte por Opções Avançadas e logo após, abra o Prompt de Comando.
-
No prompt de comando, digite o comando a seguir para efetuar a reparação do setor de inicialização.
- Bootrec /scanos
- Bootrec /fixmbr
- Bootrec /fixboot
- Bootrec /rebuildbcd

Parte 4: Como Corrigir o Erro de Acesso Negado do Bootrec Fixboot de Outras Maneiras
Caso a tentativa com a abordagem simples descrita antes não tenha sido suficiente para sanar a falha "bootrec fixboot acesso negado ao disco mbr" no seu dispositivo, recomenda-se avançar para técnicas de diagnóstico mais elaboradas.
Maneira 1: Execute o CHKDSK
O CHKDSK é um recurso embutido no Windows, concebido para remediar erros do sistema, acessível através de comandos elementares no prompt de comando. Veja os passos para realizar o CHKDSK e solucionar a questão "bootrec /fixboot acesso negado Windows 10".
- Acesse o ambiente de recuperação do Windows e selecione Reparar o computador. Prossiga para Solução de Problemas >> Opções Avançadas e opte por Prompt de Comando.
- Escreva chkdsk c: /r e acione Enter para realizar a tarefa. Altere o C pela designação da unidade da partição do sistema.
-
Permaneça até a conclusão da operação e inspecione se algum problema foi identificado no sistema.

Maneira 2: Recrie o UEFI e Reconfigure os Arquivos de Inicialização
Reconstruir a estrutura UEFI e reajustar os arquivos de boot no sistema estão entre as soluções mais eficazes para solucionar o problema. Veja como proceder nas instruções a seguir:
-
Estando já no prompt de comando, após usar a mídia de instalação do Windows, insira format X: /FS:FAT32. Altere o X pela letra correspondente à partição em uso no seu sistema.

- Agora, insira o comando adicional bcdboot C:\Windows /s X: /f UEFI no CMD e tecle Enter.
- Em seguida, insira o comando fixboot e execute para verificar se o erro "bootrec fixboot acesso negado na partição EFI" foi solucionado.
Maneira 3: Execute um Reparo Automático de Inicialização
Outra alternativa é realizar o reparo automático de inicialização para enfrentar a dificuldade "bootrec fixboot acesso negado na partição EFI" em seu equipamento. Para tal, é essencial adentrar o ambiente de recuperação do Windows (WinRE), que é acessível mesmo sem a mídia de instalação do Windows.
- No sistema de recuperação do Windows, selecione a opção Solução de Problemas.
- Vá para Opções Avançadas e selecione a função Reparo de Inicialização.
- Aguarde a conclusão e siga as diretrizes na tela para corrigir o problema.
Parte 5: Perguntas Frequentes
P1: O Que Fazer ao Se Deparar com o Erro de Acesso Negado do Bootrec Fixboot?
Utilizar o Bootrec Fixboot se mostra uma das abordagens mais eficientes para confrontar o erro de acesso negado, sendo uma solução geralmente eficaz, salvo a existência de outras complicações ocultas no sistema.
P2: Qual a Função do Bootrec?
Integrada ao Windows, a ferramenta Bootrec é acessível através do prompt de comando e serve para corrigir dilemas no boot. Ela contribui na configuração do BCD (Dados de Configuração de Boot) e na eliminação de obstáculos que barram a inicialização do sistema.
P3: Onde Está o Bootrec.exe no Windows 11?
No Windows 11, o acesso ao bootrec é feito ao forçar o arranque do sistema pela mídia de instalação do Windows, dirigindo-se a Solução de Problemas >> Opções Avançadas >> Prompt de Comando, onde você deverá inserir e rodar o comando "bootrec.exe".
Conclusão
Neste guia, são exploradas todas as vias potenciais para remediar os erros de "bootrec fixboot acesso negado". A estratégia mais descomplicada e efetiva para eliminar tal problema é a reinstalação do Windows no seu aparelho, o que inevitavelmente levará a uma perda de dados, porém, solucionará a questão de forma eficaz. Para aqueles receosos com a perda de dados, é recomendável o uso do 4DDiG Windows Data Recovery para a recuperação de dados excluídos ou perdidos.
Você Pode Gostar
- Home >>
- Windows Consertar >>
- Como Corrigir o Erro de Acesso Negado ao Bootrec Fixboot