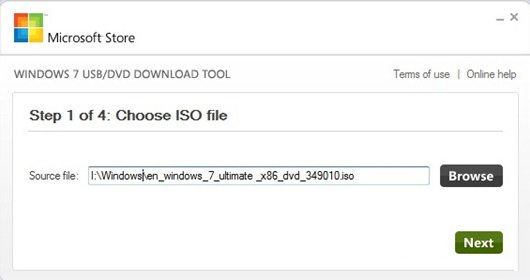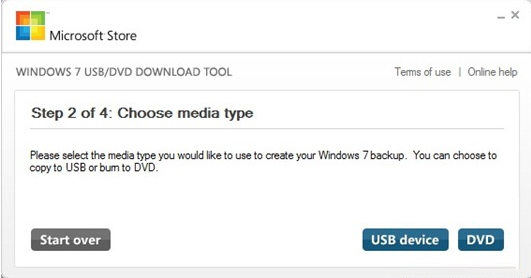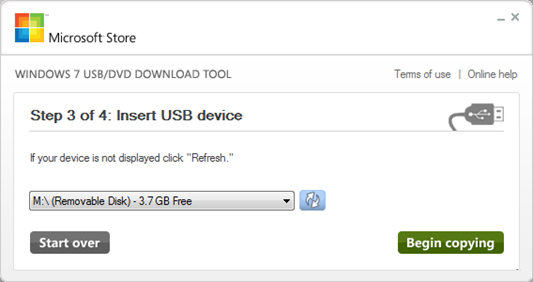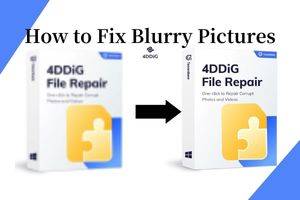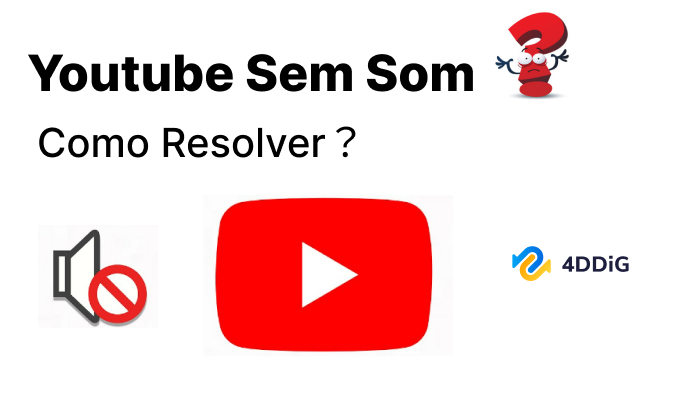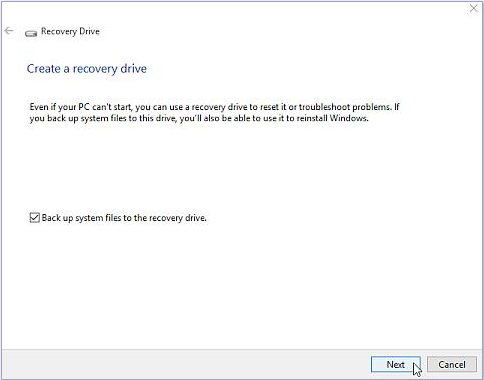Se você gostaria de instalar uma nova versão do Windows ou se você gostaria de instalar outro sistema operacional em seu PC Windows 7, você provavelmente precisará inicializar seu PC a partir de um drive USB ou de um drive de CD. Neste guia, vamos falar sobre como você pode inicializar seu PC com Windows 7 a partir de um pen drive USB.
Se você tiver um pen drive USB inicializável, então você está pronto para instalar um novo sistema operacional em seu PC, pois um USB inicializável funciona tão bem quanto um CD ou DVD inicializável de verdade. Tudo que você tem que fazer é conectar seu drive USB ao seu PC e então instruir seu PC para que ele inicialize a partir do drive USB e não a partir do disco rígido que normalmente faz.
Se você nunca inicializou seu PC a partir de um drive USB, você pode pensar que é difícil fazer isso. Na verdade, é tão fácil quanto normalmente inicializar seu PC. Basta pressionar uma tecla enquanto seu PC está inicializando e você será capaz de inicializá-lo a partir de seu drive USB.
- Parte 1: Como Criar um USB Inicializável Para Windows 7
- Parte 2: Como Inicializar o Windows 7 a Partir de um Drive USB
Parte 1: Como Criar um USB Inicializável Para Windows 7
Criar um USB Inicializável do Windows 7 com Arquivos de Instalação do Windows 7
- Primeiramente, baixe os arquivos ISO para Windows 7 diretamente da Microsoft.
Em seguida, baixe e instale a ferramenta de download do Windows USB/DVD. Execute a ferramenta e clique em "Explorar" para localizar seu arquivo ISO para Windows e depois clique em "Próximo".

-
Selecione seu tipo de mídia. Como estamos aqui para criar um USB inicializável, basta clicar no botão "dispositivo USB".

-
Selecione seu pen drive USB na caixa suspensa e clique no botão "Começar a Copiar". A ferramenta USB/DVD do Windows 7 levará alguns minutos para completar o procedimento.

Crie um USB Inicializável Para o Windows 7 com o 4DDiG Window Boot Genius
Não tem arquivos ISO do Windows 7? Uma maneira mais fácil de criar um Windows 7 USB inicializável é usando o 4DDiG Windows Boot Genius, que lhe oferecerá o arquivo iOS inicializável. Antes de mais nada, instale o aplicativo em qualquer computador funcional que você possa acessar.
Download Seguro
Execute o Windows Boot Genius e insira um CD ou USB em branco no computador funcional e clique em "Criar disco de inicialização" para criar um CD ou USB inicializável.
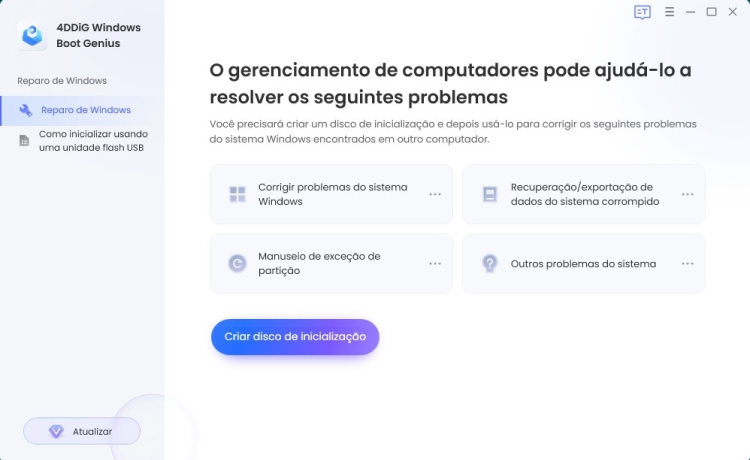
Insira o CD ou USB inicializável em seu computador problemático e inicialize seu PC a partir do CD/USB inicializável que você acabou de criar.
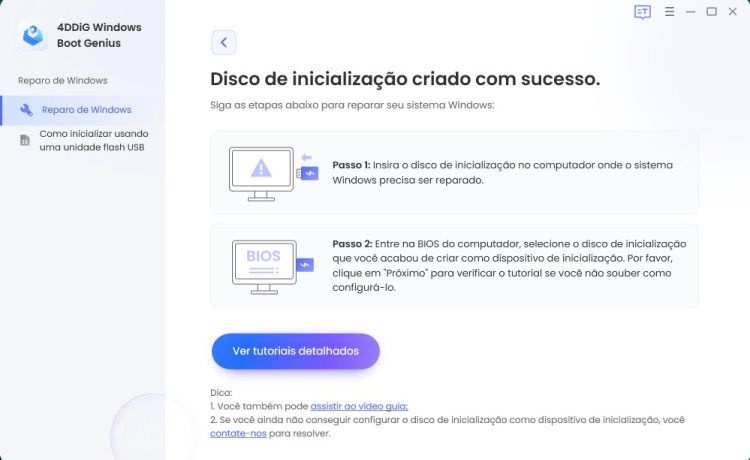
Parte 2: Como Inicializar o Windows 7 a Partir de um Drive USB
Agora siga os passos abaixo para inicializar seu PC Windows 7 a partir de USB.
-
Conecte seu drive USB inicializável a uma das portas USB de seu PC. Se seu USB for 3.0, então certifique-se de conectá-lo em uma porta USB 3.0 em seu PC para velocidades de transferência de dados mais rápidas.

-
Na tela seguinte, você poderá selecionar de qual dispositivo você gostaria de inicializar seu PC. Como seu objetivo é inicializá-lo a partir de um drive USB, selecione seu dispositivo USB da lista e seu PC inicializará a partir dele.

- Você poderá então seguir as instruções na tela.
Então, foi assim que você pôde inicializar o Windows 7 a partir de uma ISO USB. Se você ainda não criou um drive USB inicializável, recomendo vivamente o Windows Boot Genius, pois ele não só o ajuda a criar facilmente o USB inicializável do Windows 7, mas também corrige todos os problemas de inicialização do Windows, como falha de inicialização, travamento, congelamento, tela preta da morte ou tela azul da morte e permite que você tenha um sistema rodando suavemente.
Download Seguro