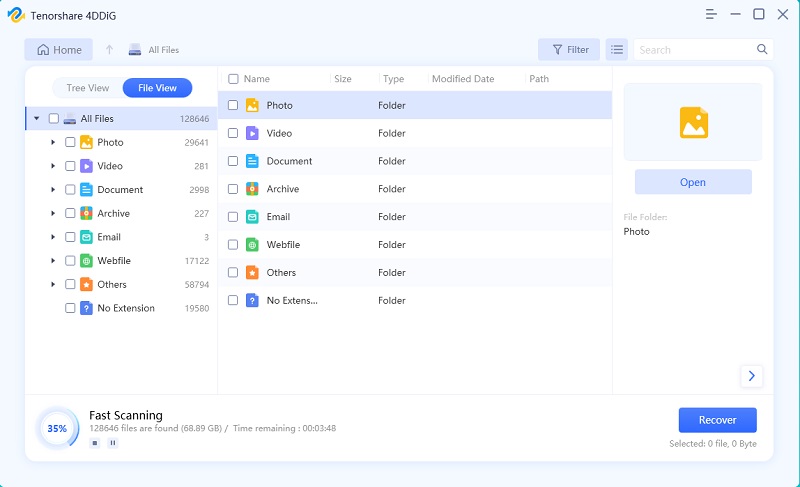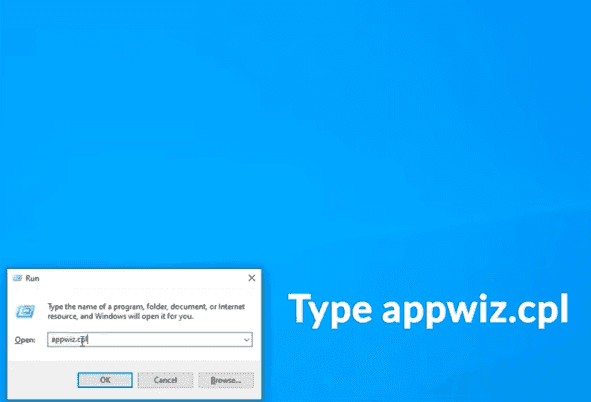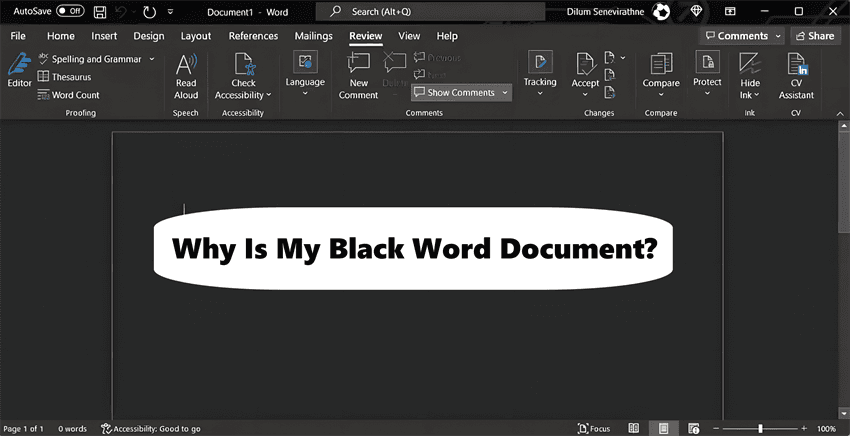Top 6 Maneiras de consertar o dispositivo não está pronto Erro no Windows
Dispositivos de armazenamento como discos rígidos externos, cartões SD, pendrives USB, etc., vêm extremamente úteis quando você tem que salvar uma enorme quantidade de dados. Entretanto, eles não estão totalmente isentos de erros. Assim, quando tais dispositivos não estiverem prontos de nenhuma maneira possível, os sistemas operacionais Windows lhe mostrarão um erro, ou seja, o gerenciador de disco virtual do dispositivo não está pronto.
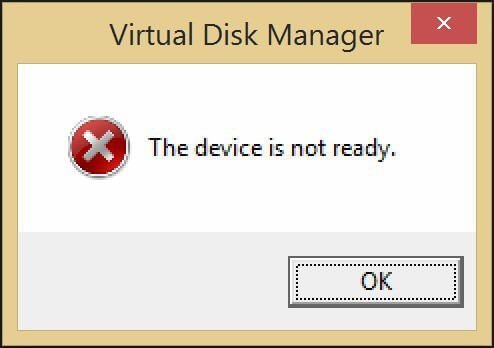
Se você também estiver encontrando este erro em seu PC, então pode haver muitas razões que podem causar este erro. Entretanto, você não precisa entrar em pânico porque, nas próximas partes do artigo, você aprenderá sobre algumas maneiras eficazes de consertar o problema do gerenciador de disco virtual, o dispositivo não está pronto para o Windows 10. Então, vamos começar agora mesmo!
Parte 1. O que significa "O Dispositivo Não Está Pronto"?
No Windows 11, 10, 8 e 7, um erro como o do gerenciador de disco virtual o dispositivo não está pronto pode aparecer quando você estiver tentando acessar dados de pen drives, CDs, DVDs, discos rígidos e outros dispositivos de armazenamento. Embora seja um erro comum, ainda é crucial saber por que seu sistema de computador está mostrando tal tipo de erro.
Geralmente, o dispositivo não está pronto para o erro está relacionado ao gerenciador de disco virtual e à parte do disco, e não há apenas uma razão que o leva a ele. Portanto, você pode enfrentar o dispositivo não está pronto para ver o registro de eventos do sistema para obter mais informações por causa dos seguintes motivos:
- Conexões defeituosas
- Danos físicos ao dispositivo digital
- Falha de hardware
- Questões de compatibilidade
- Corrupção do sistema de arquivos do Windows
- Dispositivo de armazenamento externo já em uso
- Infecção por vírus ou qualquer malware
- Acionamento corrompido ou defeituoso
- Dirigir com setores ruins
- Drivers do controlador USB corrompidos
De fato, as razões são muitas, mas a parte boa é que você não precisa encontrar um especialista em TI se a peça em disco encontrou um erro que o dispositivo não está pronto; em vez disso, você pode tentar algumas correções manuais para superar a situação.
Parte 2. Como consertar o dispositivo não está pronto no Windows
Agora que você está bem familiarizado com as possíveis razões para um dispositivo de armazenamento ou dispositivo de disco rígido externo não pronto, vamos explorar algumas maneiras de resolver este problema. Agora que você está bem informado sobre as possíveis razões para um dispositivo de armazenamento ou um dispositivo de disco rígido externo não pronto, vamos explorar algumas maneiras de resolver este problema. Basta seguir todas as etapas de uma determinada ordem para obter o resultado desejado.
1. Verifique a conexão do dispositivo - USB/External Drive
A primeira e principal maneira de resolver a questão do dispositivo não é através do Windows 10, assegurando se o erro está ocorrendo devido a qualquer porta USB do computador danificada ou a conexões defeituosas. Portanto, se o dispositivo não estiver pronto, então considere verificar a conexão do dispositivo da seguinte maneira:
- Desconecte o dispositivo e insira-o novamente no sistema de seu computador usando a mesma porta USB para verificar se ele foi conectado frouxamente.
- Desligue o dispositivo e aguarde cerca de 2 minutos. Agora, conecte o dispositivo novamente em seu computador usando outra porta USB. Repita a operação com outras portas USB até que o dispositivo de armazenamento externo apareça normalmente no sistema operacional
- Caso contrário, considere mudar o cabo USB que combina com o dispositivo. Conecte-o novamente para verificar se o erro ainda ocorre
- Conectar o dispositivo de armazenamento a outro PC para verificar se o dispositivo é legível ou não
Entretanto, se nenhuma das formas acima funcionar, então tente a próxima solução.
2. Reinstale o driver USB
Como mencionado acima, muitas vezes, um driver USB instável ou corrompido pode causar o problema de inicialização do dispositivo de disco não pronto. Portanto, você pode considerar a reinstalação do driver do dispositivo para corrigir a mensagem de erro. Aqui estão os passos que você precisa executar:

3. Execute CHKDSK para consertar o dispositivo não está pronto devido a erro no sistema de arquivos
Às vezes, os erros do sistema de arquivos podem criar um gerenciador de disco virtual, mas o dispositivo não está pronto para o erro. Portanto, o exame de erros de disco ou setores ruins no disco pode corrigir o problema. Siga estas instruções para fazer isso:
Passo 1: Clique com o botão direito do mouse na unidade que tem um erro de sistema de arquivo e clique na opção Propriedades.
Passo 2: Vá para a seção Ferramentas e clique no botão Verificar sob a seção Verificação de erros.
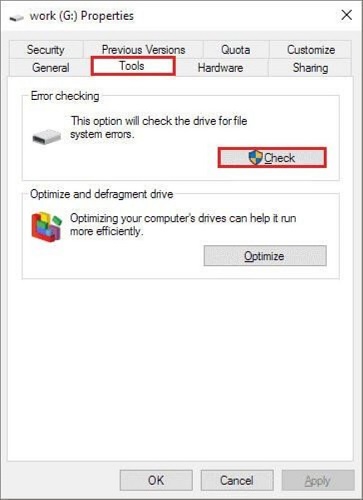
Passo 3: Toque na opção Verificar e reparar a unidade. Em seguida, reinicie seu PC para fazer as alterações.
Alternativamente, você também pode considerar o uso do Command Prompt para remover os setores ruins. Veja como:
Passo 1: Abra a caixa de busca, digite cmd e clique na opção Executar como administrador.
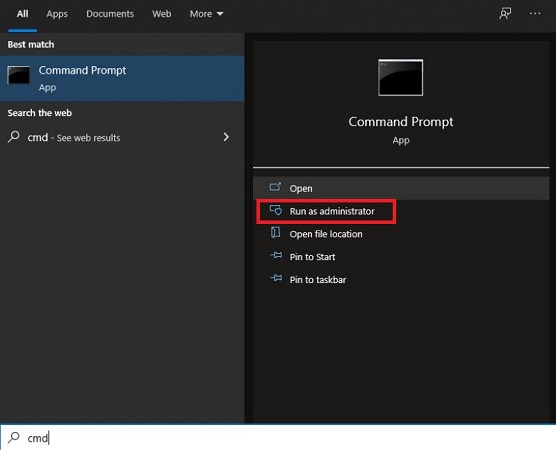
Passo 2: Digite o comando chkdsk *:/f na janela de Prompt de comando e pressione a tecla Enter. Basta substituir * pela letra de comando correta.
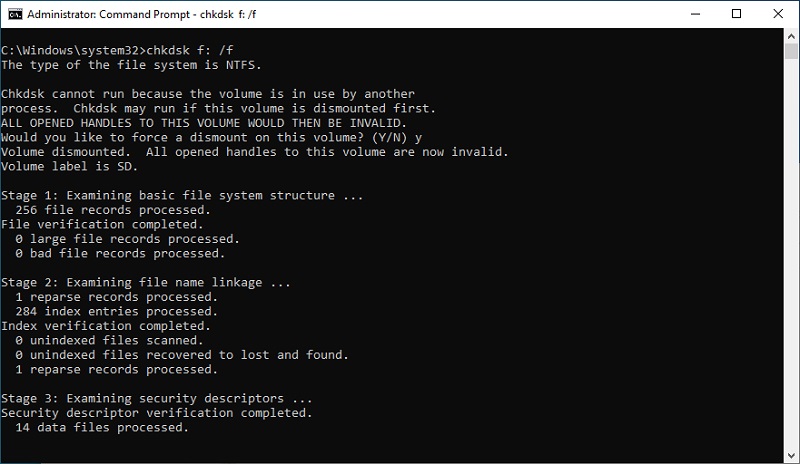
Com isto, o erro cmd não está pronto deve ser corrigido.
4. Execute o SFC Scannow para consertar O dispositivo não está pronto.
A fim de conectar um drive ao sistema operacional de um sistema de PC, são necessários arquivos. Entretanto, quando esses arquivos são corrompidos ou danificados, problemas de detecção e erros de conexão começam a ocorrer. Mas usando o System File Checker, ou seja, o SFC disponível no Windows, você pode verificar as corrupções. Use estas etapas para examinar os erros:
Passo 1: Procure pelo prompt de comando e selecione a opção Executar como administrador.
Passo 2: Agora, digite o comando sfc /scannow e pressione a tecla Enter.
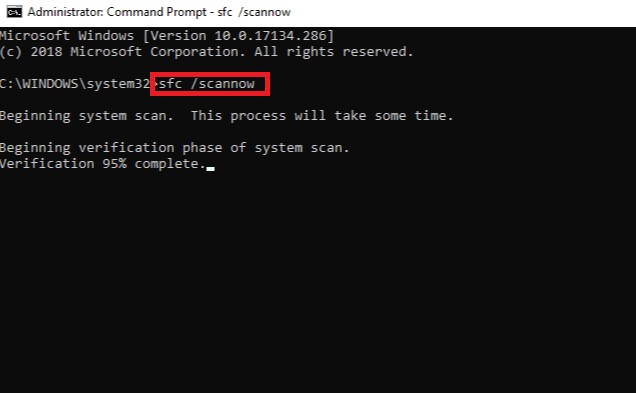
É assim que você pode consertar o dispositivo não está pronto para o prompt de comando com SFC.
5. Corrigir Diskpart Encontrou um Erro que o Dispositivo Não Está Pronto
Você terá uma parte do disco que encontrou um erro que o dispositivo não está pronto se o disco falhar ou quando o controlador de armazenamento estiver corrompido. Entretanto, você pode corrigi-lo da seguinte maneira:
Passo 1: Digite Solução de Problemas na caixa de busca e abra-a.
Passo 2: Na seção Hardware e Som, toque na opção Configurar um dispositivo.
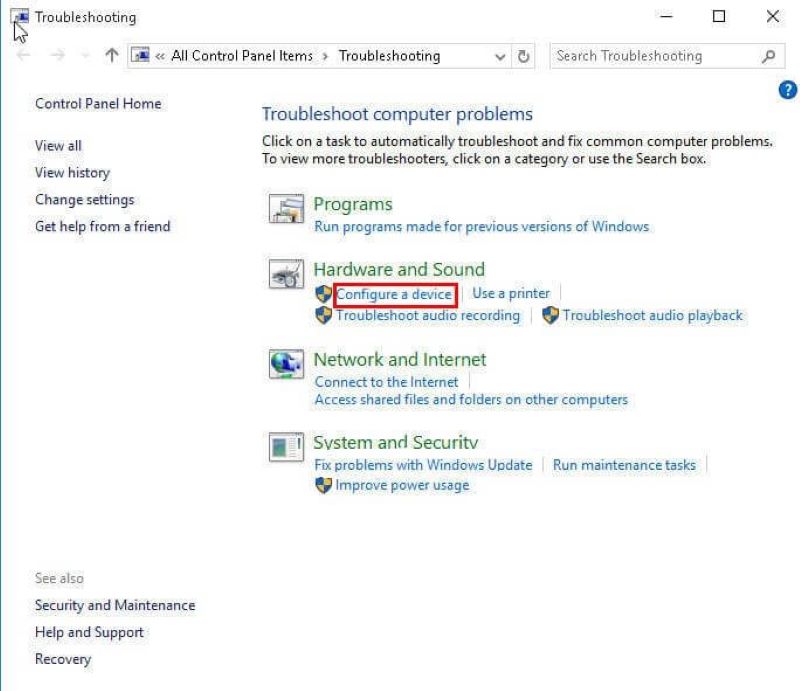
Passo 3: Toque na opção Avançado e marque a opção Aplicar reparo automaticamente na nova janela.
Passo 4: Clique no botão Próximo para iniciar o processo de reparo.
6. Consertar o Gerenciador de Disco Virtual "O Dispositivo não está pronto".
Quando o driver não inicializa, você recebe o gerenciador de disco virtual o dispositivo não está pronto para o erro. Mas você pode consertá-lo com os seguintes passos:

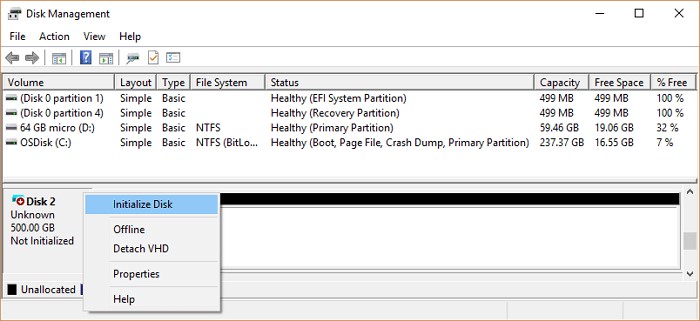
Verifique novamente se o problema foi resolvido ou não.
Parte 3. Como recuperar dados da unidade com "O dispositivo não está pronto".
Se você tiver o dispositivo não estiver pronto para erro em seu PC, então o dispositivo de armazenamento se tornará inacessível, juntamente com seus dados. Portanto, para recuperar seus preciosos dados de um dispositivo de armazenamento externo inacessível, você precisará de um software profissional de recuperação de dados. Agora, há muitas opções disponíveis na Internet, mas certifique-se de não cair em uma ferramenta aleatória que afirma ser a melhor.
Assim, para proteger seus dados e dispositivo, é recomendado o uso de software de recuperação de dados confiável como o Tenorshare 4DDiG Windows Data Recovery Software . É um software de alta qualidade que o ajudará a lidar com discos defeituosos. Ele efetivamente recupera arquivos que são perdidos ou excluídos devido à exclusão acidental, falha no sistema operacional, dispositivos formatados ou qualquer outra causa.
Download Seguro
Download Seguro
Além disso, você não é obrigado a ter nenhum conhecimento técnico para poder recuperar seus arquivos através do uso deste software profissional de recuperação de dados. Ele tem uma interface amigável para os usuários, o que torna a recuperação suave e super rápida. A seguir estão algumas características destacadas do Tenorshare 4 DDig Windows Data Recovery Software:
- Recupera mais de mil tipos de arquivos, incluindo áudios, vídeos, fotos, documentos, entre outros.
- Recupera dados de disco flash USB, drives internos e externos, laptop ou PC, cartões SD, e outros dispositivos de armazenamento
- Recupera arquivos em diferentes cenários de perda de dados como Recuperação de Partição Perdida, Recuperação de Drive Formatado, Recuperação de Arquivos RAW, e outros
Tutorial guiado para usar o software de recuperação de dados Tenorshare 4DDiG Windows
Para recuperar dados de discos rígidos inacessíveis, comece baixando o Tenorshare 4DDiG Windows Data Recovery Software em seu PC. Uma vez feito, siga estes passos:
-
Execute e instale o Tenorshare 4DDiG em seu PC. Após lançá-lo, conecte seu disco e selecione o local de onde deseja recuperar os arquivos. Em seguida, clique no botão Iniciar.

-
O processo de escaneamento será iniciado. O tempo depende em grande parte do tamanho do drive.

-
Finalmente, pré-visualize e selecione os arquivos desejados. Em seguida, clique no botão Recuperar e escolha um local para salvar os arquivos encontrados. Clique na opção Ok no final.

Com isto, você poderá recuperar arquivos de um dispositivo de armazenamento inacessível em apenas três passos rápidos.
Download Seguro
Download Seguro
Conclusões
Como você sabe, o gerenciador de disco virtual do dispositivo pode não estar pronto devido a várias razões. Mas não entre em pânico se você o vir na próxima vez. Ao invés disso, vá até as soluções mencionadas acima para resolver o problema. Além disso, não esqueça de usar a recuperação de dados do computador Tenorshare 4DDiG para recuperar seus dados e ter uma experiência sem problemas.
Você Pode Gostar
- Home >>
- Windows Consertar >>
- Top 6 Maneiras de consertar o dispositivo não está pronto Erro no Windows