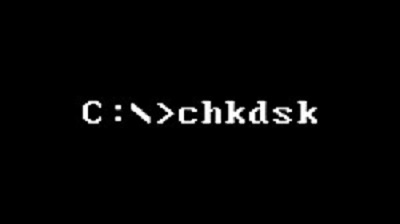O CHKDSK não pode ser executado porque o volume está em uso por outro processo
Se você é quem procura uma resposta para o problema do "CHKDSK não pode funcionar porque o volume está em uso por outro processo", você está no lugar perfeito. O CHKDSK é um utilitário significativo e de linha de comando que vem embutido com cada renderização do Microsoft Windows. Seu trabalho, como seu nome sugere, é escanear o sistema de arquivos e verificar os erros lógicos do sistema de seu disco. Para cuidar de suas responsabilidades, o CHKDSK precisa de uma admissão total no disco que será examinado. Se não tiver isso, o resultado é a mensagem "CHKDSK não pode funcionar porque o volume está em uso por outro processo Windows 10". Neste guia, daremos uma olhada no porquê deste problema e o que fazer em tal situação.
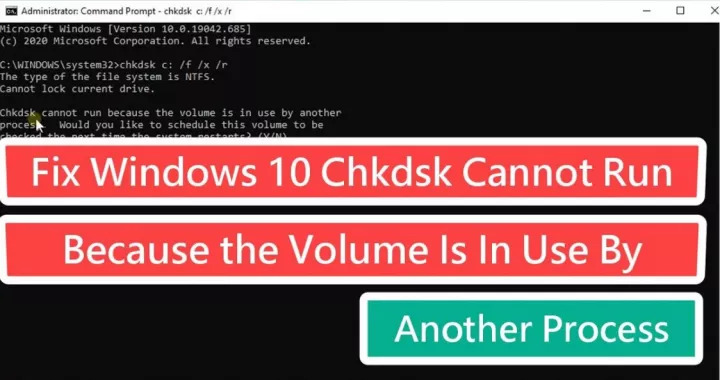
Parte 1: O que o CHKDSK não pode ser executado porque o volume está em uso por outro processo?
" CHKDSK não pode rodar porque o volume está em uso por outro processo Windows 7 " implica que para consertar seu DRIVE, CHKDSK deve ser o programa principal para chegar a ele. Para alguns drives, isso é apenas fechar outros programas de forma direta. Se você estiver tentando executar o comando a partir do drive C (normalmente onde está o Windows), isso mostrará que o CHKDSK não irá executar. Para o drive de sistema a partir do qual o Windows abre, você tem que permitir que o CHKDSK funcione no momento em que reiniciar seu PC. Durante isto, o utilitário CHKDSK procura em todo o disco rígido antes de executar o sistema operacional Windows.
Parte 2: Como você conserta que o CHKDSK não pode rodar?
Solução 1: Fechar outros programas
Fechando todas as aplicações em execução poderia ser uma solução para a questão "CHKDSK não pode funcionar porque o volume está em uso". Alguns cliques podem fechar todos os programas sem um momento de atraso rapidamente.
Pressione Ctrl + Alt + Delete e depois Alt + T para abrir o Task Manager. Pressione a tecla de seta para baixo de seu teclado e Shift + down para escolher cada um dos programas em execução. No ponto em que todos eles estiverem selecionados, pressione Alt + E, seguido por Alt + F, por último X de seu teclado para fechar o Gerenciador de Tarefas. Isso irá limpar todos os programas em execução e pode se tornar uma solução para o problema do "CHKDSK não pode executar porque o volume".
Solução 2: Executar o Comando CHKDSK após a reinicialização
A execução do CHKDSK após reiniciar seu computador pode ser uma das soluções possíveis para o problema "windows cannot run disk checking". Veja como:
Passo 1 : Abra Executar pressionando Win + R.
Passo 2 : Digite cmd e mantenha as teclas Ctrl+Shift+Enter pressionadas simultaneamente para abrir uma nova janela.
Passo 3 : Na nova janela, digite o comando "CHKDSK C:/r/x" e pressione a tecla "Enter".

Passo 4 : A partir de seu teclado, clique em "Y" e em seguida na tecla "Enter". Uma mensagem, indicando "Este volume será verificado na próxima vez que o sistema for reiniciado".
Passo 5 : Uma vez reiniciado o PC, ele executará o utilitário Check Disk Utility no Drive do sistema.
Solução 3: Executando o CHKDSK a partir do Ambiente Pré-Boot
Passo 1 : Abra Executar pressionando Win + R.
Passo 2 : Digite "ms-settings:recovery" e aperte "OK".
Passo 3 : Proceda clicando na opção "Restart Now" (Reiniciar agora).
Passo 4 : Você pode ver a tela azul com a mensagem dizendo "Please Wait".
Passo 5 : Na opção "Troubleshoot" (Solução de problemas) na próxima janela que aparece.
Passo 6 : Toque no botão "Opções avançadas".
Passo 7 : Vá até o prompt de comando e clique em "open it".

Passo 8 : Clique na conta que você deseja prosseguir, na janela seguinte.
Passo 9 : Digite a senha para sua conta na caixa de diálogo que aparece e clique em "Continuar".
Passo 10 : Agora, após o comando de abertura, digite a ordem "CHKDSK C:/r/x," e pressione "Enter" em seu teclado.

Passo 11 : Uma vez que o utilitário complete o processo de execução, feche a janela e clique no botão "Continuar".
Parte 3: Como recuperar dados do disco de erro quando o CHKDSK não pode funcionar?
Se seu disco mostrar o erro "CHKDSK pode funcionar se este volume for desmontado primeiro", você pode ter o risco de perder seus dados. Se você não for instruído e não souber o mínimo, com relação aos computadores, sugerimos fortemente que tente um software de recuperação de disco especializado, Tenorshare 4DDiG . Trata-se de um utilitário profissional de recuperação de disco que lhe permite recuperar os dados perdidos devido ao erro "windows can't check the disk while it's in use". Veja como:
Download Seguro
Download Seguro
Selecione um Local
Depois de instalar o Tenorshare 4DDiG, abra a interface doméstica que mostra os Dispositivos e Acionamentos. Para nossa situação, escolha o disco onde você perdeu seus arquivos e clique em "Começar" para continuar.

-
Digitalize o disco
4DDiG filtra rapidamente seu disco rígido escolhido com a opção Deep Scan para restaurar documentos apagados com mais precisão.

Pré-visualização e recuperação de arquivos
Você pode visualizar e restaurar todos os tipos de arquivos como fotografias, gravações, música, etc. Após clicar na opção "Recuperar", uma caixa se abrirá, solicitando o local que você deseja restabelecer os registros. Selecione o local ideal, porém único, e clique em "OK".

FAQs
1. Como você conserta o disco que pode estar bloqueado por outro processo?
Assumindo que você não tenha privilégios administrativos, você receberá a mensagem "CHKDSK não pode funcionar porque o volume está em uso por outro processo de desmontagem de força". Para executar o CHKDSK em seu PC Windows 10, você precisará de Privilégios Administrativos. Este é o método menos exigente se o CHKDSK não puder rodar no Windows 10:
Passo 1 : Pressione Win + R e abra cmd a partir da caixa Executar.
Passo 2 : Uma janela de comando será aberta onde você deverá digitar "CHKDSK X:". Com este comando, CHKDSK dará uma olhada no drive "X:".
Passo 3 : Olhe novamente, e o "CHKDSK não pode funcionar porque o volume está em uso por outro processo O erro "Windows 7" será resolvido.
2. Como eu executo o CHKDSK em volume não montado?
Passo 1 : Abra o gerenciamento do disco a partir da caixa Executar digitando "diskmgmt.msc.".
Passo 2 : Clique com o botão direito do mouse e vá para as Propriedades do volume que você precisa examinar.
Passo 3 : Toque na aba "Segurança" e copie o "Nome do objeto".
Passo 4 : Abra um prompt de comando UAC-elevated para digitar CHKDSK (ao lado de /R ou/X etc.).
Passo 5 : Cole o nome do objeto, elimine a barra deslizante, e pressione "Enter".
3. A execução do CHKDSK pode causar problemas?
O CHKDSK pode procurar problemas em seus drives, mas se não for usado corretamente, causará danos irrecuperáveis a seus drives. Pode trazer erros e perigos se você executar o CHKDSK.
- Após a perda de dados
- Após Danos físicos ou consistentes no acionamento
- Na esteira dos ataques de malware
- Para escanear grandes acionamentos
4. O que fazer se o CHKDSK não estiver funcionando?
Passo 1 : Reinicie seu PC e pressione "Esc" ou "Enter" para evitar que o CHKDSK funcione (assumindo que ele tente funcionar).
Passo 2 : Execute o Utilitário de Limpeza de Disco para obter os documentos do lixo.
Passo 3 : Digite o comando sfc/scannow após abrir um CMD elevado, e pressione "Enter" para executar o System File Checker.
Passo 4 : Reinicie seu PC, e durante a inicialização, saia novamente do CHKDSK usando a tecla Esc ou Enter.
Passo 5 : Digite "Dism /Online /Cleanup-Image /RestoreHealth" no CMD, e pressione "Enter".
5. Como consertar um CHKDSK lento?
Se seu CHKDSK for lento, seu objetivo principal deve ser duplicar os dados para outro disco antes de fazer qualquer outra coisa. Além disso, verifique se você pode ler os parâmetros S.M.A.R.T do disco usando uma ferramenta para procurar por problemas. No caso do disco estar recebendo erros, a pilha de cabeça pode ser problemática. Se for o caso, o disco é um desperdício. A correção de um disco rígido pode custar mais do que a compra de um novo.
Resumo
CHKDSK pode ser uma linha de vida quando você tem qualquer problema no disco rígido ou arquivos sujos. Você pode utilizar o verificador de erros de disco que vem embutido com cada Windows, mas um erro CHKDSK pode ser alarmante para muitos. Você pode utilizar Tenorshare 4DDiG para recuperar arquivos que você perdeu durante o erro "CHKDSK não pode executar porque o volume está em uso por outro processo".
Você Pode Gostar
- Home >>
- Windows Consertar >>
- O CHKDSK não pode ser executado porque o volume está em uso por outro processo