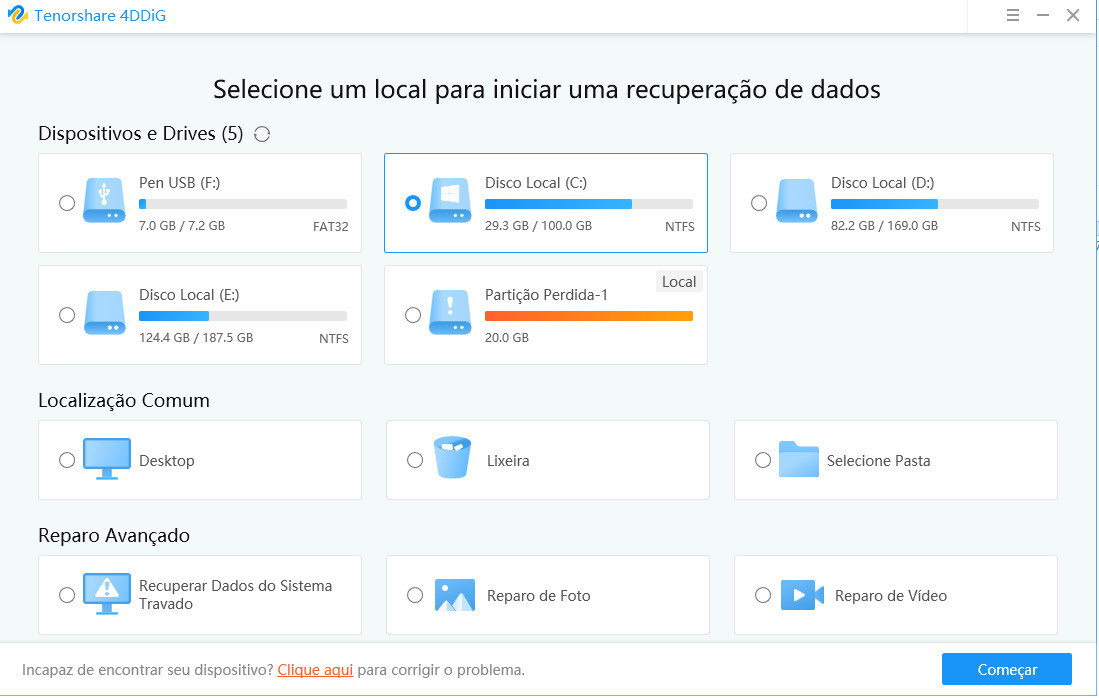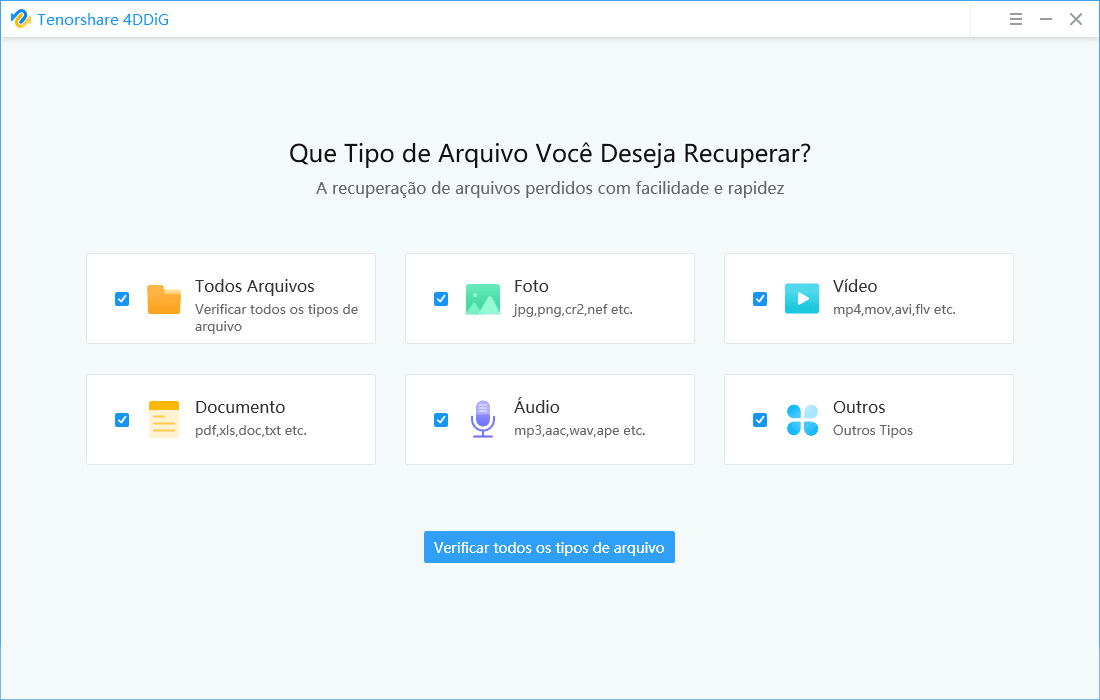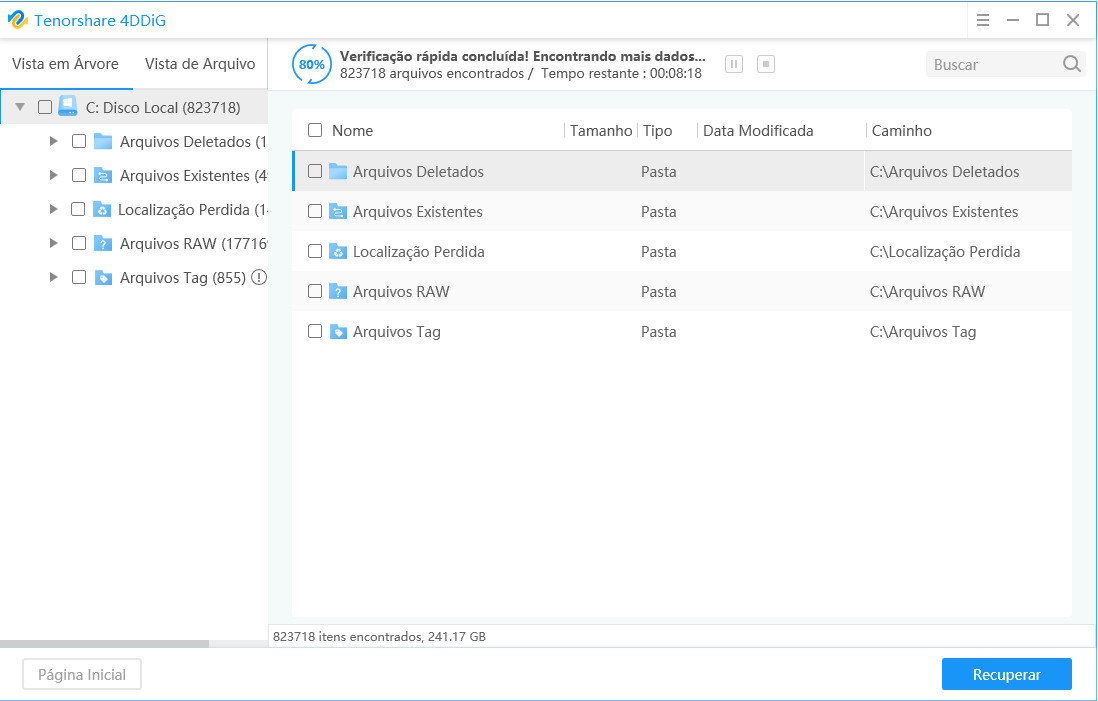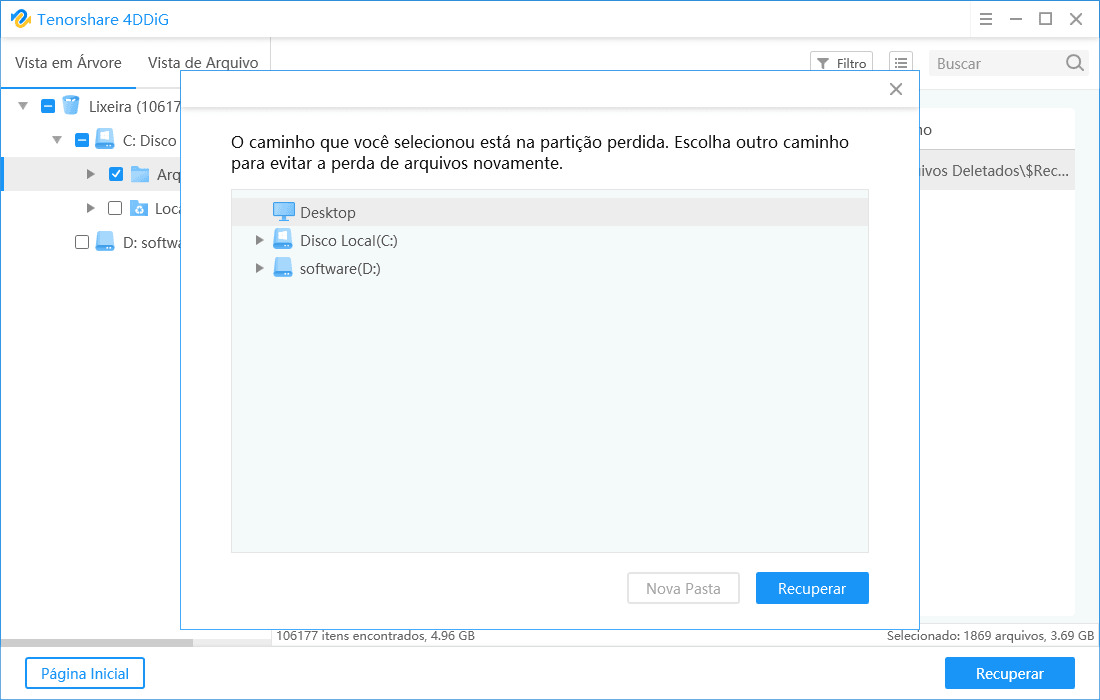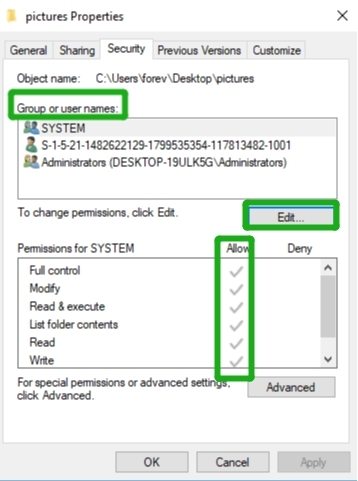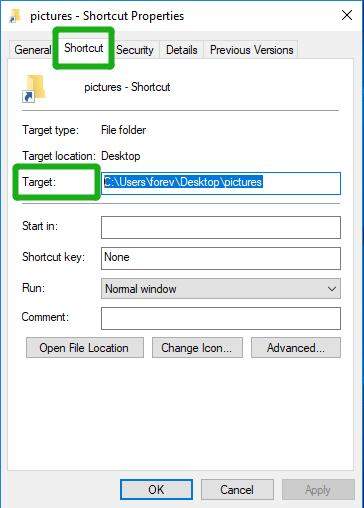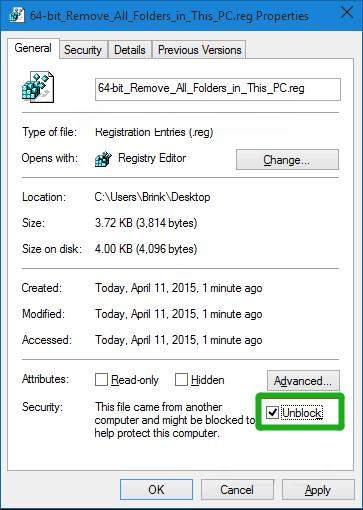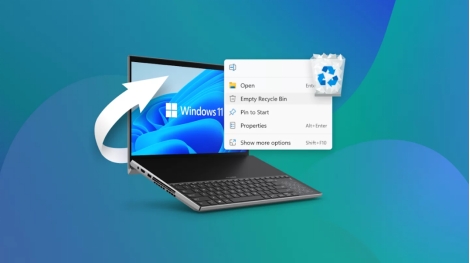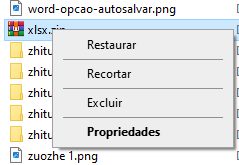5 Maneiras: O windows não pode acessar o dispositivo caminho ou arquivo especificado
Muitos usuários do Windows relatam que, ao tentarem abrir um arquivo ou executar um programa no Windows, receberão esse prompt de comando: O Windows não pode acessar o dispositivo, caminho ou arquivo especificado. Talvez você não tenha a permissão apropriada para acessar o item. Se você tiver o mesmo problema, este tutorial fornece 5 maneiras de resolver o erro.

Parte 1 O que significa o Windows não pode acessar o dispositivo caminho ou arquivo especificado?
Quando você tenta executar o dispositivo ou abrir um arquivo no Windows, pode receber o seguinte prompt, informando que você não tem permissão para acessar o objeto.
O Windows não pode acessar o dispositivo, caminho ou arquivo especificado. Talvez você não tenha a permissão apropriada para acessar o item.Pode haver vários motivos pelos quais o windows não pode acessar o dispositivo, caminho ou arquivo especificado:
- Você não tem as permissões corretas para acessar o arquivo. Intencionalmente ou não, você pode não ter as permissões necessárias para abrir / modificar o aplicativo ou arquivo.
- O local do arquivo não está acessível ou não existe. É possível que o arquivo que você está tentando acessar não exista mais no computador.
- O arquivo foi modificado ou excluído por malware. Quando você tem infecções por malware, existe a possibilidade de que o software malicioso modifique ou exclua seus arquivos.
- Um aplicativo antivírus está bloqueando seu acesso. Os aplicativos antivírus são famosos por levar a erros do Windows 10. Você pode encontrar um método para garantir que seu antivírus não esteja causando o erro abaixo.
- O arquivo está em um local externo não acessível. Se você armazenou o arquivo em uma rede ou disco rígido externo que não está mais conectado corretamente ao seu PC, receberá o erro “O Windows não pode acessar o caminho ou arquivo do dispositivo especificado”.
Não se preocupe, tente as seguintes soluções, acredito que seu problema pode ser facilmente resolvido.
Parte 2 Cinco maneiras de resolver “o windows não pode acessar o dispositivo caminho ou arquivo especificado”
Maneira 1 Recuperar arquivos excluídos ou ocultos por malware ou vírus
Se o arquivo for removido, excluído ou oculto por malware ou vírus, o Windows não poderá acessar o dispositivo, caminho ou arquivo especificado. Nesse caso, você pode resolver esse problema baixando o software de recuperação de dados gratuitamente.
Para recuperar arquivos excluídos ou ocultos por malware, você pode usar o melhor software de recuperação de dados - 4DDiG Data Recovery . 4DDiG é um software de recuperação de dados para Windows que pode ser usado para recuperar dados perdidos por vários motivos, como exclusão acidental, ataque de vírus, formato, falha do computador. Ele suporta a recuperação de fotos, vídeos, áudios, e-mails, arquivos do Office e mais de 1000 tipos de arquivos excluídos ou perdidos.
A seguir está um tutorial para recuperar arquivos excluídos ou ocultos por malware ou vírus:
-
Baixe, instale e inicie o software de recuperação de dados 4DDiG em seu computador, selecione a localização do arquivo perdido e clique no botão COMEÇAR no canto inferior direito da interface.
DOWNLOAD GRÁTISDownload Seguro
DOWNLOAD GRÁTISDownload Seguro

-
Selecione o tipo de arquivo que deseja recuperar e clique no botão Iniciar verificação.

-
4DDiG começará imediatamente a escanear o local que você selecionou e exibirá os arquivos apagados e os arquivos existentes naquele local. Seja paciente e espere até que a verificação termine. Após a verificação, você pode alternar para a visualização do tipo de arquivo ou usar filtros para encontrar os arquivos que deseja recuperar.

-
Verifique o arquivo que deseja recuperar e clique no botão RECUPERAR no canto inferior direito para salvar o arquivo em um caminho ou pasta acessível.

Maneira 2 Obter permissões para arquivos ou pastas
É muito possível que você não consiga acessar ou modificar um arquivo porque não tem as permissões adequadas para fazer isso.
Se você compartilha este computador com outras pessoas ou se ele está em um local público, é mais provável que seja uma medida para garantir que ninguém seja capaz de danificar o dispositivo. Nesse caso, entre em contato com um administrador e verifique com ele.
No entanto, se o erro ocorrer no seu computador pessoal, você mesmo precisa corrigir as permissões. Veja como fazer exatamente isso.
-
Clique com o botão direito do mouse no arquivo ou pasta problemático e escolha Propriedades.
-
Usando os rótulos da guia na parte superior da janela, alterne para Segurança.
-
Clique em sua conta listada em Nomes de grupo ou usuário. Isso mostrará quais permissões você tem atualmente.
-
Clique no botão Editar para modificar as permissões.
-
Certifique-se de remover todas as verificações da coluna Negar. Isso removerá automaticamente todas as restrições relacionadas ao arquivo.
-
Clique no botão OK e teste se você pode abrir ou modificar o arquivo após fazer essas alterações.

Maneira 3 Verificar e criar um atalho
Se o seu PC não conseguir abrir um atalho, há uma grande chance de que o arquivo real por trás do atalho não esteja mais disponível.
Uma maneira fácil de verificar a existência do arquivo por trás do atalho é usando uma janela do Explorador de Arquivos.
-
Localize seu atalho no Explorador de Arquivos.
-
Clique com o botão direito no atalho e selecione Propriedades.
-
Selecione a guia Atalho na janela Propriedades.
-
Selecione a caixa Destino. Copie o caminho completo para o arquivo, mas não copie o nome real do arquivo.

-
Abra uma janela do File Explorer, selecione a barra de endereço na parte superior, pressione Ctrl + V para colar o caminho copiado e pressione Enter.
-
Quando a pasta for aberta, seu atalho atual não funcionará se o arquivo para o atalho correspondente estiver faltando.
-
Se você vir o arquivo, pode haver um problema com o seu atalho. Crie um novo atalho de arquivo em sua área de trabalho clicando com o botão direito do mouse no arquivo e selecionando Enviar para> Área de trabalho (criar atalho).
Maneia 4 Desbloquear o arquivo
É possível que o Windows 10 tenha bloqueado o arquivo na tentativa de proteger seu computador. Mesmo que o arquivo não seja malicioso, o sistema pode apresentar falsos positivos e bloquear o arquivo que você está tentando acessar ou modificar. Quando isso acontecer, basta desbloquear seguindo estes passos simples.
- Clique com o botão direito do mouse no arquivo ou pasta problemático e escolha Propriedades.
- Certifique-se de estar na guia Geral padrão. Aqui você pode encontrar informações sobre um arquivo, pasta ou atalho.
-
Verifique se você vê o texto “Este arquivo veio de outro computador e pode estar bloqueado para ajudar a proteger este computador”. próximo à seção Segurança. Se você fizer isso, coloque uma marca de seleção ao lado de Desbloquear.

- Clique em OK e tente acessar ou modificar o arquivo novamente.
Maneira 5 Desativar temporariamente seu antivírus de terceiros
Como mencionamos acima, é possível que um aplicativo antivírus de terceiros cause esse erro em seu sistema. Os usuários do Windows 10 relatam que muitos aplicativos antivírus diferentes podem causar esse erro, portanto, não descarte essa opção.
A melhor e mais segura maneira de testar isso é desabilitar temporariamente o antivírus e ver se o erro ainda ocorre.
Veja como você pode desativar temporariamente um aplicativo antivírus.
- Clique com o botão direito na barra de tarefas e escolha Gerenciador de Tarefas no menu de contexto.
- Se o seu gerenciador de tarefas foi iniciado na visualização compacta, clique na opção Mais detalhes vista no canto inferior esquerdo da janela.
- Mude para a aba Inicializar na parte superior da janela do Gerenciador de Tarefas. Aqui, você pode ver todos os aplicativos que são iniciados junto com o seu computador na inicialização.
- Selecione seu aplicativo antivírus de terceiros e clique no botão Desativar no canto inferior direito da janela. O status do aplicativo deve mudar para Desativado.
- Repita para cada software antivírus de terceiros instalado em seu computador e reinicie o pc.
Depois de concluir essas etapas, o computador será iniciado sem o software antivírus de terceiros, permitindo que você verifique se o problema foi resolvido.
Parte 3 Perguntas frequentes sobre as permissões do Windows
Como faço para corrigir o erro "Windows não pode acessar o dispositivo, caminho ou arquivo especificado" do Windows 10?
1. Desative o software antivírus temporariamente.
2. Verifique a permissão do arquivo ou pasta.
3. Desbloqueie o arquivo.
4. Verifique a localização do arquivo.
5.Recupere o arquivo removido ou excluído.
Como faço para corrigir "Você não tem permissão para acessar entre em contato com o administrador da rede para solicitar acesso"?
(1)Vá para Painel de controle> Clique em rede e internet> Clique em Rede e compartilhamento.
(2)Clique em Alterar configurações de compartilhamento avançadas no painel esquerdo.
(3)Selecione as opções.
Como faço para corrigir se o caminho especificado não existe no Windows 7?
1.Crie um atalho na área de trabalho para o aplicativo setup.exe.
2.Clique com o botão direito do mouse no atalho e escolha propriedades.
3. Na guia de atalhos geral, clique no botão Avançado.
4. Marque a caixa para Executar em espaço de memória separado.
Como obter direitos de administrador no Windows?
1. Abra o Prompt de Comando no modo Admin.
2.Copie e cole o comando abaixo e pressione Enter: net user administrator /active:no
3. Feche o prompt de comando elevado.
4.O Administrador integrado agora estará disponível para selecionar para entrar.
Você Pode Gostar
- Home >>
- Windows Consertar >>
- 5 Maneiras: O windows não pode acessar o dispositivo caminho ou arquivo especificado