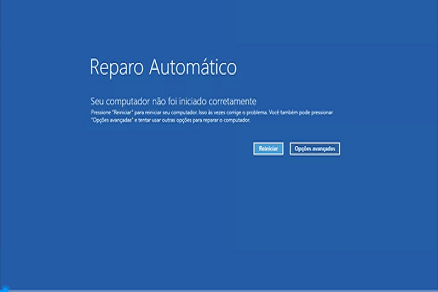A tela do notebook está preta, mas ainda em execução, a tela está fraca ou não liga? O baixo brilho da tela, configurações incorretas, infecções por malware ou até mesmo defeitos de hardware. Há várias razões pelas quais sua tela pode escurecer ou até ficar preta. O problema da tela é um grande inconveniente, pois a usabilidade diminui e faz você querer bater seu laptop contra a parede. Mas respire fundo! Neste tutorial, você aprenderá a resolver o problema da tela preta do notebook, leia junto!
- Parte 1. Principais razões para a tela preta do notebook
- Parte 2. Fazer backup de arquivos antes de iniciar a solução de problemasHOT
- Parte 3. Cinco soluções de consertar a tela preta do notebook
- Parte 4. Dicas para evitar problemas no laptop:
Parte 1. Principais razões para a tela preta do notebook
Os laptops podem não ligar por vários motivos, ou o notebook liga mas a tela fica preta. As causas variam de problemas básicos, como falhas de energia e bugs de software, a discos rígidos ou telas queimadas.
1. Problemas de energia ou hardware:
- Problemas de bateria: Se a bateria estiver completamente descarregada ou com defeito, o notebook pode não ligar.
- Falha de hardware: Problemas com a placa-mãe, memória RAM, processador ou outras partes internas podem causar falha no boot.
2. Problemas de hardware externo:
- Monitor externo: Se o notebook estiver conectado a um monitor externo, problemas com o monitor também podem causar uma tela preta.
- Periféricos defeituosos: Dispositivos conectados via USB ou outras portas podem causar conflitos.
3. Problemas de software:
- Atualizações ou instalações recentes: Algumas atualizações ou novos programas podem causar conflitos que levam a uma tela preta.
- Problemas de driver de vídeo: Drivers de vídeo desatualizados, corrompidos ou incompatíveis podem resultar em falha na exibição.
- Falha de inicialização: Problemas durante o processo de inicialização podem levar a uma tela preta.
- Corrupção do sistema operacional: Danos aos arquivos do sistema podem impedir o carregamento correto do sistema operacional.
4. Falha do sistema operacional:
5.Infecção por malware
Alguns tipos de malware podem interferir no processo de inicialização e causar uma tela preta.
Se o seu laptop não iniciar, continue lendo, verifique as possíveis causas, soluções e, em alguns casos, como corrigir o problema. A maioria dos procedimentos pode ser realizada por você mesmo em casa sem nenhum risco. No entanto, é importante observar que alguns testes e validações requerem conhecimento técnico e ferramentas apropriadas.
Parte 2. Fazer backup de arquivos antes de iniciar a solução de problemasHOT
Não importa qual método é usado para resolver o problema. A tela escurece aleatoriamente. Para manter seus dados seguros, recomendamos fazer backup de arquivos importantes primeiro, pois a perda de dados pode acontecer a qualquer hora, em qualquer lugar, no caso de uma tela preta aleatória.
Se a tela do seu laptop permanecer preta, talvez você não consiga acessar a área de trabalho do computador. Então, você deve estar se perguntando: Como faço backup dos meus arquivos se o notebook não inicializar? Na verdade, é fácil, desde que você use o software de recuperação de dados profissional para Windows 10/8/7.
Aqui, sugerimos o uso do 4DDiG Data Recovery para criar um backup de arquivo quando a tela escurece aleatoriamente. Você precisa criar um disco inicializável ou unidade flash USB usando o recurso WinPE para fazer backup de arquivos.
Para PC
Download Seguro
Par MAC
Download Seguro
Antes de começar, você precisa se preparar
outro computador que funciona normalmente, um drive USB/CD/DVD vazio de mais de 1.5G junto com o programa 4DDiG Recuperação de Dados instalado no computador que funciona.- outro computador que funciona normalmente
- um drive USB/CD/DVD vazio de mais de 1.5G junto com o programa 4DDiG Recuperação de Dados instalado no computador que funciona.
- Conecte o Drive USB e Selecione o recurso "Recuperar dados de computador travado"
- Crie uma Unidade Inicializável Escolha uma unidade externa USB / DVD para criar uma unidade inicializável e clique em “Criar”. Você deve notar que seu USB / DVD será formatado para a criação da unidade inicializável. Por favor não opere o drive durante a criação. Depois de um tempo, a unidade inicializável será criada com sucesso e então você pode ligar para o seu computador travado para iniciar a recuperação de dados.
- Conecte o USB ao Computador Travado e Entre no Modo BIOS Insira a unidade flash USB ou CD / DVD no computador travado, e reinicie o dispositivo. Depois disso, você veria o logotipo da marca do computador na tela e pressione a tecla correspondente até entrar nas configurações do BIOS do dispositivo. (A chave de início pode variar de um sistema para outro, e você pode consultar este artigo: Como configurar a inicialização do computador a partir do USB / CD / DVD)
- Recupere dados ou arquivos de computador travado. Primeiro, escolha um local onde você perdeu arquivos. O local pode ser Desktop, Disco Local, Lixeira, Partição Perdida, ou qualquer dispositivo externo. E finalmente clique “Começar” para escanear arquivos perdidos. Aguarde pacientemente a conclusão da varredura 4DDiG, selecione o arquivo que deseja recuperar e clique em "Recuperar" no canto inferior direito da página. Após selecionar o caminho para salvar o arquivo, você pode salvar o arquivo perdido em seu computador.
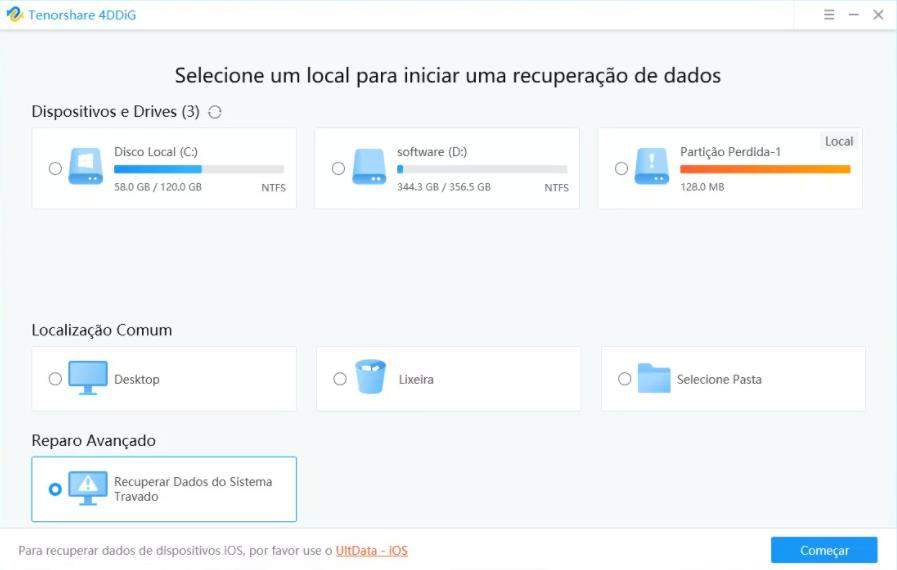
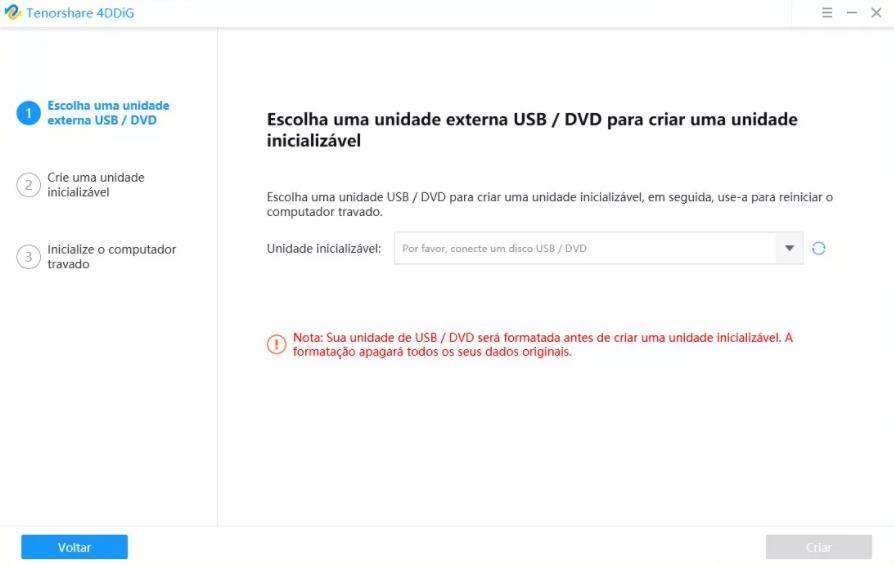


Parte 3. Cinco soluções de consertar a tela preta do notebook
Solução 1. Verificação Inicial
1. Tela em suspensão
Comece com o básico: uma tela escura de laptop pode ser apenas sua tela no modo de suspensão. Se for esse o caso, você pode forçar uma resposta pressionando a tecla "Windows Ctrl Shift B" para acelerar o retorno da máquina à tarefa.
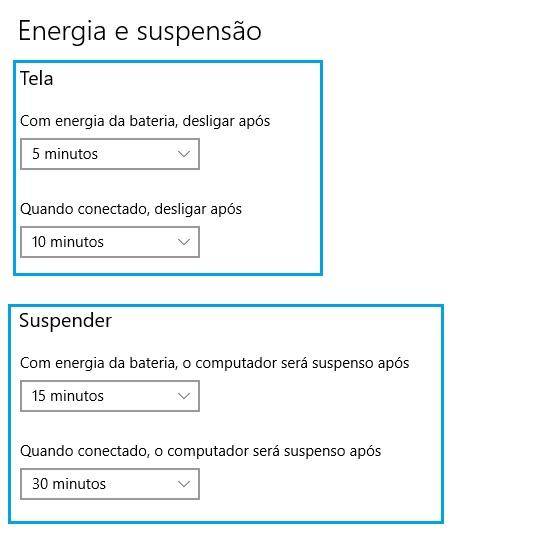
2. Brilho da tela
Se o defeito não é a tela completamente escurecida, e sim a tela a um brilho de quase zero, fique tranquilo, pois a situação é ainda mais fácil de resolver.
Na maioria dos casos, o comando para aumentar o brilho de tela é acionado pelas teclas Fn+ ícone de brilho (um solzinho). Normalmente, esbarramos o dedo sem querer nessa tecla e acionamos o brilho a quase zero.
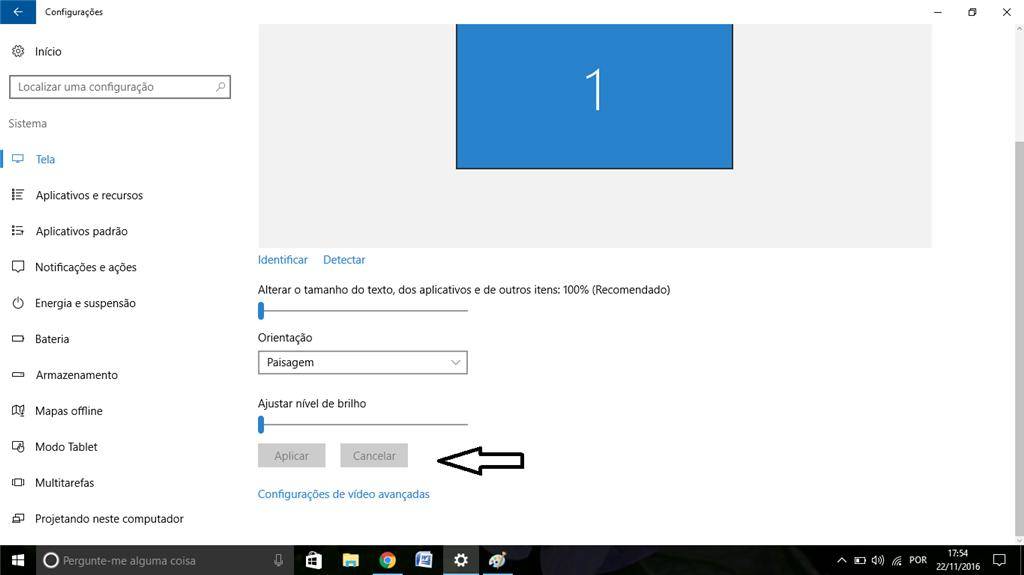
3. Verifique a alimentação e desconecte os periféricos
Certifique-se de que o notebook está ligado e conectado a uma fonte de energia. Se estiver usando a bateria, tente conectar o adaptador de energia.
Desconecte todos os dispositivos externos, como impressoras, dispositivos USB, monitores externos etc.
Após concluir as operações acima, verifique se o problema da tela preta do notebook foi resolvido.
Solução 2. Erros de configuração
Também podem acontecer erros de configurações, o que pode ocasionar uma tela preta e o questionamento sobre o que fazer quando a tela do notebook fica preta.
Neste caso ligue o computador em modo de segurança para que a tela volte a funcionar normalmente, sem a interferência de configurações adicionais. Tente conectar uma tela adicional através de um Cabo HDMI para que seja definido se o problema é realmente uma configuração errônea.
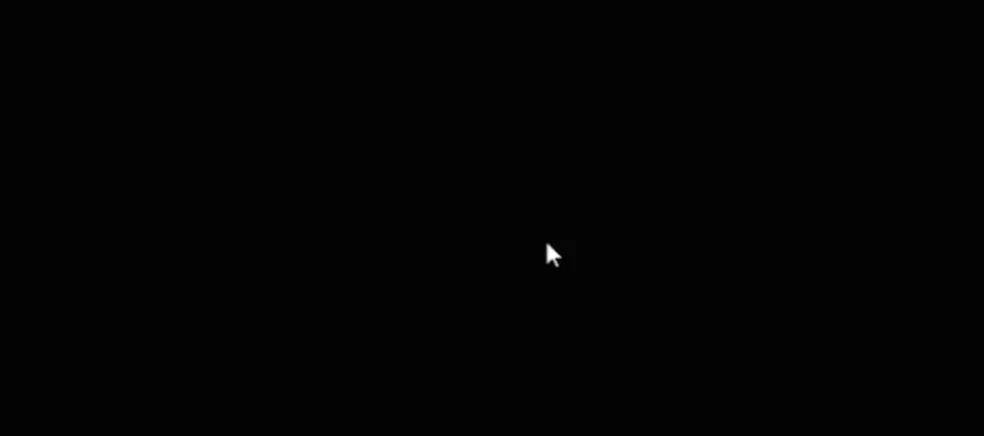
Para iniciar em modo de segurança, siga as etapas baixo:
- Se o notebook estiver ligando, mas exibindo uma tela preta logo após o logotipo da fabricante, reinicie o notebook e pressione repetidamente a tecla F8 ou Shift enquanto ele inicializa. Isso deve abrir o menu de opções avançadas de inicialização.
- Selecione a opção "Modo de Segurança" ou "Modo de Segurança com Rede" usando as teclas de seta e pressione Enter. O Modo de Segurança carrega apenas os drivers essenciais, o que pode ajudar a identificar problemas de software.

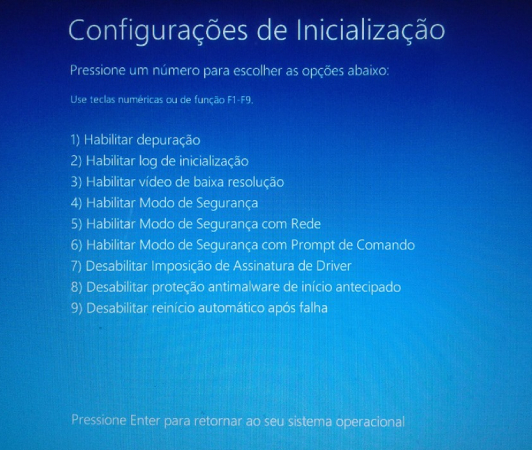
Solução 3. Driver de vídeo desatualizado
Se sua tela não apresentar problemas óbvios, como rachaduras ou outros problemas óbvios, pode ser um problema no driver de vídeo. Certifique-se de que seus drivers gráficos estejam atualizados, pois drivers desatualizados podem trazer problemas de exibição e causar problemas consideráveis. Basta acessar o Windows Update e clicar em Atualizar drivers e software para verificar se há atualizações pendentes.
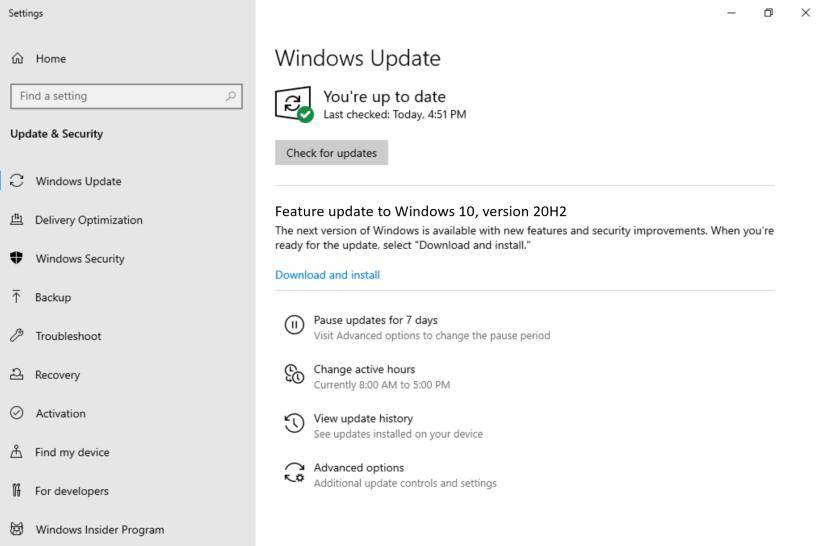
Solução 4. Verificação de Arquivos do Sistema
Danos aos arquivos do sistema podem impedir o carregamento correto do sistema operacional. Então precisamos verificar se há algum problema.
- abra um Prompt de Comando elevado (pressione Win + X e escolha "Prompt de Comando (Admin)")
- Digite o comando sfc /scannow e pressione Enter.
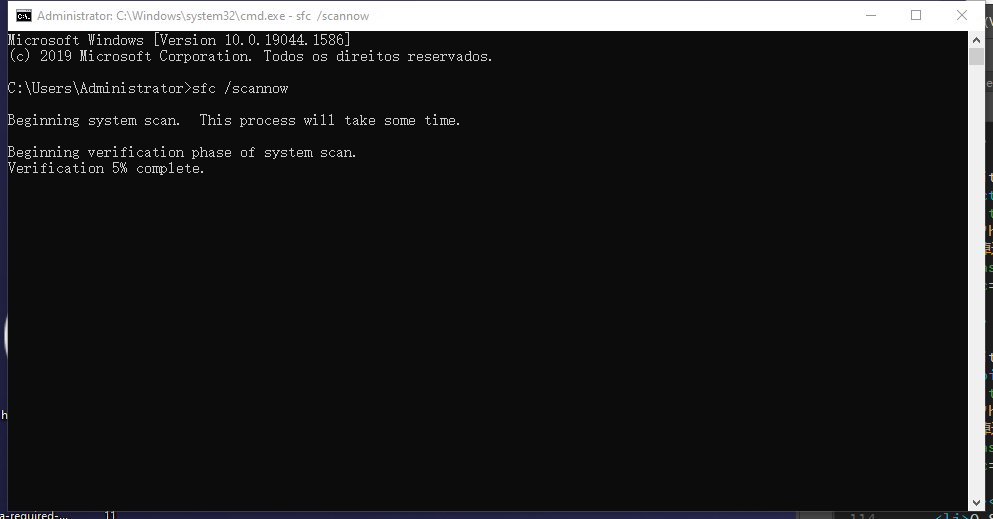
Esse comando verifica e repara os arquivos do sistema corrompidos.
Solução 5. Verificar vírus e malware
A tela escura pode ocasionar-se por um vírus ou malware. Por isso, vale a pena fazer uma varredura da sua máquina usando um software de proteção.
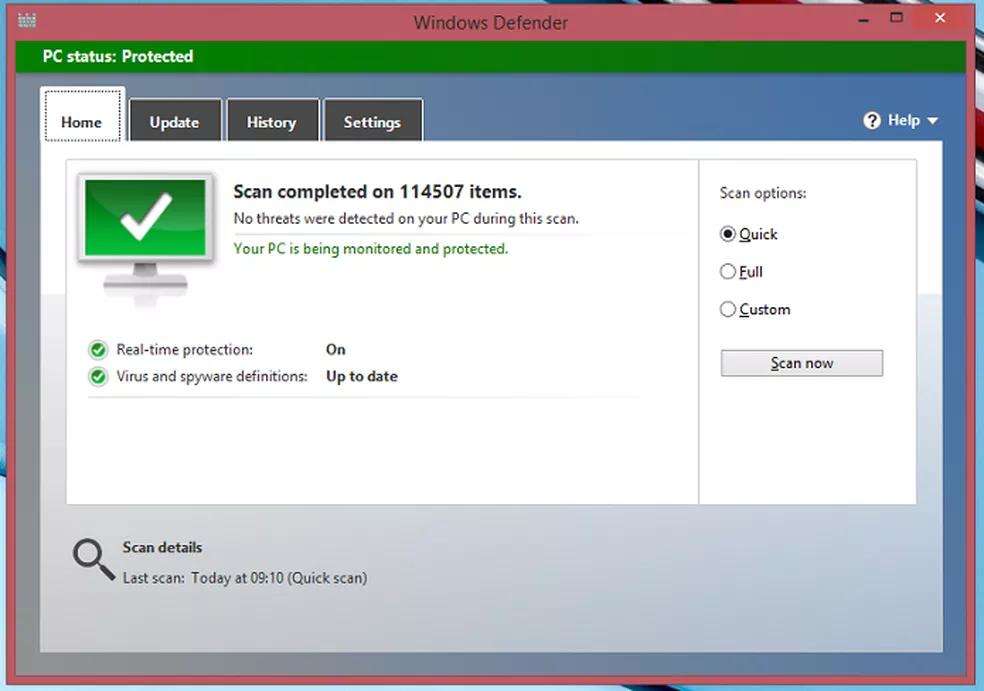
Parte 4. Dicas para evitar problemas no laptop:
Com estas soluções, o seu problema de não saber o que fazer quando a tela do notebook fica preta estarão solucionados certamente. Mas caso não funcione, aconselha-se procurar a assistência técnica mais próxima.
- Não obstrua as saídas de ar do equipamento.
- Mantenha seu laptop longe de líquidos.
- Transporte o notebook em mochila adequada.
- Limpe regularmente e com os materiais adequados.
- Peça para um técnico fazer uma manutenção preventiva.