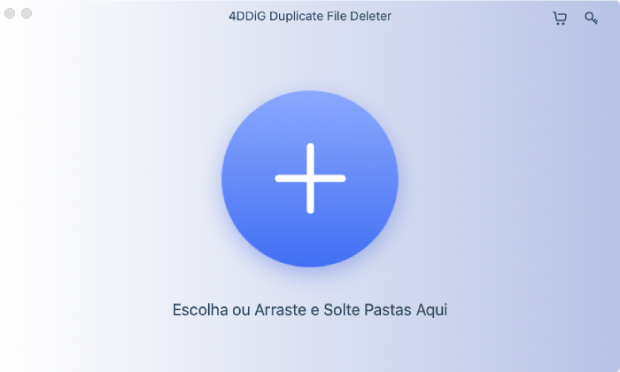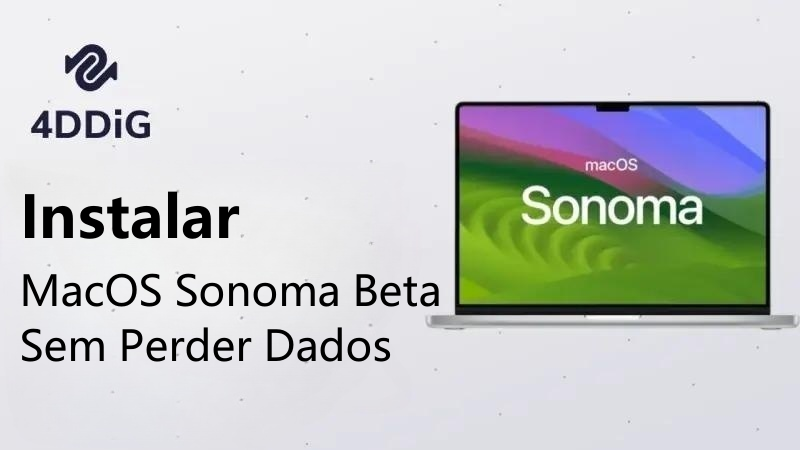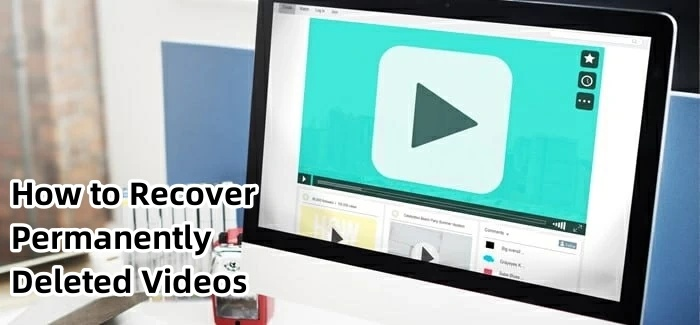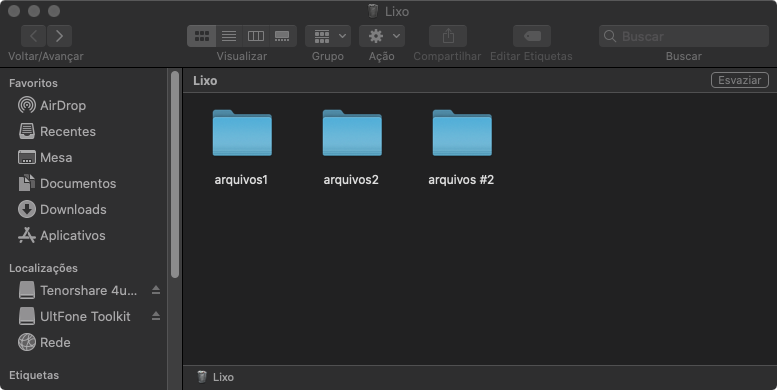Pergunta"Recentemente, encontrei um erro no meu macOS que fez com que meu MacBook travasse. Após a restauração de fábrica do macOS, descobri que minhas fotos valiosas e alguns documentos importantes foram completamente apagados. Eu nunca soube que a restauração de fábrica poderia causar a perda de dados. Alguém pode ajudar?"
-Pergunta do Quora
Pensando em como você pode recuperar arquivos após uma restauração de fábrica no Mac? YVocê não está sozinho. Aqui, procuramos uma maneira e encontramos algumas soluções rápidas para restaurar seus arquivos, e elas realmente funcionaram. Compartilhamos todas as soluções neste post, na esperança de que você as ache úteis para recuperar arquivos após a restauração de fábrica do Mac. Além disso, também incluímos algumas dicas informativas para restaurar as configurações de fábrica no Mac sem perder dados. Confira.

- Parte 1: É Possível Recuperar Arquivos após a Restauração de Fábrica no Mac?
- Parte 2: Como Recuperar Arquivos após a Restauração de Fábrica no Mac?
- Parte 3: Como Restaurar as Configurações de Fábrica do Mac sem Perder Dados?
- Parte 4: Como Restaurar as Configurações de Fábrica do Mac?
- Parte 5: Visão Geral da Restauração das Configurações de Fábrica do Mac
- Perguntas Frequentes:
Parte 1: É Possível Recuperar Arquivos após a Restauração de Fábrica no Mac?
Se você está se perguntando se a recuperação de dados após uma restauração de fábrica no Mac é possível ou não, a resposta é sim, é possível recuperar arquivos. A restauração de fábrica executa uma rápida limpeza da unidade, excluindo o diretório de arquivos. No entanto, ela não substitui os dados, então é possível recuperar os dados originais. Mas você deve parar de usar o computador se suspeitar de perda de dados para evitar a sobregravação.
Parte 2: Como Recuperar Arquivos após a Restauração de Fábrica no Mac?
Aqui estão três maneiras práticas para a recuperação do seu MacBook após a restauração de fábrica:
Solução 1: Execute o Tenorshare 4DDiG para Recuperar
Se você não tiver um backup do Mac, não será possível recuperar os dados após a restauração de fábrica sem um software de recuperação de terceiros. Nesse sentido, o software 4DDiG Mac Data Recovery é o método mais eficaz para recuperar seus arquivos após uma restauração de fábrica. Ele pode recuperar arquivos formatados, excluídos, ocultos, corrompidos ou danificados de unidades internas e externas, cartões SD, USBs e câmeras digitais. Independentemente da condição dos dados, ele pode repará-los e recuperá-los com alta eficiência. Os recursos do 4DDiG incluem:
- Recupere dados de dispositivos de armazenamento baseados no Mac, incluindo disco rígido externo, cartões SD, USBs, etc.
- Recupera mais de 1000 formatos de arquivo, como fotos, vídeos, documentos, e assim por diante.
- Suporte a recuperação de dados de sistemas corrompidos, partições perdidas ou formatadas e unidades criptografadas.
- Interface intuitiva e fácil de usar.
- Recupere dados de Macs equipados com M1 e protegidos por T2.
- Varredura rápida para recuperar dados em apenas 3 cliques.
Para a recuperação de dados do seu Mac após a restauração de fábrica, siga os passos abaixo:
Para PC
Download Seguro
Para MAC
Download Seguro
- Instale e execute a ferramenta 4DDiG-Mac no seu sistema. Selecione a unidade onde você perdeu os dados após a restauração de fábrica.
- Coloque o mouse sobre a unidade e um ícone de varredura aparecerá. Clique em "Escanear" para iniciar a busca pelos seus dados perdidos no Mac. Pare ou pause a varredura no meio para visualizar os arquivos de destino. Você também pode clicar nos arquivos para ver mais detalhes.
- Quando a varredura for concluída, clique no botão Recuperar para iniciar o processo de recuperação dos dados do Mac. Salve os arquivos recuperados em um local seguro. Não os salve no mesmo local onde você os perdeu, pois isso poderia causar uma perda permanente de dados.



Solução 2: Recuperar Arquivos do Time Machine Backup
Se você mantém um backup dos dados do Mac com o Time Machine em uma unidade externa, é possível recuperar arquivos após uma restauração de fábrica. Veja como você pode restaurar arquivos com o Time Machine:
Passo 1: Conecte o disco externo que contém o backup do Time Machine ao seu Mac.
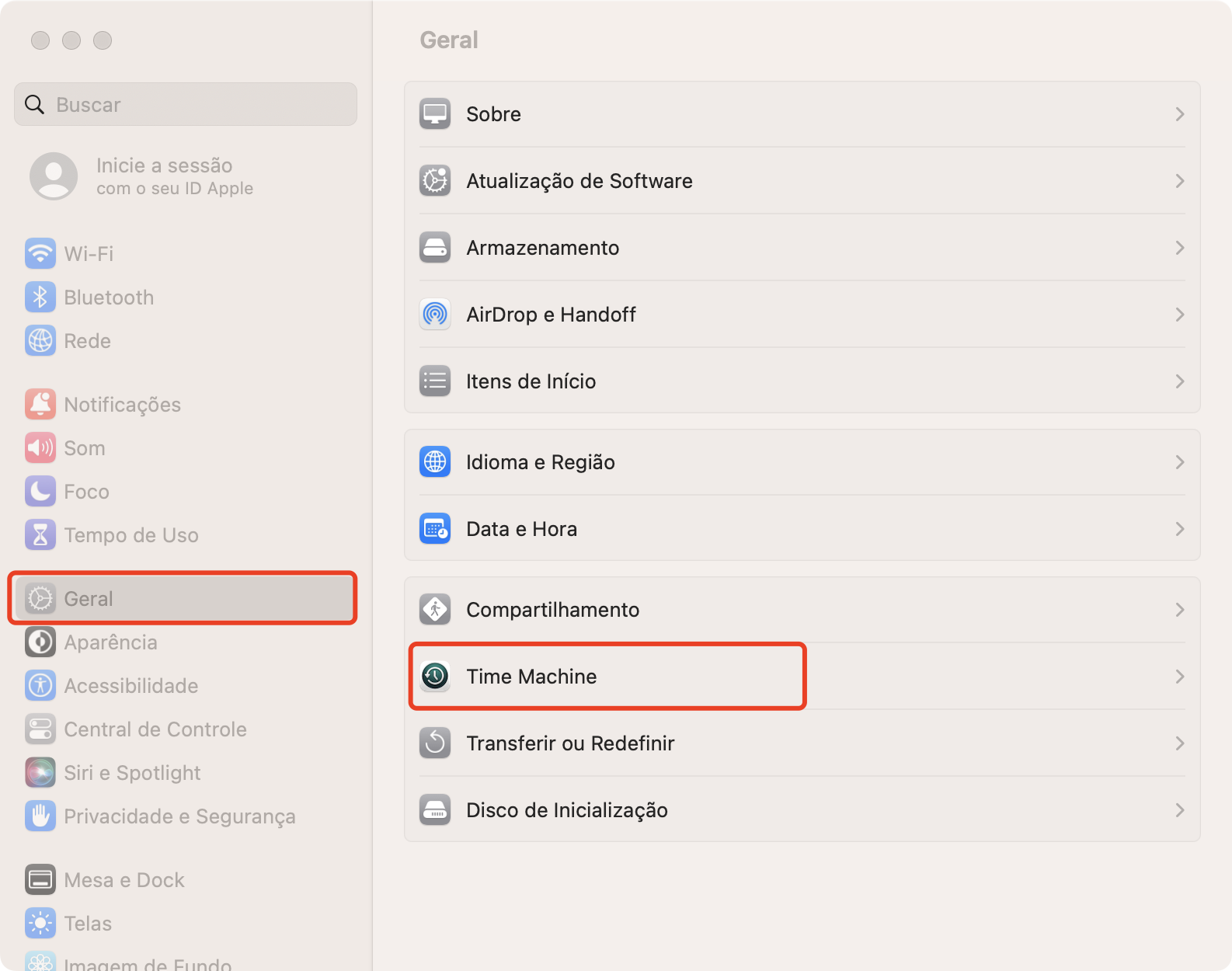
Passo 2: Abra o Launchpad no Mac e clique em "Outros". Encontre o ícone do Time Machine e clique para abrir.
Passo 3: Use as setas para cima e para baixo para navegar na linha do tempo e encontrar os backups do Mac.
Passo 4: Encontre o backup que contém seus arquivos perdidos e escolha "Restaurar".
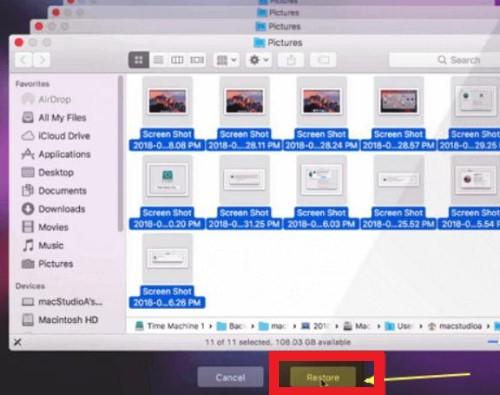
Em seguida, seus arquivos serão restaurados automaticamente. Depois, reinicie o seu MacBook e verifique se os arquivos foram realmente recuperados.
Solução 3: Restaurar Arquivos do iCloud Backup
Se você já sincronizou ou carregou seus dados do Mac para o iCloud, você é uma pessoa de sorte. Você pode recuperar seus dados perdidos do backup do iCloud. Siga os passos abaixo para restaurar seus arquivos do Mac:
Passo 1: Acesse o iCloud.com no navegador do seu Mac e faça login com o seu ID Apple.
Passo 2: Escolha Configurações e clique na opção "Restaurar Arquivos" em Avançado. Você pode usar outras opções em Avançado se quiser restaurar contatos, calendários ou favoritos.
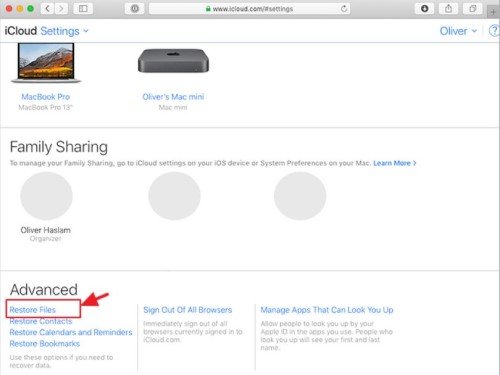
Passo 3: Verifique os arquivos desejados ou selecione todos se quiser restaurar todos os arquivos. Em seguida, pressione o botão "Restaurar".
Agora seus arquivos perdidos serão recuperados.
Parte 3: Como Restaurar as Configurações de Fábrica do Mac sem Perder Dados?
Você pode recuperar arquivos após a restauração das configurações de fábrica do Mac, mas é um processo complicado e demorado. Então, por que não se preparar com antecedência? Siga as etapas abaixo para restaurar as configurações de fábrica sem perder dados preciosos:
Dica 1: Faça um Backup dos Dados para um Dispositivo Externo Antes de Restaurar o Mac
É essencial criar um backup de todos os seus dados do Mac em uma unidade externa. Você pode usar o Time Machine para criar um backup ou copiar manualmente os arquivos para um dispositivo externo. Para economizar tempo e esforço, recomendamos o uso do Time Machine porque é fácil de usar. No entanto, você terá que selecionar os arquivos um por um para criar um backup.
Dica 2: Faça os Preparativos Antes de Iniciar a Restauração das Configurações de Fábrica
Antes de iniciar a restauração das configurações de fábrica, é necessário fazer alguns preparativos com antecedência. Como:
- Removendo a autorização do iTunes.
- Desativando o FileVault.
- Fazendo o logout do iMessage.
- Apagando os dados da Touch Bar.
Após seguir essas etapas, você pode prosseguir com a restauração das configurações de fábrica do Mac.
Dica 3: Siga os Passos para Restaurar as Configurações de Fábrica
Não realize a restauração das configurações de fábrica aleatoriamente; verifique as instruções no site e saiba como fazer antes de continuar. Você pode seguir o guia passo a passo aqui para restaurar as configurações de fábrica do Mac.
Dica 4: Recupere Arquivos a Partir do Backup
Após a restauração das configurações de fábrica, você pode recuperar os dados no seu Mac se tiver feito um backup com antecedência usando o Time Machine ou o iCloud.
Parte 4: Como Restaurar as Configurações de Fábrica do Mac?
Você pode querer restaurar as configurações de fábrica porque o sistema travou ou talvez queira vender o seu Mac. Uma restauração das configurações de fábrica restaurará o seu Mac para as configurações originais do fabricante, apagando todos os aplicativos, dados e configurações. Veja como fazer uma restauração das configurações de fábrica e o que você deve fazer antes:
Coisas que Você Deve Fazer Antes de Restaurar o Mac
- Faça o backup dos dados do seu Mac.
- A licença do macOS estará em seu nome. Portanto, faça logout do iTunes, iCloud e iMessage.
- Depois fazer o backup dos dados, reformate o seu disco rígido.
- Certifique-se de ter uma conexão de internet estável durante a restauração das configurações de fábrica.
Como Restaurar as Configurações de Fábrica do Mac?
Siga os passos abaixo para fazer uma restauração das configurações de fábrica no seu Mac:
Passo 1: Reinicie o Mac no "Modo de Recuperação". Pressione as teclas "Command e R" juntas para abrir os utilitários do macOS.
Passo 2: Abra o "Utilitário de Disco" e escolha "Continuar". Em seguida, selecione o seu disco "(Macintosh HD)" e pressione "Apagar".
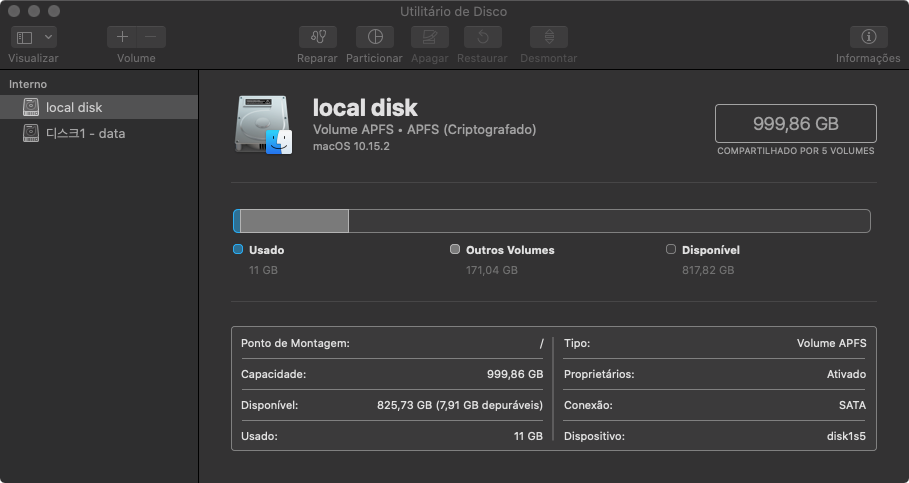
Passo 3: Escolha "Mac OS Extended (Journaled)". Em seguida, clique em "Apagar".
Passo 4: Pressione novamente as teclas "Command e R" juntas para abrir novamente os utilitários do macOS e escolha "Reinstalar o macOS".
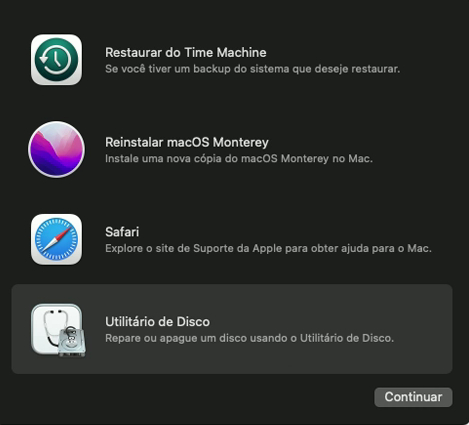
Passo 5: Pressione "Confirmar" para reinstalar o macOS e siga as instruções na tela para concluir a reinstalação.
Parte 5: Visão Geral da Restauração das Configurações de Fábrica do Mac
Antes de aprender o processo de recuperação de dados do Mac, você deve saber por que o seu dispositivo Mac precisa de uma restauração das configurações de fábrica. Além disso, é importante entender o que acontece durante a restauração das configurações de fábrica e o que pode causar a perda de dados no Mac, além de uma restauração das configurações de fábrica.
1. Por que você precisa fazer uma Restauração das Configurações de Fábrica no Mac?
O seu Mac precisará de uma restauração das configurações de fábrica se:
- O sistema está ficando lento.
- Ele não consegue inicializar.
- Você deseja uma instalação limpa.
- Você deseja vender o seu Mac.
2. O Que Acontece Durante uma Restauração das Configurações de Fábrica?
Quando você faz uma restauração das configurações de fábrica no seu Mac, duas coisas acontecem. Primeiramente, o Mac irá apagar os dados do disco rígido para substituí-los por um novo sistema de formato de arquivo, como APFS ou HFS+. Devido ao apagamento, os dados ficarão inacessíveis, mas eles não serão sobrescritos a menos que você use o Mac. Em segundo lugar, o Mac reinstala o macOS que veio com o sistema.
3. Além das Restaurações das Configurações de Fábrica, o Que Mais Poderia Causar a Perda de Dados no seu Mac?
Além da perda de dados causada pela restauração das configurações de fábrica, você pode perder dados importantes do seu Mac por vários motivos. Eles incluem:
- Formatação acidental do disco rígido.
- Um ataque de vírus ou malware.
- Desligar o Mac antes que os arquivos sejam salvos com sucesso.
- Falha ou interrupções repentinas de energia.
- Nenhuma cópia de segurança do "Shift + Del".
- Nenhuma cópia de segurança após esvaziar a lixeira.
Perguntas Frequentes
1. É Possível Recuperar Dados de um Mac após a Restauração das Configurações de Fábrica?
Se você tiver um backup do Time Machine ou do iCloud, é possível recuperar os dados do seu Mac após uma restauração das configurações de fábrica. No entanto, se você não tiver um backup, pode usar uma ferramenta de recuperação, como o Tenorshare 4DDiG para Mac. Ele tem uma alta taxa de recuperação garantida e pode recuperar arquivos inacessíveis, formatados, deletados e corrompidos em apenas três cliques.
2. Você Ainda Pode Recuperar Arquivos após uma Restauração das Configurações de Fábrica?
É possível recuperar arquivos do Mac após uma restauração das configurações de fábrica. Use qualquer uma das soluções mencionadas acima na parte dois para recuperar arquivos do Mac após uma restauração das configurações de fábrica.
3. Posso Recuperar Arquivos de um Mac Apagado?
É possível recuperar dados de um Mac apagado após uma restauração das configurações de fábrica. Embora a restauração das configurações de fábrica apague os dados, os arquivos não serão permanentemente excluídos. Eles apenas ficarão perdidos e inacessíveis. O disco não sobrescreverá os dados, a menos que você use o Mac após a restauração das configurações de fábrica.
4. Como Desfazer uma Restauração das Configurações de Fábrica no Meu Mac?
Você não pode desfazer uma restauração das configurações de fábrica no Mac. Se você tiver um backup de dados com o Time Machine ou o iCloud.
Conclusão
Se as unidades do seu Mac forem completamente apagadas após uma restauração das configurações de fábrica, você deve estar se perguntando como recuperar arquivos após a restauração das configurações de fábrica do Mac. Não entre em pânico. Use as soluções mencionadas acima para recuperar arquivos após a restauração das configurações de fábrica do Mac. Se você ainda não criou um backup do Mac, recomendamos o uso de uma poderosa ferramenta de recuperação de dados, como o software 4DDiG Mac Data Recovery. Ele pode reparar e recuperar arquivos Mac formatados, deletados, perdidos e corrompidos em apenas três passos. O 4DDiG é eficiente, simples de usar e oferece uma varredura profunda para uma alta taxa de recuperação. Você nunca mais perderá seus valiosos dados do Mac com essa ferramenta de recuperação.